Mogelijk wilt u de Finder onder verschillende omstandigheden volledig afsluiten, zoals het opruimen van uw rommelige bureaublad voor schermopname of het in één keer sluiten van een groep Finder-vensters. De Finder daarentegen biedt standaard geen optie Afsluiten. Dus, hoe Finder op Mac te sluiten?
Met de Finder-toepassing op uw Mac hebben gebruikers toegang tot de meeste software, bestanden, mappen en stations van uw bedrijf. Het start op en blijft open terwijl u andere apps gebruikt. Finder reageert soms niet meer en dit kan gebeuren als u een presentatie aan een klant geeft en deze te veel opslagruimte in beslag neemt. Als het afsluiten van het programma om welke reden dan ook niet werkt, moet u de toepassing mogelijk handmatig beëindigen. in tegenstelling tot andere ongewenste apps op Mac verwijderen, kunt u Finder alleen afsluiten. Lees de onderstaande instructies voor meer informatie over het afsluiten van Finder op een Mac. Als u haast heeft en alleen de oplossingen wilt weten, klik op deel 2 en ga recht op ze af.
Inhoud: Deel 1. Waarom lijkt de Finder traag te zijn en niet goed te werken?Deel 2. Verschillende manieren om Finder op Mac te verlatenDeel 3. Verwijder elke app met PowerMyMac
Deel 1. Waarom lijkt de Finder traag te zijn en niet goed te werken?
Er zijn redenen waarom u de vinder op je Mac. Nadat u wijzigingen in uw configuraties of voorkeuren hebt doorgevoerd, moet u de Finder mogelijk opnieuw opstarten. Misschien werkt de Finder traag, reageert hij niet, crasht hij vaak, of krijg je onverwacht een Finder Quit, en hoop je dat een herstart het probleem zou oplossen. Voordat we uitleggen hoe u Finder op Mac kunt afsluiten, zijn er enkele andere redenen waarom uw Finder traag kan zijn of niet normaal functioneert.
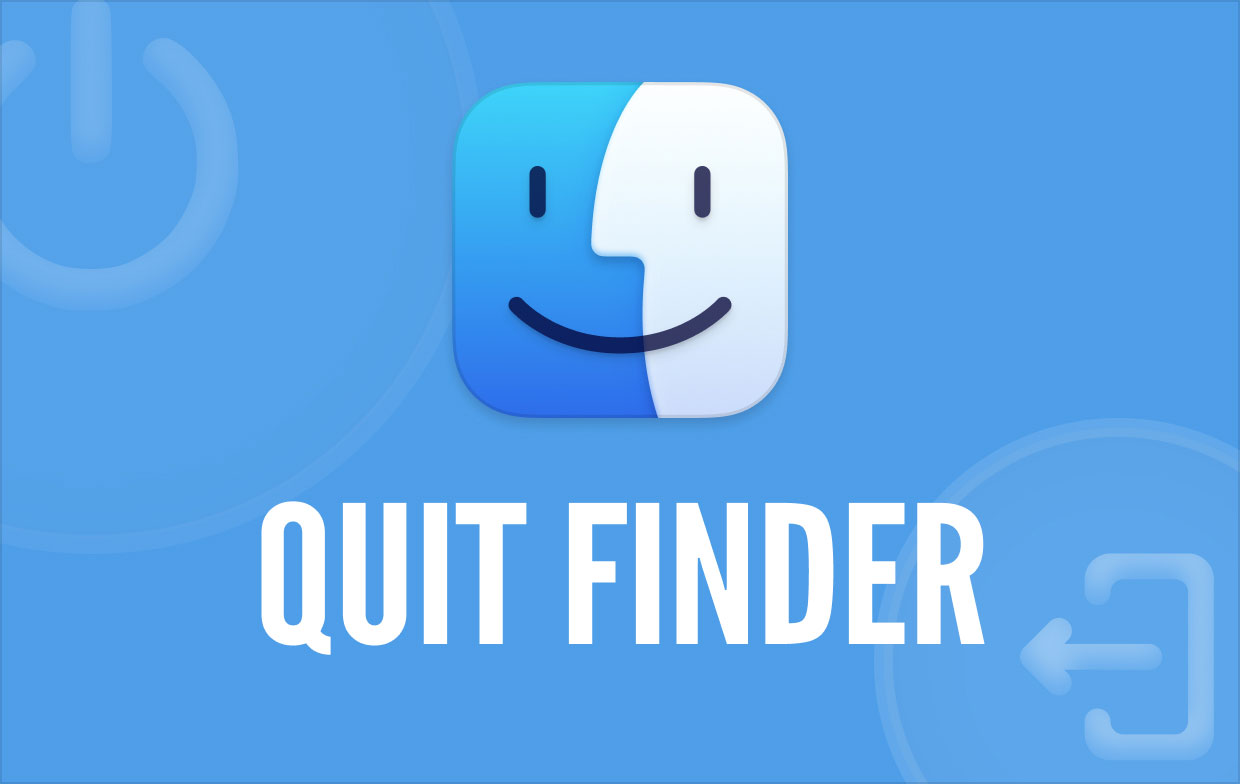
Wanneer je geen geheugen meer hebt, kunnen dingen langzamer gaan werken - daarom is het aan te raden om 20% van je opslagcapaciteit vrij te houden - dus als je een aanhoudend probleem hebt met de Finder, kun je naar je opslagruimte kijken.
Spotlight-indexering is een andere factor die de Finder kan vertragen, wat kan gebeuren nadat u een groot aantal bestanden en documenten naar een Mac hebt getransporteerd of nadat u een update naar een nieuwe versie van macOS hebt uitgevoerd. Als het woord indexeren wordt weergegeven wanneer u een zoekopdracht uitvoert, is Spotlight-indexering de oorzaak van uw probleem. Selecteer het vergrootglaspictogram in het menu boven aan uw scherm om te zien of dit de oorzaak van uw probleem is.
Wat de reden ook is, het kan zijn dat u Finder moet afsluiten, en dat wordt uitgelegd in het volgende gedeelte van dit artikel. Lees verder om meer te weten.
Deel 2. Verschillende manieren om Finder op Mac te verlaten
Het Finder-menu mist een opdracht Afsluiten, zoals je misschien hebt opgemerkt. Het is gedaan om veiligheidsredenen, zodat de gebruikers op elk moment toegang hebben tot een Mac-harde schijf. Daarom worden in dit segment verschillende methoden getoond om Finder op de Mac correct af te sluiten.
Sluit Finder uit het Apple-menu
U kunt Finder geforceerd afsluiten vanuit het Apple-menu, net als elke andere software. U kunt de onderstaande richtlijnen volgen over hoe u de zoekeractie op Mac kunt stoppen.
- Start Finder.
- Klik op het pictogram van het Apple-menu → houd de ingedrukt Shift sleutel.
- Kies Forceer stop Finder opdracht. Daarna zal de Finder opnieuw opstarten.
- U kunt ook gebruik maken van de
Option+Shift+Command+Escsneltoets om de Finder te dwingen te stoppen.
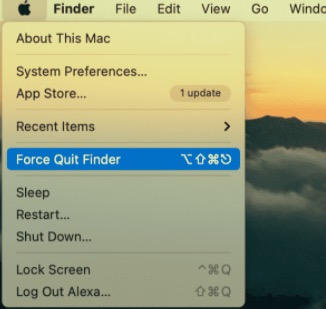
Sluit Finder op Mac af met Terminal
Als de Force Quit-optie in het Apple-menu niet voor u werkt, kunt u de Terminal-opdrachtregel gebruiken om deze functie uit te voeren. U kunt ook de optie Afsluiten toevoegen aan het Finder-menu met Terminal voor gemakkelijke en snelle toegang in de toekomst.
- Start de terminal sollicitatie. Het is in de Nutsbedrijven map gevonden in de Toepassingen map.
- De volgende opdracht moet worden gekopieerd en geplakt:
killall Finder - Voer de code in.
- Het Finder-programma wordt dan opnieuw gestart.
Met Terminal kunt u ook de opdracht Quit Finder toevoegen aan uw Finder-menu.
- Kopieer en plak in het Terminal-venster de volgende opdracht:
defaults write com.apple.finder QuitMenuItem -bool true; killall Finder - Voer de opdracht in. Dan de Finder afsluiten optie verschijnt in het Finder-menu.
Bovendien, door op de Command+Q sneltoets, kunt u de Finder onmiddellijk sluiten.
Als je ooit de Quit Finder-optie in het Finder-menu wilt verwijderen, gebruik dan Terminal en voer de volgende opdracht in: defaults write com.apple.finder QuitMenuItem -bool false
Sluit Finder op Mac af met Activity Monitor
U kunt achtergrondprocessen voor elke app op uw Mac afsluiten en opschorten met behulp van Activity Monitor. Wanneer u Activity Monitor gebruikt om Finder en al zijn functies te sluiten, verdwijnen alle items en pictogrammen op uw bureaublad totdat u Finder handmatig opnieuw start. Dus geen paniek; uw bestanden worden niet verwijderd. Open de Finder gewoon opnieuw en de items uit de bureaubladmap verschijnen weer op uw bureaublad.
- Open de Activity Monitor.
- Zoek en kies uit de lijst met actieve programma's: vinder.
- Klik bovenaan op Sluiten ("X") symbool.
- Klik op de Verlaten (of Forceer stop) om uw beslissing te bevestigen.
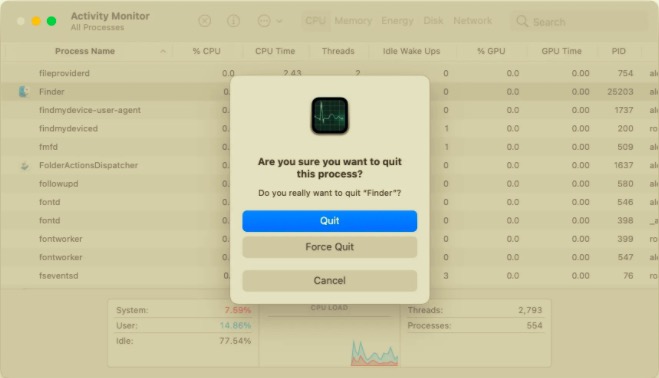
Als geen van de bovenstaande benaderingen de Finder niet kon repareren, kunt u proberen uw Mac opnieuw op te starten.
Open Finder opnieuw vanuit het Dock
Een andere benadering is om een bepaalde optie uit het dockpaneel te gebruiken om Finder opnieuw te starten.
- Houd het Keuze toets terwijl u erop drukt.
- Klik in het Dock-paneel met de rechtermuisknop op de vinder icoon.
- Kies relaunch.
Deel 3. Verwijder elke app met PowerMyMac
Naast verschillende manieren om Finder op Mac af te sluiten, wordt er ook een gespecialiseerde tool geïntroduceerd wanneer u een app verwijdert. PowerMyMac's App Uninstaller is een uitgebreide tool die u kunt gebruiken om een app samen met de bijbehorende bestanden in korte tijd en met slechts een paar klikken volledig te verwijderen. Lees de onderstaande stappen om te zien hoe effectief de App Uninstaller is:
- Download, installeer en start de PowerMyMac.
- Klik op de App-verwijderprogramma En klik op de knop SCAN knop.
- Zodra alle apps zijn gescand, verschijnt de lijst met apps aan de linkerkant. Zoek uw ongewenste app of zoek deze in het zoekvak om de app snel te vinden.
- Selecteer de app en de bijbehorende bestanden verschijnen aan de rechterkant. Selecteer alle bestanden met betrekking tot de app en klik op CLEAN.
- Zodra het reinigingsproces is voltooid, verschijnt er een pop-up "Opruimen voltooid", wat betekent dat de volledige verwijdering is voltooid.

In dit artikel hebben we alle manieren besproken om Finder op Mac af te sluiten. Houd er rekening mee dat als uw apps regelmatig vastlopen op uw systeem, u waarschijnlijk niet genoeg vrije RAM hebt om uw systeem soepel te laten werken. Je kan ook gebruiken PowerMyMac om apps te verwijderen die niet vaak worden gebruikt om wat ruimte op uw harde schijf vrij te maken.



