Videozelfstudies zijn een van de beste manieren om presentaties over andere projecten te laten zien. Het is voor sommige mensen ook een manier om nieuwe dingen te leren op een specifiek apparaat, programma's en meer. En als u op internet gaat zoeken, zult u ook ontdekken dat er verschillende opname- en schermopnametools zijn die u kunt gebruiken. Ze variëren echter van wat hun functionaliteiten zijn.
Maar de echte vraag hier is dat hoe scherm op Mac op te nemen hoe dan ook? Nou, als je wilt weten hoe je je scherm op Mac kunt opnemen, dan is dit artikel zeker iets voor jou. We gaan u hier manieren laten zien hoe u dit kunt doen. Op deze manier kunt u uw presentatie of uw videozelfstudie afmaken - als u er een aan het doen bent.
TIPS:
ArtikelgidsDeel 1: drie manieren om uw scherm op uw Mac op te nemenDeel 2: Hoe u uw Mac schoon houdt
Deel 1: drie manieren om uw scherm op uw Mac op te nemen
Zoals we eerder hebben vermeld, laten we je drie verschillende manieren zien waarop je zeker je scherm op je Mac kunt opnemen.
Methode #1: Scherm opnemen met QuickTime Player op Mac
Er zijn eigenlijk veel Mac-gebruikers die niet weten dat Apple een schermopnamefunctie heeft kunnen toevoegen die je daadwerkelijk kunt vinden op je QuickTime Player in Snow Leopard. Deze functie kan u helpen bij het opnemen van uw scherm op uw Mac. Daarnaast kunt u uw activiteiten ook delen met andere mensen.
Om u te laten weten hoe dit werkt, volgt hier een stapsgewijze methode die u gemakkelijk kunt volgen.
Stap 1: Ga je gang en start QuickTime Player op je Mac.
Stap 2: Kies vervolgens Bestand.
Stap 3: Ga vanaf daar verder en selecteer Nieuw schermrecord.
Stap 4: Daarna kunt u een screeningvenster op uw scherm zien. Maar voordat u doorgaat en uw activiteiten op uw scherm vastlegt, kunt u doorgaan en op de pijl-omlaagknop aan de rechterkant van het venster klikken om enkele instellingen aan te passen.
Stap 5: Nadat u enkele instellingen hebt aangepast, kunt u nu doorgaan en eenvoudig op de opnameknop klikken om te beginnen met het opnemen van uw scherm op Mac. U kunt ook twee opties hebben voor hoe u uw scherm wilt opnemen. U neemt uw hele scherm op of u kunt er ook voor kiezen om slechts een klein deel ervan op te nemen.
Stap 6: Als u klaar bent met het opnemen van uw scherm, kunt u eenvoudig op de knop Stop klikken om de opname te stoppen. Daarna kunt u een voorbeeld bekijken en de video die u hebt opgenomen exporteren.
NOTITIE: U kunt ook audio en films opnemen met de QuickTime Player.
Methode # 2: Scherm opnemen op Mac met behulp van Any Video Converter Ultimate
Afgezien van de QuickTime Player is er nog een andere software die u kunt gebruiken om uw scherm op uw Mac op te nemen. Dit is met behulp van de Any Video Converter Ultimate. Deze software kan u helpen bij het opnemen van het scherm op uw Mac. Met Any Video Converter Ultimate kunt u ook streaming video's, online video's, live sport en nog veel meer opnemen. U kunt dit allemaal doen met een hoge snelheid die wordt geleverd met een goede kwaliteit van audio en video.
Om u te laten weten hoe u een scherm op een Mac kunt opnemen met behulp van Any Video Converter Ultimate, volgt hier wat u moet volgen.
Stap 1: Ga je gang en start Any Video Converter Ultimate op je Mac.
Stap 2: Ga daarna naar het gedeelte "Opnamescherm" om de opnamemodus te kunnen kiezen.
Stap 3: Ga je gang en kies de Capture Parameter in het rechterdeelvenster.
Stap 4: Ga je gang en klik op de knop Opname starten zodat je kunt beginnen met het opnemen van je scherm.
Stap 5: Om de opname te kunnen stoppen, zijn er eigenlijk drie opties die u kunt gebruiken.
- U kunt ervoor kiezen om op de knop Opname stoppen te klikken in de lijst Opnamescherm.
- U kunt ervoor kiezen om op de knop Stoppen te klikken in de lijst Taak-wachtende-opname.
- U kunt ook de snelkoppelingsmethode gebruiken door op de toets Shift + Command + 1 op uw toetsenbord te drukken.
NOTITIE: Met de Any Video Converter Ultimate kun je de video die je hebt opgenomen in andere formaten verbergen, zoals WMV, MP4, AVI, 3G2, MP3, FLV, MPG, 3GP, WMA, SWF en meer op je Mac. 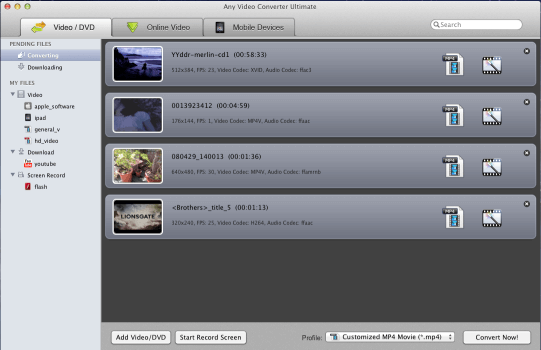
Methode # 3: Scherm opnemen op Mac met behulp van Camtasia Mac
Het laatste dat u kunt gebruiken om het scherm op uw Mac op te nemen, is door de Camtasia te gebruiken. Deze software is ontworpen door het bedrijf TechSmith. Dit is een tool die u kunt gebruiken en die de beste combinatie heeft als het gaat om schermopname en ook om videobewerking.
De Camtasia zou slechts een eenvoudige schermrecorder zijn. Het geeft je ook een extra tool die je kunt gebruiken om je opgenomen video zelf te laten aanpassen en bewerken. De Camtasia wordt beschouwd als de beste schermrecorder die u kunt gebruiken. Het kost echter ook meer dan de eerste twee die we eerder hebben genoemd.
Om u nu te laten weten hoe u een scherm op een Mac kunt opnemen met behulp van de Camtasia, volgt hier een eenvoudige en gemakkelijke gids die u kunt volgen.
Stap 1: Ga je gang en start de Camtasia op je Mac en je zult het instellingenvenster kunnen zien.
Stap 2: Ga vervolgens door en selecteer het vooraf ingestelde gebied van uw video-opname. Ga dan door en klik eenvoudig op de knop Opnemen aan de rechterkant van het venster. Hiermee kunt u het opnamegebied bekijken en vooraf instellen.
Stap 3: Ga je gang en begin met het opnemen van je schermactiviteit door simpelweg op de Rec-knop te klikken.
NOTITIE: Als je eenmaal klaar bent met het opnemen van je scherm op je Mac, brengt Camtasia je naar het videobewerkingsvenster. Vanaf daar kun je doorgaan en de video bewerken door een aantal speciale effecten te kiezen, bij te snijden, annotaties te knippen en nog veel meer.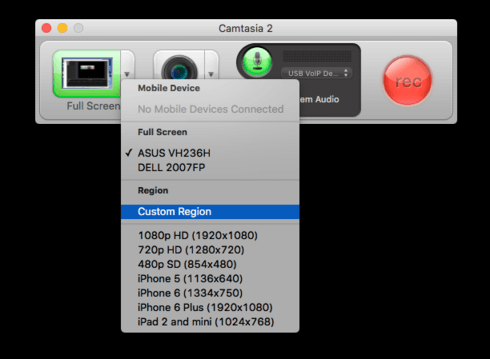
Deel 2: Hoe u uw Mac schoon houdt
Aangezien u een van de programma's gebruikt die we hierboven hebben genoemd en schermactiviteiten op uw Mac opneemt, heeft u meer ruimte nodig om die video's van u op te slaan. Dus om je Mac op te ruimen en alle dingen te verwijderen die je niet langer nodig hebt, heb je het perfecte programma nodig dat het werk zeker kan doen.
Weet je, als je je Mac laat onderhouden, heb je de beste ervaring met het gebruik van een van de genoemde programma's. En de tool waarop u kunt rekenen als het gaat om het opruimen van uw Mac en het verkrijgen van meer ruimte, is door de iMyMac te gebruiken PowerMyMac.
De iMyMac PowerMyMac is een van de meest effectieve tools die u kunt gebruiken om de prestaties van uw Mac te behouden en om ruimte op uw Mac vrij te maken. Dit is een krachtig hulpmiddel dat u kunt gebruiken om ook uw Mac te optimaliseren.
Om je Mac op te ruimen en wat ruimte vrij te maken, volgt hier een snelle stapsgewijze methode die je kunt volgen.
Stap 1: downloaden en installeren
Eerst moet u de iMyMac PowerMyMac downloaden van onze officiële website. En zodra de download is voltooid, ga je gang en laat je het op je Mac installeren.
Stap 2: start het programma
Na het succesvol downloaden van het programma, ga je gang en start je het. Op de hoofdinterface van het programma kunt u de systeemstatus van uw Mac zien. Deze status bestaat uit uw geheugengebruik, RAM-gebruik en uw schijfruimte. 
Stap 3: Kies een module
Ook op het hoofdscherm kun je drie verschillende modules kiezen. De status, opschoner en toolkit. Nu, om alle ongewenste bestanden van uw Mac te verwijderen, hoeft u alleen maar de Cleaner-module te kiezen.
Stap 4: Selecteer een optie
Vanuit de Cleaners-module toont de PowerMyMac u vervolgens verschillende opties waaruit u kunt kiezen om uw Mac op te ruimen. Ga uit die lijst gewoon door en kies om te beginnen System Junks. Hier kunt u al uw systeemcache, toepassingscache, systeemlogboeken, gebruikerslogboeken en lokalisatie opschonen.
Stap 5: Scan uw Mac
Nadat je System Junks uit de lijst hebt gekozen, zal de iMyMac PowerMyMac je vragen om je Mac te scannen. Vanaf hier hoeft u alleen maar op de knop Scannen te klikken. Dan begint het scanproces. U ziet een volledige cirkel aan de linkerkant van uw scherm zodra het scanproces is voltooid.
Stap 6: Bekijk het gescande resultaat
Zodra het scanproces is voltooid, kunt u het gescande resultaat zien. Om dit te kunnen doen, hoeft u alleen maar op de knop Bekijken te klikken.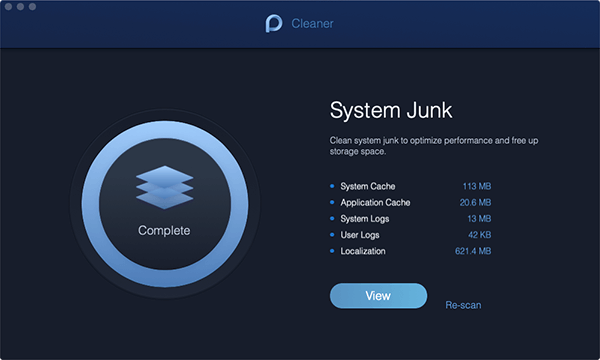
Stap 7: Kies de bestanden die u wilt verwijderen
De PowerMyMac toont u vervolgens een lijst met categorieën aan de linkerkant van uw scherm. Ga vanaf daar verder en kies de gewenste categorie en klik erop.
Zodra je een categorie hebt gekozen, worden de bestanden eronder aan de rechterkant van je scherm weergegeven. Ga vanaf daar verder en kies alle bestanden die u van uw Mac wilt verwijderen.
Stap 8: ruim je Mac op
Nadat je alle bestanden hebt gekozen die je van je Mac wilt verwijderen, ga je gang en klik je op de knop Opschonen in de rechterbenedenhoek van je scherm. Bevestig vervolgens het opschoonproces door op de knop Bevestigen te klikken in het pop-upvenster dat op uw scherm verschijnt.
Het opschoningsproces begint dan, dus u hoeft alleen maar geduldig te wachten tot de iMyMac PowerMyMac het opschoningsproces heeft voltooid. En als dat eenmaal is gebeurd, worden al uw caches en logboeken volledig van uw Mac verwijderd en heeft u wat van uw ruimte vrijgemaakt.
Met de iMyMac PowerMyMac kun je ook veel dingen doen en veel ongewenste bestanden of applicaties van je Mac verwijderen die je niet meer gebruikt. U kunt ook apps verwijderen en alle bestanden opschonen die bij de toepassing horen. U kunt ook al uw grote en oude bestanden, dubbele bestanden, uw bestanden beheren en nog veel meer verwijderen.
Alle dingen die je nodig hebt om je Mac te optimaliseren, zijn er allemaal met de iMyMac PowerMyMac. Dit komt omdat de iMyMac PowerMyMac wordt beschouwd als een alles-in-één tool die bedoeld is om je Mac betere prestaties te geven en om ook meer opslagruimte op je Mac te hebben. 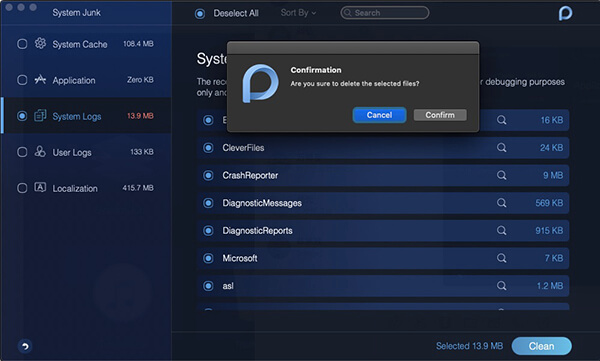
Zoals je kunt zien, is het opnemen van je scherm op je Mac eigenlijk een heel gemakkelijke klus die je kunt doen. Bovendien krijgt u hierdoor een betere presentatie van wat u op uw Mac doet. Dit is ook een manier om andere mensen gemakkelijk te onderwijzen door ze visueel enkele eenvoudige tips en trucs te laten zien die ze op hun Mac moeten doen.
En vergeet ook nooit je Mac op te ruimen, zodat je, als je eenmaal een nieuwe opname hebt gemaakt, je Mac nog steeds soepel kunt gebruiken en een betere ervaring hebt met het gebruik ervan.



