Wil je weten hoe de Mac terug te zetten naar de fabrieksinstellingen? Dan moet je dit artikel blijven lezen. Onze gids helpt u de exacte stappen te leren om de Mac terug te zetten naar de fabrieksinstellingen. Nadat je deze handleiding hebt gelezen, heb je een Mac die zo goed als nieuw is.
Het is belangrijk op te merken dat deze handleiding handig is voor verschillende Mac-apparaten zoals iMac, MacBook, Mac Pro en MacBook Air.
ArtikelgidsDeel 1. Maak een back-up van bestanden voordat u uw Mac terugzet naar fabrieksinstellingenDeel 2. Vink deze volledige checklist aan voordat u de Mac terugzet naar de fabrieksinstellingenDeel 3. Hoe herstel ik mijn Mac naar de fabrieksinstellingen?Deel 4. Alles afronden
Deel 1. Maak een back-up van bestanden voordat u uw Mac terugzet naar fabrieksinstellingen
Wanneer u uw Mac-apparaat terugzet naar de fabrieksinstellingen, wordt alle informatie van uw harde schijf gewist. Het is dus noodzakelijk om een back-up te maken van uw belangrijkste gegevens. Het is vergelijkbaar met het kopiëren van uw harde schijf en het enige tijd bewaren van de bestanden.
Er zijn verschillende manieren om dit te doen. Ten eerste kunt u alle bestanden en toepassingen handmatig naar een externe harde schijf kopiëren. U kunt iCloud ook als back-upplatform gebruiken.
Maar de beste manier om dit te doen is via de Time Machine. Deze software is ingebouwd in uw mac-apparaat en is een snelle en veilige methode om een back-up van uw gegevens te maken. Mocht er iets misgaan, dan kunt u direct specifieke bestanden of de gehele harde schijf herstellen.
Tip: Als je veel oude back-ups op je Mac hebt die zoveel ruimte in beslag nemen, kun je: bekijk deze link om ze te verwijderen.
Wis uw Mac uit zonder de benodigde gegevens te verliezen
Voordat u de Time Machine gebruikt, moet u uw Mac-apparaat opruimen. Op deze manier maakt u geen back-up van onnodige ongewenste bestanden die uw computer alleen maar rommelig maken. Back-upbestanden worden probleemloos gemaakt als uw computer niet chaotisch en rommelig is.
Dus, hoe doe je dit? U kunt een hulpprogramma gebruiken zoals: iMyMac PowerMyMac. Deze tool kan met een paar simpele klikken nutteloze applicaties, grote bestanden, oude gegevens, systeemrommel, caches en andere onnodige gegevens op uw computer detecteren.
Hier is hoe het te gebruiken maak ruimte op je Mac vrij stap voor stap:
- Download PowerMyMac van iMyMac en start het op uw computer.
- Klik op "Masterscan".
- Klik op Scannen.
- Nadat het scanproces is voltooid, kunt u de resultaten bekijken. U kunt ook teruggaan en "Opnieuw scannen" selecteren om het proces helemaal opnieuw te doen.
- Selecteer de bestanden die u wilt verwijderen.
- Klik op de knop "Opschonen". Als er om authenticatie wordt gevraagd, voert u eenvoudig uw wachtwoord in.

Als u dit doet, kunt u meer onnodige rommel in uw systeem verwijderen. U kunt ook Duplicate Finder en vergelijkbare afbeeldingen gebruiken om duplicaten binnen uw systeem te verwijderen.
Back-up van bestanden met Time Machine
Nu u uw Mac-apparaat hebt schoongemaakt, kunt u beginnen met: activeer back-ups via Time Machine. Hieronder staan de stappen om dit te doen:
- Ga naar het Apple-menu. Deze bevindt zich in de linkerbovenhoek van uw scherm.
- Selecteer Systeemvoorkeuren.
- Kies de tijdmachine.
- Druk op "Selecteer back-upschijf".
- Selecteer de schijf die u wilt gebruiken als uw Time Machine-back-up.
- Druk op "Gebruik schijf".
- Vink het vakje aan met het label 'Automatisch een back-up maken'. Dit maakt het automatisch maken van een back-up op de geselecteerde schijf mogelijk.
Nu bent u klaar met het maken van een back-up van uw bestanden. Dit kan erg lang duren en hangt af van de hoeveelheid gegevens die je hebt. Het is echter noodzakelijk om de bovenstaande stappen te volgen om ervoor te zorgen dat u uw gegevens niet kwijtraakt.
Als er iets misgaat tijdens het fabrieksresetproces, kunt u er bovendien voor zorgen dat uw bestanden intact blijven.
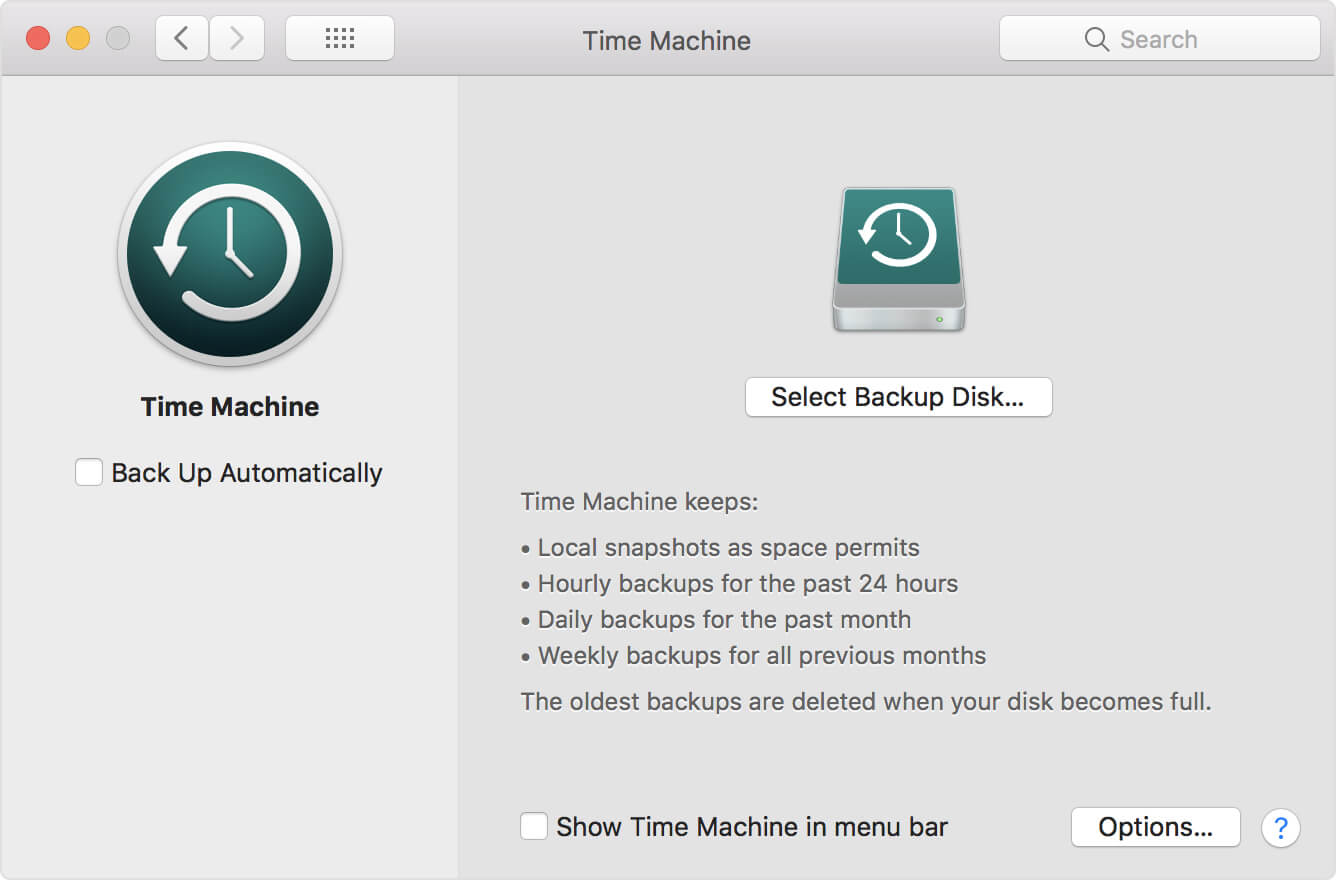
Deel 2. Vink deze volledige checklist aan voordat u de Mac terugzet naar de fabrieksinstellingen
Voordat u deze stap uitvoert, moet u ervoor zorgen dat u een back-up van uw gegevens hebt gemaakt, zoals hierboven te zien is. Daarna moet u ervoor zorgen dat u elke service hebt uitgeschakeld die is gekoppeld aan het daadwerkelijke systeem dat u gaat resetten.
Deze diensten omvatten: iCloud, iTunes, iMessage. Bovendien moet u programma's op uw Mac-apparaat deactiveren. U moet zich afmelden bij deze apps en services om te voorkomen dat u wordt gebeld door verkopers. Meestal noemen ze nieuwe gebruikers "nadat de verkoop" is gedaan.
Checklist 01: Autorisatie van iTunes intrekken
U kunt maximaal 5 computers machtigen om iTunes te gebruiken. Dit betekent dat je media op vijf verschillende Mac-apparaten kunt afspelen. Je moet ervoor zorgen dat je computer niet is gekoppeld aan je eigen iTunes-account. Deze stap is vooral belangrijk als u het apparaat aan een nieuwe eigenaar verkoopt.
Hier is een stapsgewijze handleiding voor het intrekken van de autorisatie van iTunes:
- Start iTunes op uw Mac-apparaat.
- Ga naar de menubalk en selecteer Account.
- Selecteer Autorisaties.
- Kies Autorisatie voor deze computer intrekken.
- Geef de benodigde Apple ID en het wachtwoord op.
- Druk op Autorisatie intrekken.
Checklist 02: Zet FileVault uit
FileVault is een essentieel onderdeel van uw Mac-computer. Het biedt gegevenscodering op de harde schijf. Op deze manier wordt onbevoegde toegang tot de informatie op uw opstartschijf voorkomen. Als je je Mac wilt terugzetten naar de fabrieksinstellingen en alle gegevens wilt verwijderen, moet je FileVault uitschakelen.
Hier zijn de instructies om dit te doen:
- Ga naar het Apple-menu en ga naar Systeemvoorkeuren.
- Zoek het slotpictogram en klik erop. Dit zal het ontgrendelen.
- Voer de gebruikersnaam van de beheerder en het bijbehorende wachtwoord in.
- Selecteer Schakel FileVault uit.
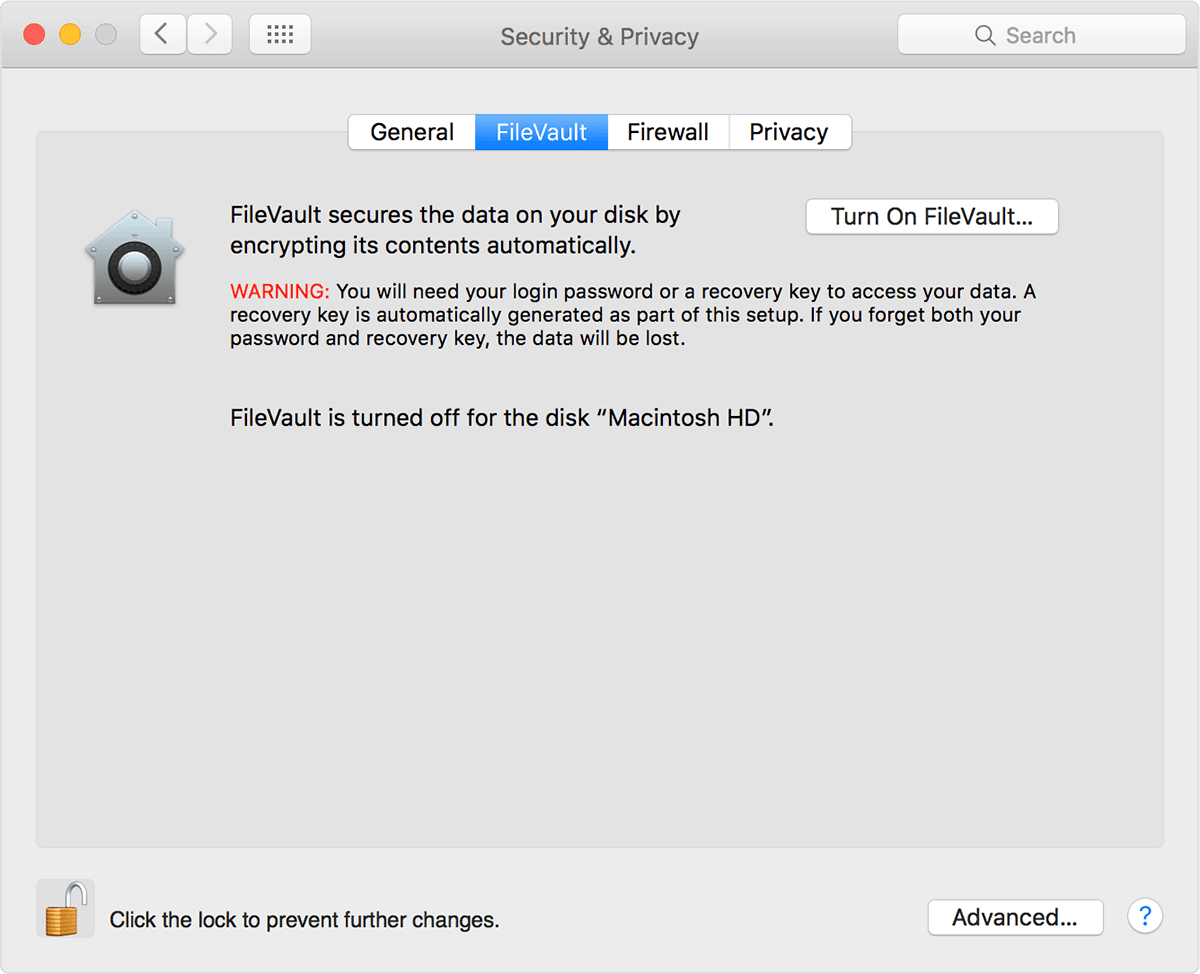
Checklist 03: iCloud deactiveren
Als je je Mac gaat verkopen of weggeven aan een nieuwe gebruiker, moet je ervoor zorgen dat overblijfselen van cloudgegevens (bijv. bladwijzers, herinneringen, notities, enz.) niet zichtbaar zijn voor hem of haar.
Dit zijn de stappen die u moet volgen om iCloud te deactiveren:
- Ga naar het Apple-menu en ga naar Systeemvoorkeuren.
- Kies iCloud.
- Druk op Afmelden.
- Bevestig dat u de gegevens echt van het Mac-apparaat wilt wissen.
Checklist 04: Afmelden bij uw iMessage-account
Afmelden bij uw iMessage-account is een van de stappen die u moet doen voordat u uw Mac-apparaat daadwerkelijk opnieuw instelt.
Hier is hoe het te doen:
- Start berichten.
- Druk nogmaals op Berichten. Deze bevindt zich in de menubalk in de linkerbovenhoek van uw scherm.
- Selecteer in het vervolgkeuzemenu Voorkeuren.
- Kies je eigen iMessage-account.
- Klik op Afmelden.
Checklist 05: Gegevens wissen van Touch Bar
Om ervoor te zorgen dat alle gegevens uit Touch Bar worden gewist, moet u deze verwijderen. Volg hiervoor de onderstaande stappen:
- Druk op de aan / uit-knop en druk vervolgens op de toetsen "Command + R".
- Selecteer Hulpprogramma's en ga vervolgens naar Terminal. Deze opties zijn te zien in het venster Hulpprogramma's van macOS.
- Typ deze opdracht in de Terminal: xartutil -erase-all
- Druk op Terug. Als er om bevestiging wordt gevraagd, typt u "ja".
- Druk nog een keer op Return.
- Selecteer Terminal.
- Kies Terminal afsluiten.
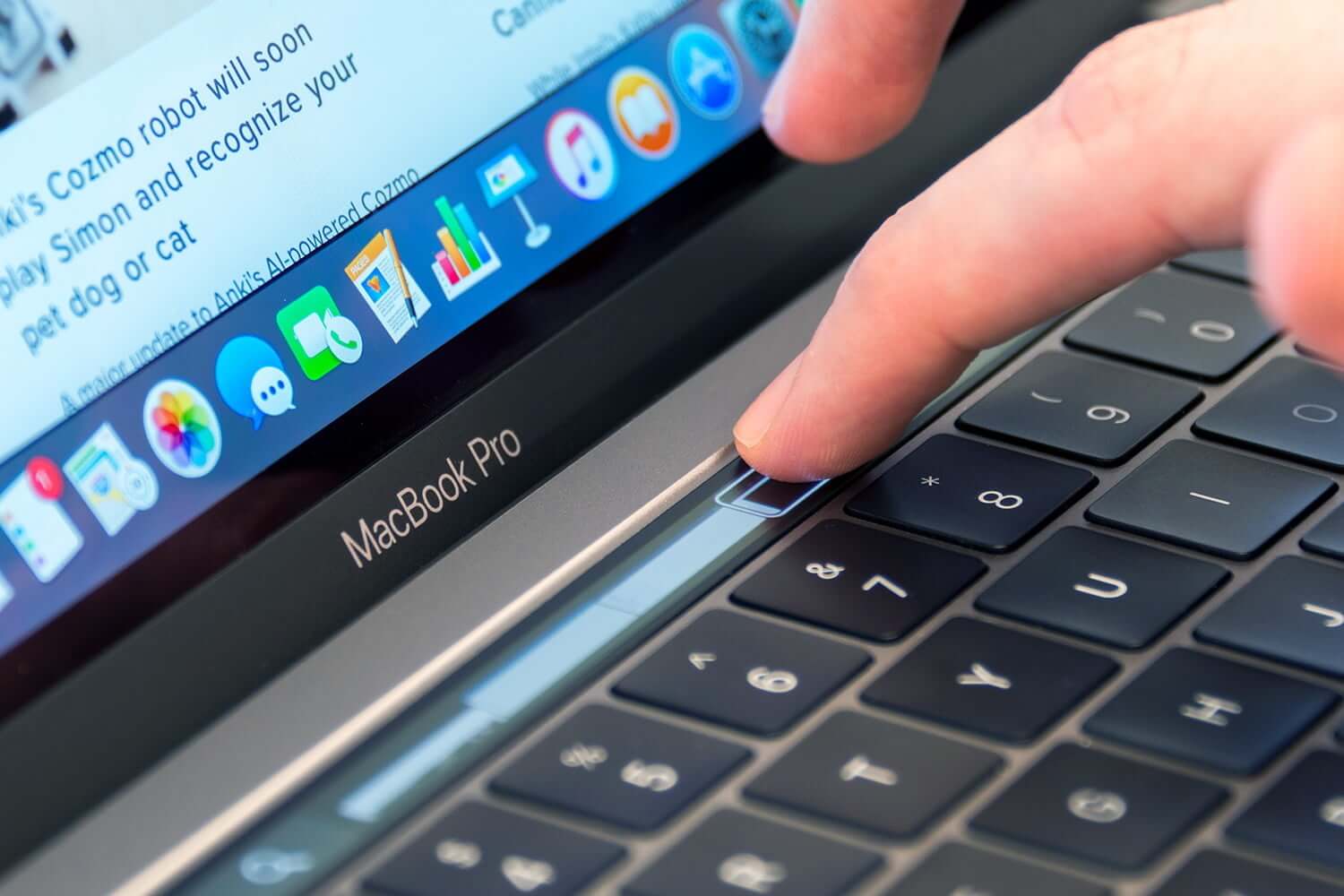
Deel 3. Hoe herstel ik mijn Mac naar de fabrieksinstellingen?
Laten we samenvatten wat we tot nu toe hebben gedaan. Eerst ruim je je Mac-apparaat op van ongewenste bestanden met iMyMac PowerMyMac. Vervolgens maak je een back-up van je bestanden met Time Machine. Daarna log je overal uit om ervoor te zorgen dat een andere gebruiker geen toegang krijgt tot je apps en accounts.
Nadat je alles hebt gedaan wat hierboven is beschreven, is je Mac nu klaar om te worden hersteld naar de standaard fabrieksinstellingen. Zo doe je het stap voor stap:
Stap 01: Start uw Mac opnieuw op en plaats deze in de herstelmodus
Dit is vrij eenvoudig. Hier is hoe het te doen:
- Ga naar het Apple-menu (linkerbovenhoek).
- Selecteer Opnieuw opstarten.
- Terwijl het systeem opnieuw opstart, houdt u de toetsen "Command" en "R" ingedrukt.
- Wacht tot het venster Herstelmodus verschijnt.
Stap 02: gegevens van de harde schijf wissen
We moeten nu gegevens op de harde schijf wissen om deze brandschoon te maken. Maar maak je geen zorgen, je hebt al eerder een back-up gemaakt toch? Hier is hoe het te doen:
- Selecteer in het venster Hulpprogramma's Schijfhulpprogramma.
- Druk op Doorgaan.
- Selecteer uw gewenste opstartschijf.
- Bekijk het bovenste gedeelte van het venster Schijfhulpprogramma's. Druk op Wissen.
- Ga naar het menu en selecteer Mac OS Uitgebreid (journaled).
- Selecteer Wissen.
- Wacht tot het proces is voltooid en ga vervolgens naar het menu Schijfhulpprogramma. Deze bevindt zich in de linkerbovenhoek van het scherm.
- Kies Schijfhulpprogramma afsluiten.
Stap 03: Installeer de macOS opnieuw
U bent klaar met het opnieuw formatteren van de harde schijf. Nu kunt u uw Mac-besturingssysteem opnieuw installeren. Om dit te doen, hoeft u alleen maar op "OS X opnieuw installeren" of "MacOS opnieuw installeren" te drukken. Bevestig daarna dat u de bewerking echt wilt uitvoeren. Volg gewoon de instructies die op het scherm worden gevraagd.
Als je de Mac aan een andere eigenaar geeft, is het raadzaam om het proces te beëindigen. U kunt de nieuwe eigenaar toestaan om nieuwe, noodzakelijke informatie te verstrekken die bij hem of haar past. Om dit te doen, houdt u eenvoudig de toetsen "Command + Q" ingedrukt. Selecteer daarna Afsluiten om de Mac uit te schakelen. Nu is het klaar voor een nieuwe gebruiker.
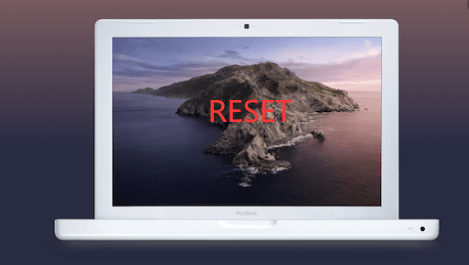
Deel 4. Alles afronden
Voordat u daadwerkelijk het proces uitvoert om de Mac terug te zetten naar de fabrieksinstellingen, moet u uw hele apparaat van ongewenste bestanden opschonen. Vervolgens kunt u doorgaan met het maken van een back-up van uw bestanden en uitloggen bij apps en accounts.
Ten slotte kun je je Mac terugzetten naar de fabrieksinstellingen, zodat hij voor jou of de nieuwe eigenaar in topconditie is.



