Er zijn veel mogelijke redenen waarom we willen leren hoe Camera Raw op Mac te verwijderen en vooral omdat het zoveel problemen tegelijk kan tegenkomen. Maar soms, ook al hebben we een applicatie al van onze computer verwijderd, kunnen de gegevens ervan achterblijven, waardoor er ruimte op uw schijf vrijkomt, ook al worden ze niet meer gebruikt.
Daarom zijn wij hier om u te helpen Adobe Camera Raw op de Mac succesvol en volledig te verwijderen, zonder gegevens of nutteloze bestanden achter te laten.
Inhoud: Deel 1. Waar is Camera Raw geïnstalleerd op Mac?Deel 2. Hoe kan ik Camera Raw snel van de Mac verwijderen?Deel 3. Hoe kan ik Camera Raw handmatig op Mac verwijderen?Deel 4. Conclusie
Deel 1. Waar is Camera Raw geïnstalleerd op Mac?
Adobe Camera Raw is een plug-in die door verschillende Adobe-applicaties zoals Photoshop en Lightroom wordt gebruikt om RAW-afbeeldingen te verwerken. Op een Mac wordt de Camera Raw-plug-in geïnstalleerd als onderdeel van deze toepassingen, en de bestanden ervan bevinden zich doorgaans in het toepassingspakket zelf. Dit zijn de gebruikelijke locaties waar u Camera Raw-bestanden op een Mac kunt vinden:
Photoshop-installatie:
- De Camera Raw-plug-in is opgenomen in het Photoshop-toepassingspakket.
- Navigeer naar de Photoshop-toepassing in uw map Programma's.
- Klik met de rechtermuisknop (of houd Control ingedrukt en klik) op de Photoshop-app en selecteer Pakketinhoud weergeven.
- Ga naar Inhoud/Vereist/Plug-ins/Bestandsformaten/.
- Camera Raw-functionaliteiten zijn geïntegreerd in Lightroom Classic en worden niet als een aparte plug-in weergegeven, zoals in Photoshop.
- Navigeer naar de Lightroom Classic-toepassing in uw map Toepassingen.
- Klik met de rechtermuisknop (of houd Control ingedrukt en klik) op de Lightroom Classic-app en selecteer Pakketinhoud tonen.
- Ga naar Inhoud/Bronnen/.
- Sommige Camera Raw-gerelateerde bestanden zijn mogelijk opgeslagen in de systeem- of gebruikersbibliotheek.
- Navigeer naar ~/Library/Application Support/Adobe/CameraRaw/ voor gebruikersspecifieke instellingen en profielen.
- Navigeer naar /Library/Application Support/Adobe/CameraRaw/ voor systeembrede instellingen en profielen.
Hoewel Adobe Camera Raw voor veel gebruikers een zeer nuttige en nuttige toepassing is, het kan nog steeds problemen ervaren op zijn platform - wat ertoe leidt dat gebruikers deze app van hun computers verwijderen.

Deel 2. Hoe kan ik Camera Raw snel van de Mac verwijderen?
Het enige dat u hier nodig heeft, is het juiste en perfecte gereedschap iMyMac PowerMyMac. Deze tool kan gemakkelijk alle nutteloze en ongewenste gegevens en bestanden van je Mac verwijderen en deze grondig en volledig opschonen.
PowerMyMac kan u helpen een applicatie van de root naar de top te verwijderen, zonder zelfs maar een enkel stukje gegevens achter te laten. Het zal u begeleiden bij het verwijderen van de nutteloze app zoals iTunes, Roblox of Steam van Mac.
Lees de onderstaande instructies om Camera Raw op Mac met alle bijbehorende bestanden automatisch en volledig te verwijderen:
- Installeer de PowerMyMac op uw computer en start de app.
- Klik nu op de App-verwijderprogramma en tik op SCAN. PowerMyMac scant automatisch alle apps die op uw Mac zijn geïnstalleerd.
- Nadat het scannen is voltooid, worden alle apps op uw Mac op gecategoriseerde wijze weergegeven. Vink de app aan die u wilt verwijderen. Klik in dit geval op Adobe Camera Raw.
- Klik nu op de knop CLEAN knop en de app wordt dan voor u verwijderd.
- U weet dat het verwijderen is voltooid zodra er een pop-upvenster verschijnt met de tekst: “Schoon voltooid”

Ook verwijder ongewenste bestanden, dubbele bestanden en verwijder grote en oude bestanden. Deze tool is zeker een geweldige applicatie die vele doelen kan dienen voor alle gebruikers.
Deel 3. Hoe kan ik Camera Raw handmatig op Mac verwijderen?
Het handmatige proces kan enige tijd in beslag nemen, maar kan u nog steeds helpen, vooral als u geen applicaties van derden wilt gebruiken.
Als je wilt weten hoe Camera Rawon Mac handmatig te verwijderen, volg gewoon deze stappen:
- Klik op de Go menu bovenaan je scherm
- Selecteer nu Nutsbedrijven en klik op Activity Monitor. Het laat je alle actieve apps op de achtergrond zien, zoek Adobe Camera Raw en klik op X
- Of u kunt ook naar de interface van . gaan Activity Monitor door te klikken Command + Option + Esc en het selecteren van de Geforceerd beëindigen knop voor uw Adobe Camera Raw
- Klik op Go opnieuw en tik op Toepassingen. Zoek Adobe Camera Raw en klik er met de rechtermuisknop op. Selecteer Verplaatsen naar Prullenbak
- Ga naar uitschot en klik op Prullenbak legen
Dan moet je ook alle restjes van Adobe Camera Raw verwijderen:
- Klik ten slotte op Go opnieuw en selecteer Ga naar map. Typ in
~Libraryen klik op Go - Begin met het verwijderen van alle gerelateerde bestanden van uw Adobe Camera Raw:
HD/Library/Application Support/Adobe/Plug-Ins/CC/File Formats - Ga ten slotte naar uitschot en klik er met de rechtermuisknop op, selecteer Beveilig lege prullenbak en bevestig
- Start je Mac opnieuw op
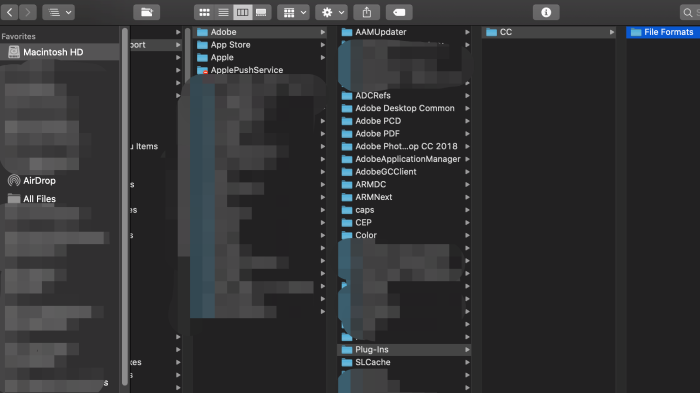
Daarna is uw Adobe Camera Raw nu met succes verwijderd en van uw computer verwijderd.
Deel 4. Conclusie
Na eindelijk geleerd te hebben hoe Camera Raw op Mac te verwijderen met behulp van de handmatige methode hebt u nu geleerd hoe u een bestand kunt verwijderen via uw MacOS. Deze methode kan echter veel van uw tijd en moeite kosten.
We raden daarom aan om de snellere en efficiëntere manier te gebruiken - namelijk door een betrouwbaar en vertrouwd schoonmaakhulpmiddel te gebruiken zoals iMyMac PowerMyMac. Deze eenvoudige tool kan veel voor je Mac doen en het is jouw belangrijkste functie om je Mac sneller te laten werken.



