LockDown Browser is een browser die specifiek bedoeld is om verschillende acties te identificeren. Het is geen standaardbrowser zoals Opera of Chrome; het heeft een aantal complexe functies. Dit probleem wordt veroorzaakt door een beschadigde LockDown Browser-installatie of een installatie die zich in een onstabiele staat bevindt. Er zijn twee opties om het probleem op te lossen, die hieronder worden vermeld. Deze tutorial zal je laten zien hoe LockDown Browser op Mac te verwijderen volledig.
Er zijn ook enkele dingen die u kunt doen als u problemen ondervindt tijdens het gebruik van LockDown Browser, zoals opnieuw installeren, caches wissen en dergelijke. Maar andere gebruikers geven er misschien nog steeds de voorkeur aan om de browser te verwijderen als het probleem zich nog steeds voordoet, zelfs nadat ze dit hebben gedaan. Na het lezen van deze stapsgewijze instructie, kunt u eenvoudig: verwijder de software van Mac samen met de bijbehorende gegevens van uw apparaat.
Inhoud: Deel 1. Wat is LockDown Browser?Deel 2. Hoe verwijder ik LockDown van mijn Mac: handmatige manierDeel 3. Hoe LockDown Browser op Mac te verwijderen: Easy & Quick WayDeel 4. Conclusie
Deel 1. Wat is LockDown Browser?
Vergrendelde browser is een aangepaste browser die de toegang tot examens in e-learningsystemen zoals Canvas en Schoolologie beperkt. LockDown Browser is de nummer 1 optie van instructeurs voor het beveiligen van online tests in klassen of gesurveilleerde omgevingen, waaronder meer dan 2,000 academische instellingen die het gebruiken. Google Meet, Microsoft Teams, Zoom en andere virtuele vergaderplatforms zijn compatibel met de LockDown-browser.
Waarom willen veel mensen weten? hoe LockDown Browser op Mac te verwijderen? Terwijl professoren de leerlingen volgen via videoconferenties, houdt LockDown Browser het apparaat ingedrukt.
Hierdoor kunnen docenten de leerlingen in de gaten houden tijdens online beoordelingen op afstand. U kunt niet naar andere URL's gaan, applicaties wijzigen, vragen kopiëren, een screenshot maken of afdrukken wanneer LockDown Browser wordt gebruikt tijdens een online onderzoek. Het houdt je praktisch vast aan de test totdat het kan worden ingeleverd om te scoren.
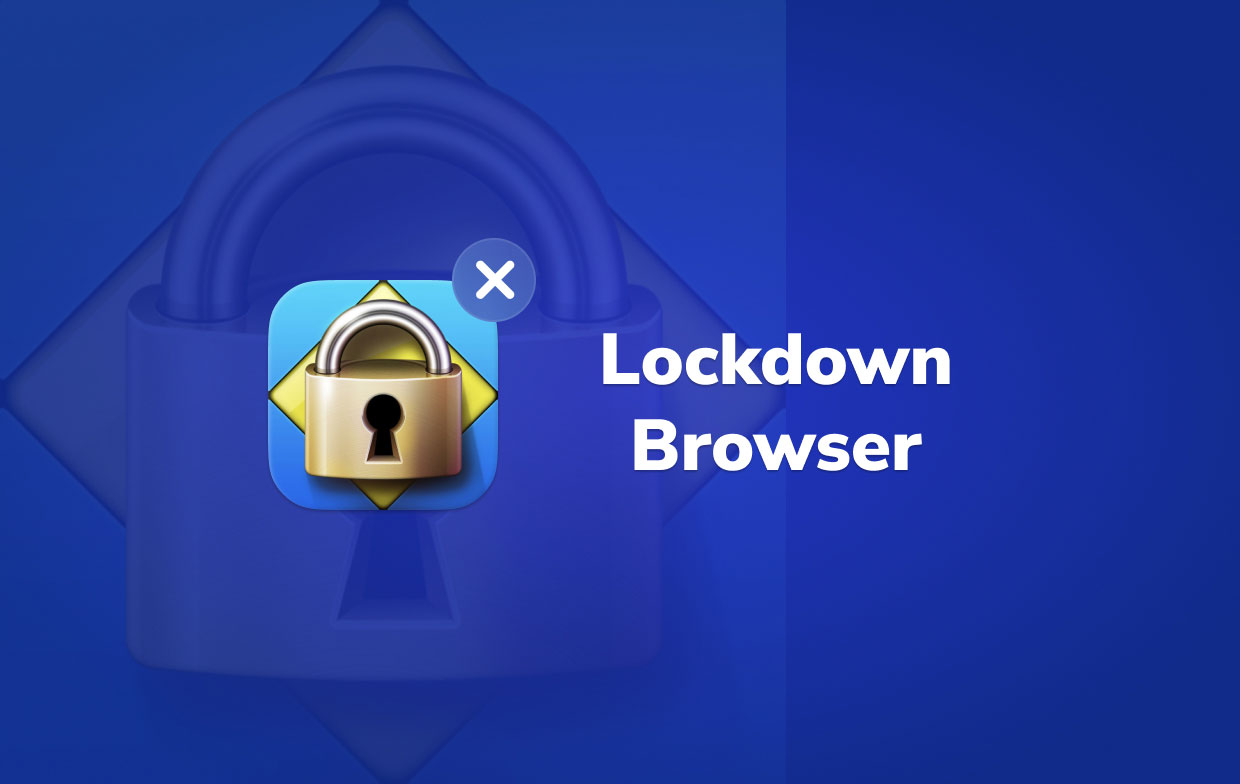
Ondanks alle dingen die het kan doen voor opvoeders, problemen duiken nog steeds op wanneer ze LockDown Browser gebruiken. Als ze de browser willen verwijderen, kunnen ze nog steeds problemen tegenkomen, zoals het niet wordt vermeld in Programma's en onderdelen, het kan niet volledig worden verwijderd, er zijn nog steeds overblijfselen in het systeem, zelfs nadat de browser is verwijderd.
Als u meer wilt weten over het verwijderen van LockDown Browser op Mac, leest u de volgende onderdelen voor de verschillende manieren.
Deel 2. Hoe verwijder ik LockDown van mijn Mac: handmatige manier
Als je ooit je harde schijf wilt opruimen, kun je apps die je niet meer gebruikt verwijderen. Als u bijvoorbeeld LockDown Browser om de een of andere reden wilt verwijderen, weet u misschien niet hoe, aangezien het een grondige verwijdering vereist.
Een manier om de browser te verwijderen is om het handmatig te doen, wat betekent dat het meer gedetailleerd zal zijn. Jij kan niet sleep gewoon een app naar de prullenbak, maar je moet ook alle bestanden vinden die verband houden met de app om er zeker van te zijn dat deze volledig is verwijderd.
Als je het gevoel hebt dat je het niet kunt, dan is dit: hoe LockDown Browser handmatig op Mac te verwijderen. Lees de onderstaande stappen verder:
- Start Finder en ga naar Toepassingen.
- Zoek en kies LockDown Browser.
- Klik op "Bestand" en dan Verplaatsen naar Prullenbak.
- Nu is het tijd om de prullenbak opruimen.
Als dat niet werkt, probeer dan het LockDown Browser-installatieprogramma opnieuw te downloaden en uit te voeren, en selecteer deze keer "Verwijderen/Verwijderen" wanneer daarom wordt gevraagd. In sommige gevallen wordt aanbevolen LockDown Browser opnieuw te installeren en daarna het installatieprogramma nogmaals uit te voeren om LockDown Browser te verwijderen.
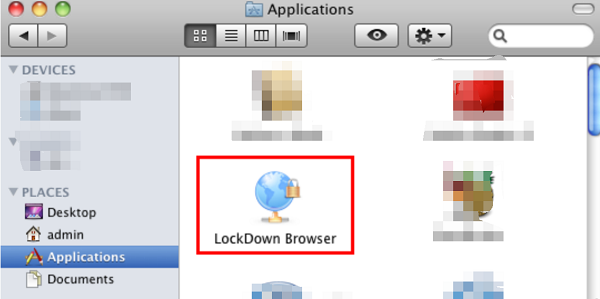
Na het verwijderen van de app is het geen garantie dat deze echt volledig is verwijderd. Als je het niet weet, apps hebben gerelateerde bestanden die niet samen met de app zelf kan worden verwijderd. Deze overgebleven bestanden moeten handmatig worden verwijderd om een volledige en grondige verwijdering te garanderen.
Weten hoe LockDown Browser op Mac volledig te verwijderen en lees de instructies om deze bestanden te vinden:
- Start Finder >> Selecteer het menu "Ga" in de menubalk en selecteer vervolgens "Ga naar map..."
- Het pad betreden ~ / Library, zoek naar gegevens en bestanden die de naam van het platform bevatten en verwijder deze.
- Om LockDown Browser correct van Mac te verwijderen, gaat u door deze bestanden voor eventuele app-restanten en verwijdert u ze:
~/Library/Cookies - com.Respondus.LockDownBrowser.binarycookies
~/Library/Preferences - com.Respondus.LockDownBrowser.plist
~/Library/Preferences - com.Respondus.LockDownBrowser.helper.renderer.plist
- Ten slotte, leeg de prullenbak kan nu worden geleegd, zorg er absoluut voor dat u alle bestanden herstelt die u niet voor altijd wilt verliezen.
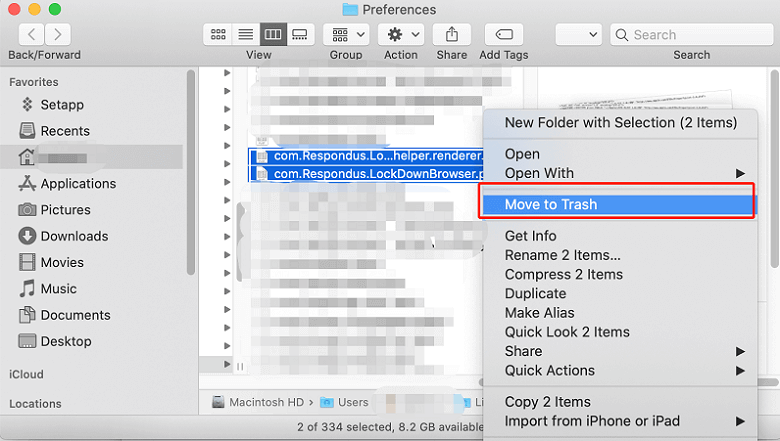
Deel 3. Hoe LockDown Browser op Mac te verwijderen: Easy & Quick Way
Een andere methode die we kunnen gebruiken om de app te verwijderen, is door gespecialiseerde software te gebruiken. Op deze manier is het handiger omdat de app het werk voor je doet. PowerMyMac's App-verwijderprogramma is een geweldig hulpmiddel dat u kunt gebruiken bij het verwijderen van een app.
Het kost niet veel tijd en moeite om LockDown Browser of andere software te verwijderen zoals Tor Browser of Google Chrome omdat het maar een paar klikken kost om een app volledig verwijderen en een paar minuten om het proces te voltooien zonder restjes.
Deze optimalisatietool heeft ook veel functies, waaronder: ongewenste bestanden en duplicaten verwijderen.

Om verder te gaan met leren hoe LockDown Browser op Mac te verwijderen met PowerMyMac, Volg onderstaande stappen:
- Gebruikers moeten eerst de PowerMyMac-software installeren en vervolgens uitvoeren voordat ze deze kunnen gebruiken. De software toont u de huidige status van uw systeem wanneer u het voor het eerst opstart.
- Na het plukken App-verwijderprogramma, Klik SCAN. Wacht a.u.b. zodra het scannen is voltooid. Scan alleen opnieuw als het absoluut noodzakelijk is.
- Nadat alle software is geanalyseerd, wordt er rechts een lijst met programma's weergegeven. Kies uit de lijst met programma's de LockDown-browser of andere ongewenste software. LockDown Browser kan ook worden geopend door simpelweg de naam in het zoekvak te typen, dan LockDown Browser-gerelateerde bestanden en mappen verschijnt aan de rechterkant.
- Selecteer vervolgens alle essentiële bestanden van de app. Controleer uw bestanden nogmaals en klik vervolgens op CLEAN om het proces te voltooien en te wachten tot het is voltooid.
- De verwijdering is voltooid wanneer de melding "Opschonen voltooid" wordt weergegeven.
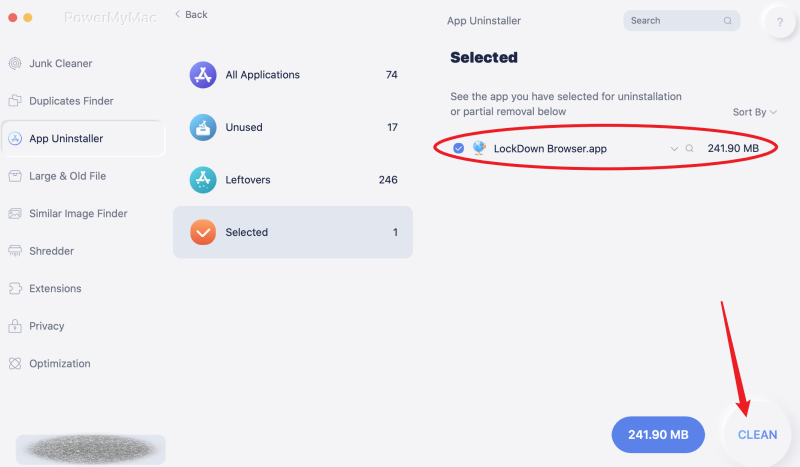
Deel 4. Conclusie
Terwijl je deze twee manieren verder leest hoe LockDown Browser op Mac te verwijderen, heb je misschien al besloten welke methode het beste bij je past. Welke methode u ook gebruikt, u moet er altijd voor zorgen dat deze grondig wordt verwijderd.
Als de restanten in het systeem zijn achtergebleven, kan dit problemen veroorzaken, fouten veroorzaken of zelfs ruimte op uw harde schijf in beslag nemen. PowerMyMac zal de werk verwijderen zo veel gemakkelijker, je kunt het proberen om LockDown Browser gemakkelijk en snel te verwijderen.



