Microsoft Outlook is inbegrepen bij het Microsoft Office-pakket op macOS. Als u Microsoft Outlook niet meer nodig heeft, moet u mogelijk zoeken naar hoe Outlook op Mac te verwijderen.
Wanneer u een app verwijdert, verwijdert u alleen het hoofdbestand ervan, maar wanneer u deze verwijdert, verwijdert u alles wat aan Outlook is gekoppeld van uw Mac. Om Microsoft Outlook volledig te verwijderen, moet u deze bestanden verwijderen, wat we hieronder verder zullen bespreken.
Inhoud: Deel 1. Hoe verwijder ik mijn Microsoft Outlook-account op mijn Mac?Deel 2. Hoe verwijder ik Microsoft Outlook handmatig? Deel 3. Hoe Microsoft Office volledig verwijderen op Mac?Deel 4. Conclusie
Deel 1. Hoe verwijder ik mijn Microsoft Outlook-account op mijn Mac?
Volg deze stappen om uw Microsoft Outlook-account op een Mac te verwijderen:
- Open Outlook.
- Klik op Outlook in de bovenste menubalk en selecteer Voorkeuren.
- Klik in het venster Voorkeuren op Accounts.
- Kies het account dat u wilt verwijderen uit de lijst aan de linkerkant.
- Klik op de minknop (-) onderaan de accountlijst en bevestig de verwijdering.
Als het programma actief is wanneer u het verwijderingsproces start, moet u het eerst sluiten; anders kan het verwijderen resulteren in een fout of mislukking. Hier zijn een paar keuzes waarmee u de app kunt afsluiten:
- Zoek het pictogram van de app in het Dock, klik met de rechtermuisknop en selecteer Verlaten.
- Selecteer Afsluiten in het Apple-menu nadat u Microsoft Outlook naar het bureaublad hebt gebracht.
- Open de Activity Monitor vanuit het Dock, Spotlight of Launchpad > zoek en typ Microsoft Outlook > kies het Microsoft Outlook-gerelateerde proces > klik op het X-pictogram in de linkerbovenhoek > klik op Afsluiten in het pop-upvenster (u kunt Geforceerd beëindigen als dat niet lukt.)
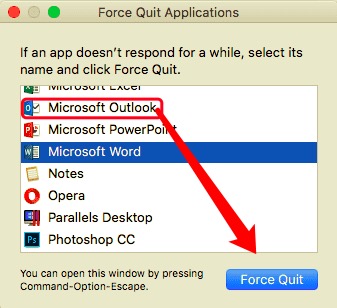
Nadat u de app hebt afgesloten, kunt u doorgaan met de onderstaande stappen om Outlook op Mac te verwijderen.
Deel 2. Hoe verwijder ik Microsoft Outlook handmatig?
Het is belangrijk om te onthouden dat wanneer u een programma naar de prullenbak sleept, het programma het slechts gedeeltelijk verwijdert. Omdat de bijbehorende bestanden tijdens de installatie met de app worden geïnstalleerd. Microsoft Outlook wordt verwijderd nadat u alle achtergebleven bestanden, logboeken, caches en andere overblijfselen hebt verwijderd. Hier zijn drie stappen die u kunt volgen om Outlook op Mac handmatig te verwijderen:
Stap 1. Verwijder Microsoft Outlook naar de Prullenbak
Openen vinderen zoek vervolgens Microsoft Outlook in de map Toepassingen. Sleep de app naar de prullenbak.
Of je kunt openen Launchpad om alle geïnstalleerde apps te zien. Klik met uw muis op het Microsoft Outlook-pictogram totdat er een X in de linkerbovenhoek wordt weergegeven. Klik op X en selecteer verwijderen.
Stap 2. Verwijder gekoppelde bestanden met betrekking tot Microsoft Outlook
Om te weten hoe u Outlook op Mac kunt verwijderen, moet u weten dat deze gerelateerde bestanden zijn verspreid over meerdere mappen op uw Mac. Niemand wil het op zijn Mac bewaren, omdat het alleen ruimte in beslag neemt. Deze overblijfselen worden meestal opgeslagen op de volgende locaties:
~/Library/Preferences/.~/Library/Application Support/.~/Library/Caches/ Folders.
Om ze te vinden, kijk in de vermelde mappen. Selecteer de bestanden, klik met de rechtermuisknop en selecteer Verplaatsen naar prullenbak om ze allemaal te verwijderen.
Stap 3. Leeg de prullenbak
Om het proces te voltooien, maakt u de prullenmand leeg door met de rechtermuisknop op het prullenbakpictogram in het dock te klikken en vervolgens Prullenbak leegmaken te kiezen.
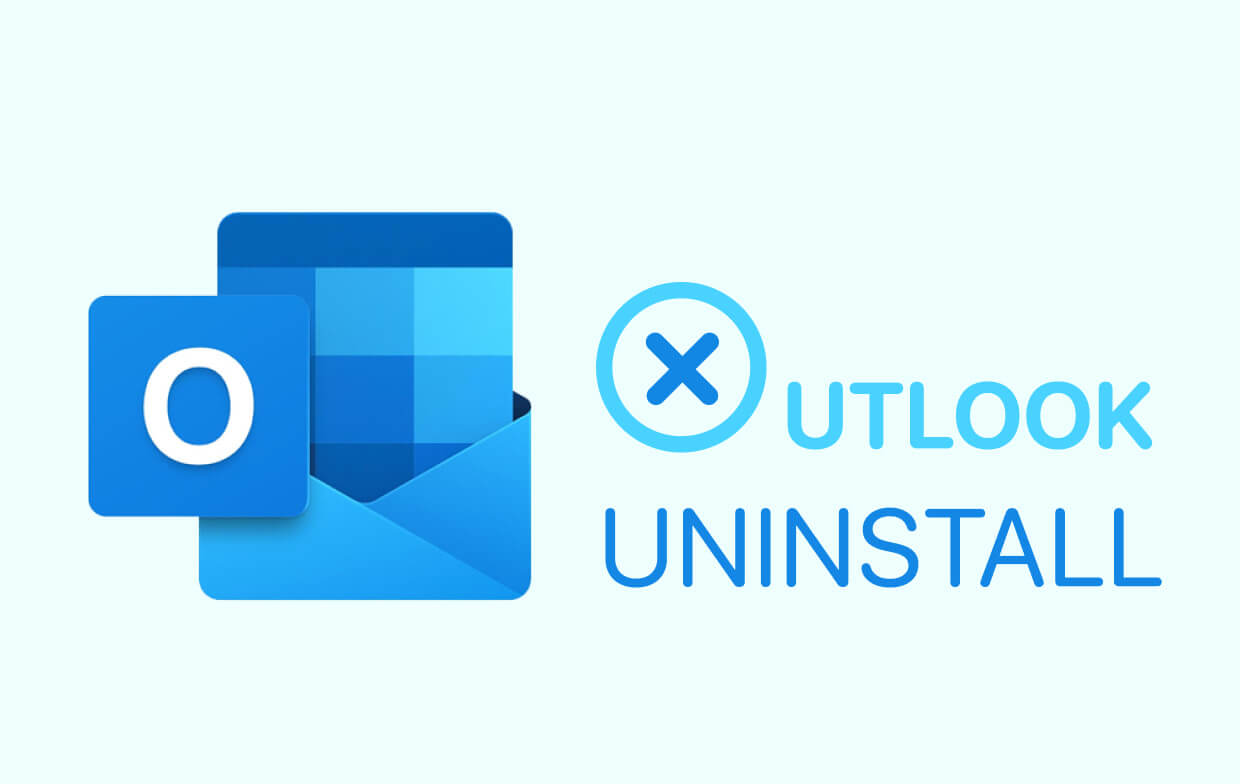
Hoe Outlook op Mac volledig opnieuw in te stellen?
Volg deze stappen om Microsoft Outlook op uw Mac volledig opnieuw in te stellen:
- Sluit Outlook af en zorg ervoor dat Outlook niet actief is.
- Zoeker openen. Ga naar ~/Bibliotheek/Groepscontainers/UBF8T346G9.Office.
- Verwijder de Outlook-map.
- Ga naar ~/Bibliotheek/Voorkeuren. Verwijder alle bestanden die verband houden met com.microsoft.Outlook.
- Zorg ervoor dat u de prullenbak leegmaakt om de bestanden permanent te verwijderen.
Deel 3. Hoe Microsoft Office volledig verwijderen op Mac?
In plaats van te zoeken naar alle bestanden die u moet verwijderen, kunt u in plaats daarvan automatische software gebruiken die Microsoft Outlook op Mac volledig voor u kan installeren.
PowerMyMac heeft een App Uninstaller, een zeer effectief hulpmiddel waarmee u eenvoudig apps kunt verwijderen. Deze app helpt je ook waardevolle schijfruimte te besparen en je Mac te versnellen.
Lees hieronder verder om te zien hoe effectief en efficiënt het is om ongewenste apps automatisch te verwijderen:
- Download PowerMyMac, installeer en start het op uw Mac. Klik SCAN nadat je hebt geklikt App-verwijderprogramma. Hierdoor kan de software beginnen met het scannen van alle geïnstalleerde applicaties op uw Mac.
- Zodra het scannen is voltooid, verschijnt aan de rechterkant een lijst met geïnstalleerde apps. Vervolgens kunt u zoeken naar Microsoft Outlook, deze selecteren en de daaraan gekoppelde bestanden, die u hieronder kunt bekijken.
- Klik op de optie CLEAN; dan Microsoft Outlook.app, evenals alle bijbehorende gegevens, worden verwijderd. Eenmaal gedaan, een "Opruimen voltooidEr verschijnt een pop-upvenster waarin wordt weergegeven hoeveel bestanden zijn opgeschoond en hoeveel ruimte er nu beschikbaar is op uw harde schijf.
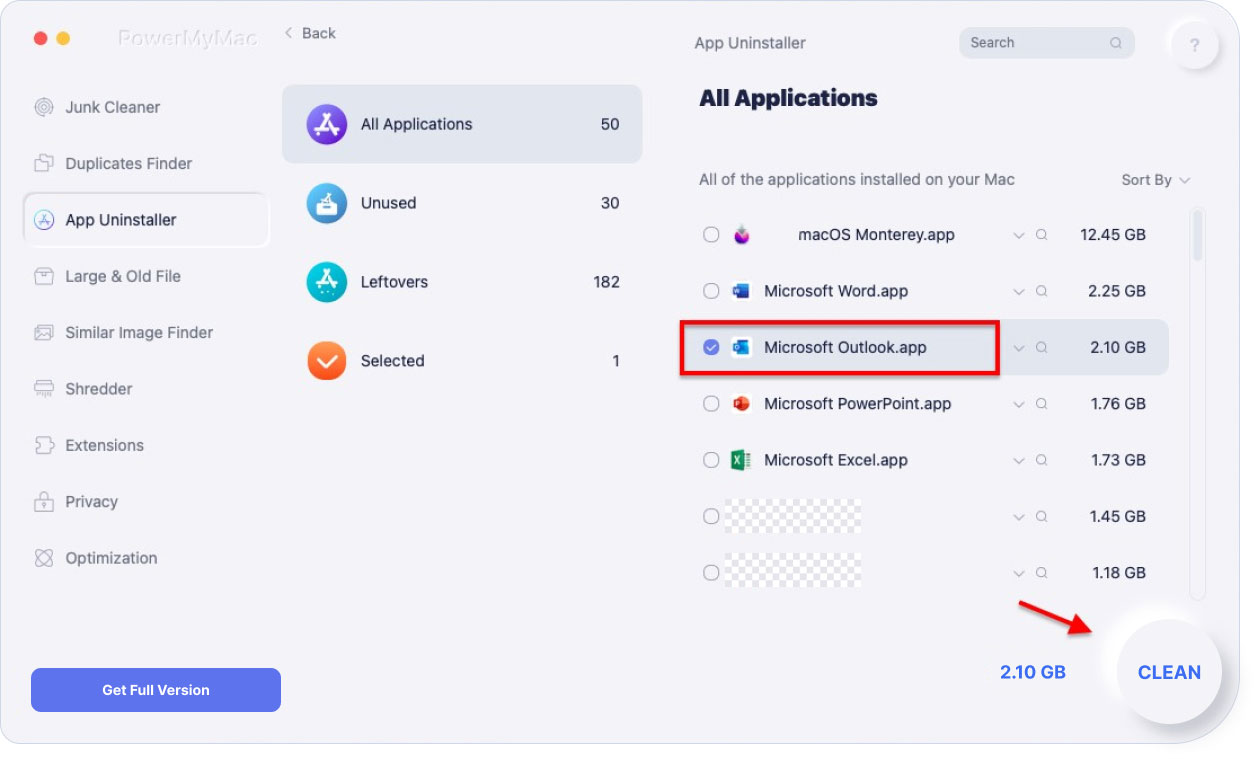
Zoals je kunt zien, kun je met PowerMyMac's App Uninstaller applicaties volledig verwijderen en alle overgebleven bestanden verwijderen zonder je tijd te verspillen aan het zoeken naar ze op je harde schijf.
Deel 4. Conclusie
Samenvattend schetst dit artikel twee methoden voor het verwijderen van Outlook op Mac. Het handmatig verwijderen van apps duurt lang en er is geen garantie dat u alle servicebestanden zult verwijderen, die af en toe verspreid kunnen zijn over de harde schijf van uw Mac.
Als u Microsoft Outlook liever automatisch wilt verwijderen, PowerMyMac is ongetwijfeld een nuttig hulpmiddel dat de taak snel, efficiënt en correct zal uitvoeren.



