Hier zullen we bespreken: hoe Paint 2 op een Mac te verwijderen. Maar eerst volgt hier een korte introductie. Als een van de beste beginnersvriendelijke toolkits die er zijn, is Paint 2 voor Mac bedoeld voor beginners of enthousiastelingen die een basisapp voor fotobewerking nodig hebben. Dankzij de gestroomlijnde interface en uitgebreide toolkit kunt u snel en moeiteloos alle soorten afbeeldingen maken en bewerken.
Hoewel het geen vervanging is voor professionele grafische software, biedt het uitstekende mogelijkheden in een gebruiksvriendelijk pakket. Alles bij elkaar genomen kan Paint 2 slechts tot op zekere hoogte aan uw bewerkingsbehoeften voldoen. Als je ooit plaats moet maken voor een nieuwe of betere app voor het bewerken van foto's om je bewerkingsspel te verbeteren, zijn we hier om je te laten zien hoe je Paint 2 op een Mac kunt verwijderen. Paint 2 is niet voor jou als je uitgebreide fotobewerkingen moet uitvoeren, omdat het gebrek aan tools beperkend zou zijn voor professionals of die er een willen worden.
Als u geen toepassing op uw Mac-computer nodig hebt, wilt u dat misschien wel verwijder het van het apparaat. Op deze manier kunt u uw computer sneller maken. Bovendien kunt u meer opslagruimte op uw computer hebben.
ArtikelgidsDeel 1. Sluit Paint 2 voordat u het verwijdertDeel 2. Paint 2 handmatig verwijderen op een MacDeel 3. Verwijder de componenten die bij verf horen 2Deel 4. Hoe Paint 2 op een Mac perfect te verwijderen?Deel 5. Conclusie
Deel 1. Sluit Paint 2 voordat u het verwijdert
Sommige onervaren gebruikers kunnen in de war raken over hoe ze de installatie ongedaan kunnen maken Verf 2 op een Mac. Zelfs de meest doorgewinterde gebruikers kunnen verbijsterd raken wanneer ze apps proberen te verwijderen. Om te beginnen moet u inloggen op uw Mac met een beheerdersaccount. Met beheerdersrechten is de volgende stap het uitschakelen van Paint 2 als het momenteel actief is voordat u het verwijdert. Om een app te deactiveren, klik met de rechtermuisknop op het pictogram in het dock en selecteer Verlaten (of kies Paint 2 > Sluit Paint 2 af op de menubalk).
U kunt ook gebruik maken van de Activity Monitor (te vinden in de/Applications/Utilities/map) om te bepalen of de app op de achtergrond draait. Als u Paint 2 niet goed kunt laten afsluiten, opent u Activity Monitor, selecteert u de app en klikt u op de "Sluit proces af" pictogram in de linkerbenedenhoek en klik vervolgens op Geforceerd beëindigen wanneer het dialoogvenster verschijnt.
Deel 2. Paint 2 handmatig verwijderen op een Mac
Er zijn meerdere manieren om Paint 2 op een Mac te verwijderen. Sleep het naar de prullenbak, verwijder het met Launchpad en voer het eigen verwijderingsprogramma van Paint 2 uit. Merk op dat na het handmatig verwijderen van Paint 2 op uw Mac, de ondersteunings- of voorkeursbestanden mogelijk op uw harde schijf blijven staan.
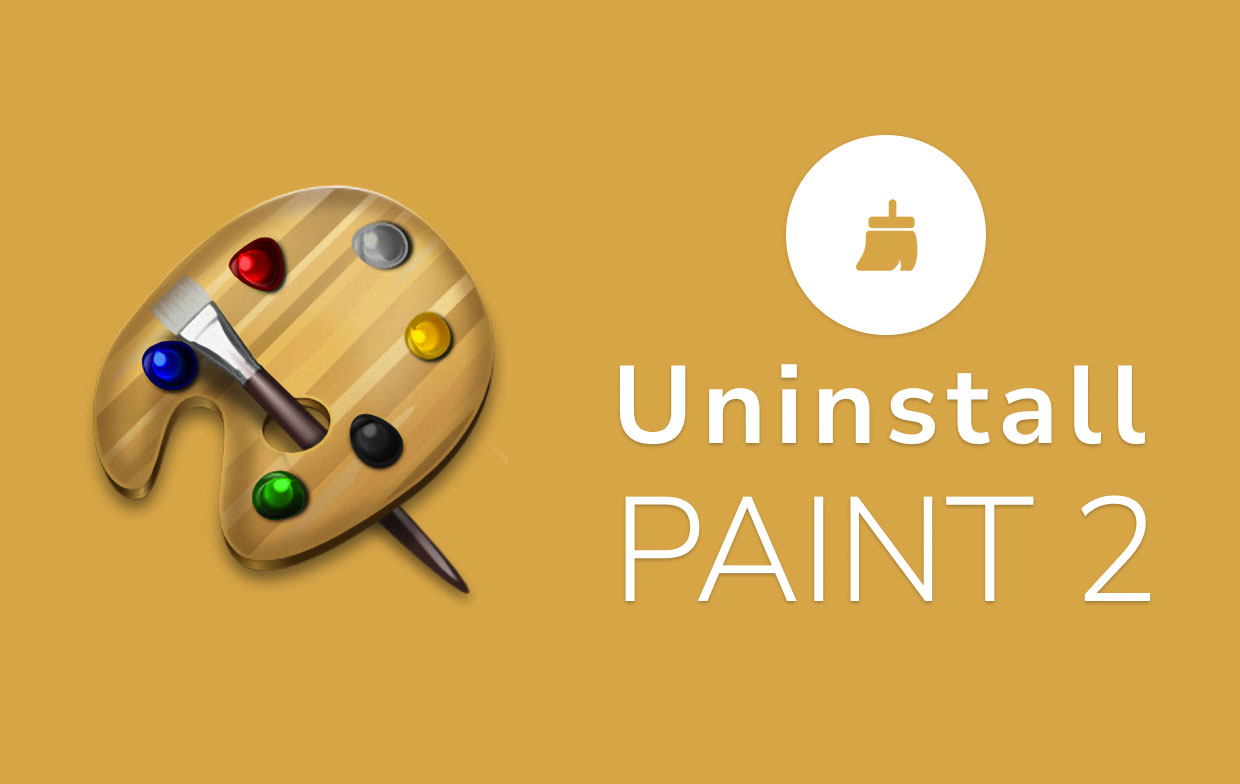
Methode 1: Paint 2 naar de prullenbak slepen.
Deze techniek van slepen om te verwijderen is een manier om Paint 2 op een Mac te verwijderen. De meeste programma's van derden kunnen op deze manier worden verwijderd, maar de ingebouwde toepassingen niet.
- Open de vinder app, klik Toepassingen in het menu aan de linkerkant.
- Selecteer het pictogram Paint 2 en sleep het naar de prullenbak. Mogelijk wordt u om een wachtwoord gevraagd wanneer u probeert de software naar de prullenbak te verplaatsen nadat u deze hebt geïnstalleerd met het installatieprogramma voor het Mac-pakket. Als u Paint 2 niet naar de prullenmand kunt verplaatsen of legen, houd de Option-toets ingedrukt tijdens het selecteren Prullenbak legen vanuit het Finder-menu of start je Mac opnieuw op en probeer het later opnieuw.
- Om uw verwijdering te starten, klikt u met de rechtermuisknop op het prullenbakpictogram en selecteert u Prullenbak legen.
Houd er rekening mee dat het legen van de prullenbak Paint 2 en de andere bestanden ermee verwijdert. Zorg ervoor dat u herstelt als u het niet permanent wilt verwijderen door het bestand te selecteren, met de rechtermuisknop te klikken en het Terugzetten optie voordat u de prullenbak leegt, omdat deze actie onomkeerbaar is.
Methode 2: verwijderen met Launchpad
Deze benadering van tikken en vasthouden voor het verwijderen van Paint 2 op een Mac is alleen beschikbaar voor App Store-apps en vereist OS X Lion of hoger. Paint 2 wordt onmiddellijk verwijderd wanneer u op het X-symbool klikt, zonder dat u de prullenbak hoeft te legen. Deze methode werkt ook niet voor het verwijderen van ingebouwde applicaties.
- Open Launchpad en zoek naar Paint 2.
- Doorgaan naar houd de muisknop ingedrukt op het Paint 2-pictogram totdat het begint te trillen. Selecteer vervolgens de "X" knop die naast het Paint 2-pictogram verschijnt om het verwijderen te starten.
Methode 3: verwijder Paint 2 met behulp van het verwijderprogramma
Het is vermeldenswaard dat bepaalde Mac-programma's, waaronder Paint 2, hun verwijderingsprogramma's hebben om u te helpen bij het verwijderen van Paint 2 op een Mac. Het verdient de voorkeur om een gespecialiseerd verwijderingsprogramma te gebruiken om de applicatie en alle gebundelde software of bijbehorende items volledig te verwijderen.
Als er geen verwijderprogramma wordt meegeleverd, bezoek dan hun officiële websites om te zoeken naar downloadbare verwijderprogramma's of instructies voor het verwijderen.
- Zoek en dubbelklik op het installatiebestand om Paint 2 te starten.
- Dubbelklik op de [uninstaller] in het pakket.
- Volg de instructies op het scherm om het verwijderen te starten.
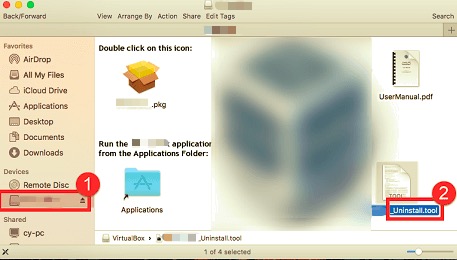
Deel 3. Verwijder de componenten die bij verf horen 2
Hoewel Paint 2 is verwijderd, zijn de resterende bestanden, logboeken, caches en andere dingen niet gevaarlijk voor uw systeem, maar nemen ze wel wat geheugenruimte in beslag. Als u Paint 2 dus niet meer wilt gebruiken, kunt u deze onderdelen verwijderen.
Apps slaan hun gegevens en ondersteunende bestanden op in twee gebieden, één in de bibliotheek op het hoogste niveau op de harde schijf: /Library en de andere bevindt zich in de gebruikersbibliotheek in de thuismap (~/Library). Afgezien van deze bestanden kan Paint 2 ook zijn componenten door het systeem verspreiden, zoals login-items, het starten van daemons/agents of kernelextensies.
Volg de onderstaande stappen om Paint 2 op een Mac te verwijderen met alle sporen ervan.
- Harde schijf bibliotheek op het hoogste niveau:
/Library
Open de Finder, ga naar de menubalk en klik Ga naar map.
Voer het pad in van de bibliotheek op het hoogste niveau op uw harde schijf:/Library
Zoek naar bestanden of mappen met de naam Paint 2 op:
/Library
/Library/Application Support
/Library/Caches
/Library/LaunchAgents
/Library/LaunchDaemons
/Library/PreferencePanes
/Library/Preferences
/Library/StartupItems
Klik met de rechtermuisknop op de overeenkomstige bestanden of mappen en selecteer Verplaatsen naar prullenbak.
- De gebruikersbibliotheek in de thuismap (
~/Library)
Navigeer naar map, typ ~Library in het zoekvak en druk vervolgens op de Enter sleutel.
Verwijder alle bestanden of mappen met Paint 2-naam op:
~/Library
~/Library/Caches
~/Library/Preferences
~/Library/Application Support
~/Library/LaunchAgents
~/Library/LaunchDaemons
~/Library/PreferencePanes
~/Library/StartupItems
Om de overblijfselen van Paint 2 permanent te wissen, leegt u de Prullenbak.
Bovendien kunnen er bepaalde kernelextensies of verborgen bestanden zijn die niet meteen duidelijk zijn.
In dat geval kunt u op Google zoeken naar Paint 2-componenten.
Kernel-extensies zijn meestal te vinden in/System/Library/Extensions en met een .kextverlenging.
U kunt Terminal gebruiken (van de Applications/Utilities) om de inhoud van de betreffende map te bekijken en het problematische item te verwijderen.
Deel 4. Hoe Paint 2 op een Mac perfect te verwijderen?
Het installeren van Paint 2 is eenvoudig, maar het verwijderen van Paint 2 op een Mac en alle gegevens die het creëert, is niet altijd zo. Het handmatig verwijderen en opschonen van alle sporen lijkt een moeizame en tijdrovende taak voor nieuwe gebruikers. Als je problemen hebt om het naar de prullenbak te legen en niet zeker weet welke bestanden of mappen erbij horen, heb je misschien de hulp nodig van een professionele externe verwijderaar.
PowerMyMac is een vrij ongecompliceerd programma, dat alles eenvoudig, duidelijk en eenvoudig houdt. De Mac Uninstaller-module is een krachtige tool die u kan helpen bij het verwijderen van Paint 2 op een Mac en de bijbehorende bestanden met slechts een paar klikken.
Lees hieronder om PowerMyMac te gebruiken om Paint 2 op Mac eenvoudig te verwijderen:
- Klik Uninstaller en druk op aftasten om het alle apps te laten scannen die al op je Mac zijn geïnstalleerd.
- Wanneer het scanproces is voltooid, wordt aan de linkerkant van het scherm Verwijderen een lijst met alle programma's weergegeven. Zoek uw ongewenste app, in dit geval de Paint 2 in die lijst, of gebruik gewoon de Zoek doos in de rechterbovenhoek om het snel te vinden.
- Nadat u Paint 2 hebt geselecteerd, worden alle bijbehorende bestanden aan de rechterkant weergegeven. Kies gewoon de app en druk op de Schoon knop; Paint 2 en alle bijbehorende bestanden worden verwijderd.
A "Opruimen voltooid" verschijnt een pop-upvenster waarin u wordt geïnformeerd over hoeveel bestanden zijn verwijderd en hoeveel ruimte er nu beschikbaar is op uw schijf.

Deel 5. Conclusie
In dit artikel hebben we je verteld hoe je Paint 2 op een Mac-computer kunt verwijderen. Onze gids is heel gemakkelijk te begrijpen. Bovendien kunt u het ook voor andere toepassingen gebruiken. Paint 2 op een Mac kan soms veel ruimte in beslag nemen, daarom wil je Paint 2 op een Mac misschien verwijderen. Bovendien is het niet de beste tool voor fotobewerking die er is als je een professional wilt worden.
Daarvoor hebben we aanbevolen dat u gebruikt PowerMyMac en zijn Uninstaller-module om dit te doen. Het is een geweldig hulpmiddel waarmee u veel apps op uw Mac-computer kunt verwijderen om meer ruimte op uw apparaat te besparen. Grijp het vandaag nog!



