Heb je Steam op je mac geïnstalleerd? Er zijn duizenden games op elk platform die elke gebruiker graag speelt. Sommige gebruikers willen echter de Steam-spellen en het account verwijderen wanneer sommige gebruikers het gebruik van het platform willen opgeven.
In dit artikel laten we het je graag zien hoe Steam op Mac te verwijderen effectief.
Tips:
- Hoe te verwijderen van meerdere programma's op Mac
- Hoe apps op Mac te verwijderen die niet efficiënt worden verwijderd
Inhoud: Deel 1. Waarom Steam Game op Mac verwijderen?Deel 2. Hoe Steam Games uit je bibliotheek te verwijderen?Deel 3. Hoe verwijder ik Steam volledig van mijn Mac?Deel 4. Hoe Steam op Mac handmatig te verwijderen?
Deel 1. Waarom Steam Game op Mac verwijderen?
Steam, een software gemaakt door het bedrijf Valve Software, is een systeem waarmee gebruikers inhoud via internet kunnen leveren. Het is oorspronkelijk door het bedrijf ontworpen om zijn spellen te distribueren. Vanaf vandaag is het platform open terwijl elke ontwikkelaar zijn eigen games kan toevoegen. Meeste van de populaire spellen zijn DOTA en Counter-Strike en vele andere en gebruikers kunnen de nieuwste/wijzigingen ervan downloaden. Bovendien stelt de goede sociale optie van Steam gamers in staat met elkaar te communiceren, groepen te maken en screenshots te delen, enz.
Enkele van de redenen waarom gebruikers besloten Steam-spellen te verwijderen, zijn:
- Stop met het verspillen van tijd/geld
- Bespaar op de uitgaven voor in-game aankopen
- Maak meer schijfruimte vrij op de computer
- Aanmaken van een nieuw profiel/account
Wat de reden ook is, als u niet in staat bent of op zoek bent naar de gemakkelijkste en gemakkelijkste manier om het te doen verwijder de software volledig, we zijn hier om u enkele manieren te vertellen om Steam op Mac volledig te verwijderen. Maar eerst raden we u ten zeerste aan de PowerMyMac-tool te proberen om alle stappen snel voor u uit te voeren.

Deel 2. Hoe Steam Games uit je bibliotheek te verwijderen?
Het wordt aanbevolen om eerst de games op Steam te verwijderen. Volg hiervoor de onderstaande stappen, maar houd er rekening mee dat deze stappen de game uit je bibliotheek zullen verwijderen.
- Open de Steam-app → Bibliotheek → selecteer het spel dat je wilt verwijderen.
- Klik op "Ondersteuning" aan de rechterkant.
- Klik op 'Ik wil deze game permanent van mijn account verwijderen'.
- Selecteer "Ok, verwijder de vermelde games permanent uit mijn account."
Je kunt ook speciale spellen van Steam verwijderen:
- Start Steam en kies vervolgens
LIBRARY. - Kies de game waaruit je wilt verwijderen
FAVORITES. - Klik op de knop Instellingen.
- Kies Beheren en vervolgens Verwijderen.
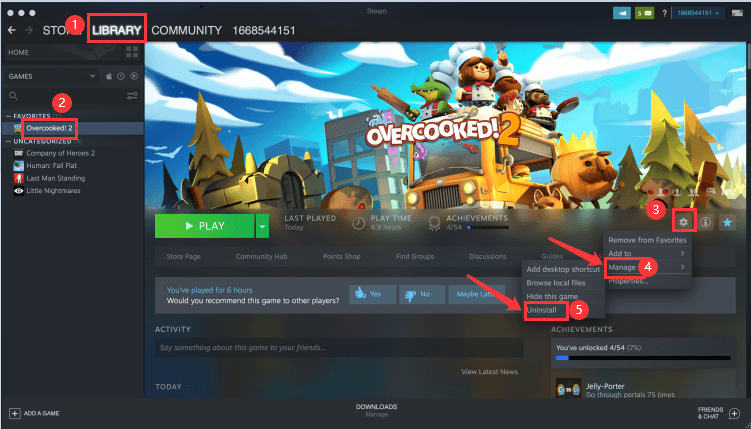
Laten we het bovenstaande proces volgen en nu doorgaan met het verwijderen van het Steam-account.
Hoe verwijder je je Steam-account?
Voordat u uw wilt verwijderen Steam-account, moet je naar het technische ondersteuningsteam van Steam schrijven dat je je account wilt verwijderen.
- Ruim uw betalingsgegevens op.
- Meld u af voor alle soorten mailing van Steam die naar uw mailbox komt.
- Bewijs van eigendom indienen → antwoord per e-mail ontvangen → account is een tijdje geblokkeerd →volledig verwijderd uit het systeem.
Mensen lezen ook:Hoe een geforceerde stop op Mac te doen?Een gids voor het effectief verwijderen van Skype op Mac
Deel 3. Hoe verwijder ik Steam volledig van mijn Mac?
Voor Mac-gebruikers lijdt het geen twijfel dat de meeste gebruikers het gemakkelijk zouden vinden om software te verwijderen in vergelijking met het Windows-systeem. Maar hoe zit het met die Mac-beginners die de software handmatig verwijderen om alle bestanden op te schonen? Het zou dagen duren! Waarom probeert u het niet op een eenvoudigere, snellere en eenvoudigere manier?
iMyMac PowerMyMac, wordt een professioneel verwijderingsprogramma van derden aanbevolen zodat u het verwijderingsproces zonder hoofdpijn kunt uitvoeren, alleen met enkele eenvoudige stappen om problemen op te lossen. En trouwens, PowerMyMac is een eenvoudig maar krachtig hulpprogramma voor het verwijderen van bestanden dat u helpt alle ongewenste bestanden tot aan de root op te schonen!
Volg de onderstaande stappen om Steam op Mac te verwijderen met PowerMyMac's App-verwijderprogramma.
- Open de PowerMyMac-app op uw Mac en selecteer vervolgens de App Uninstaller.
- Klik op SCANNEN om de applicaties op Mac te scannen.
- Klik op Bekijken om al je apps/software in de linkerkolom te zien.
- Selecteer Steam in de lijst met applicaties
- Als je alle Steam-bestanden wilt verwijderen, kies je Alles selecteren. U kunt de bestanden ook ordenen door op de knop Sorteren op te klikken.
- Klik vervolgens op de knop REINIGEN onderaan de pagina. Wacht tot de reinigingstijd is afgelopen.
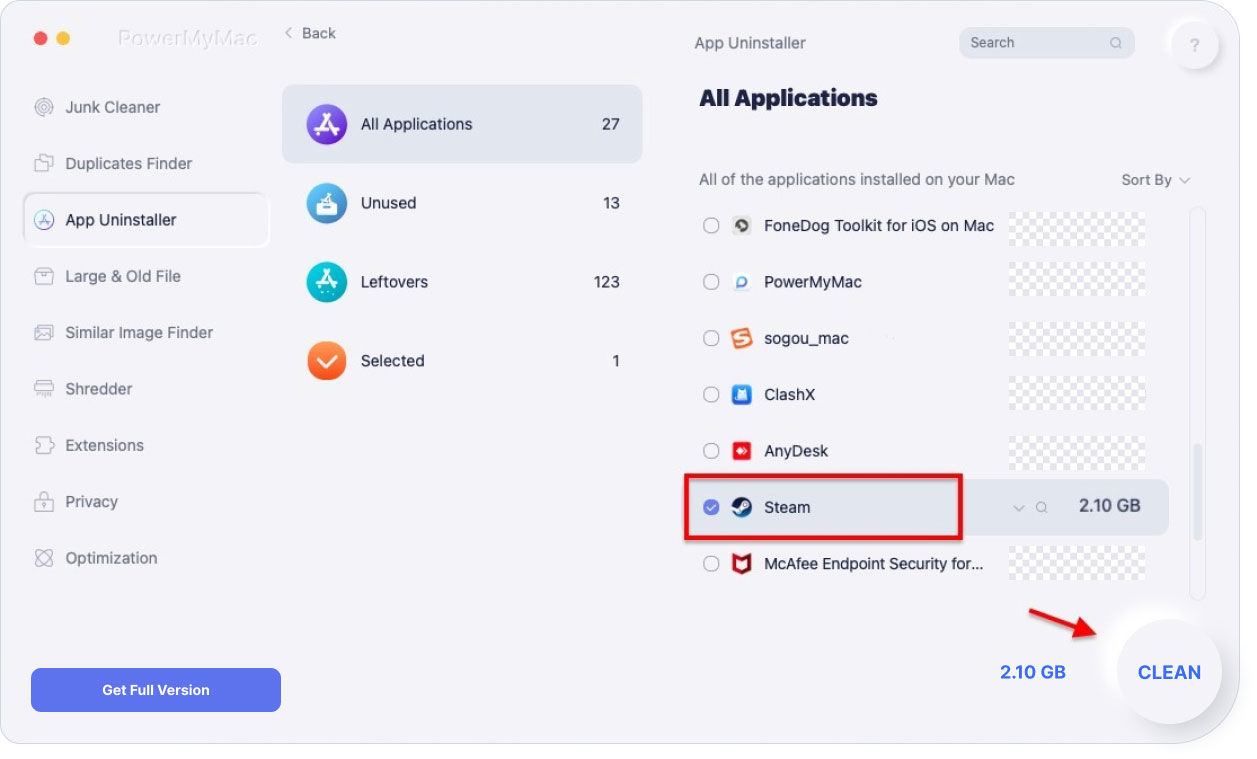
Dat is het! Je bent klaar met het verwijderen van Steam. Hierna kunt u nieuwe stuurprogramma's installeren of uw Mac OS bijwerken
Deel 4. Hoe Steam op Mac handmatig te verwijderen?
Hier leest u hoe u de submappen en restjes verwijdert. Volg de onderstaande stappen:
- Stop met stoom.
- Ga naar de Finder → map Toepassingen → Verplaats Steam naar de prullenbak.
- Ga naar de map Library → Application Support → verwijder de Steam-submap.
- Dit is waar de Steam-ondersteuningsbestanden kunnen worden opgeslagen, verwijder deze alstublieft:
/Users/jary/Library/Application\ Support/Steam/Users/jary/Library/LaunchAgents/com.valvesoftware.steamclean.plist/Users/jary/Library/Saved\ Application\ State/com.valvesoftware.steam.savedState/Users/jary/Library/Preferences/com.valvesoftware.steam.helper.plist
Vergeet daarna niet de prullenbak te legen om Steam volledig kwijt te raken.
En met behulp van PowerMyMac kan dat snel en gemakkelijk verwijder Steam op uw apparaat. Installeer eenvoudig de app en volg nauwkeurig de stappen. Met slechts een paar muisklikken is uw apparaat vrij van Steam, samen met de bijbehorende bestanden en componenten.



