Dus je wilt implementeren hoe verwijder Technic Launcher Mac? Er zijn verschillende redenen waarom u dit zou willen doen. Technic Launcher is eigenlijk een community, launcher en een groep verschillende mod-packs. Deze is gemaakt door het Technic Team.
De Technic Launcher is ontwikkeld om Technic mod packs automatisch te installeren. Hierdoor kun je ook tienduizenden mod-packs installeren die zijn gemaakt door externe makers. Technic Launcher was ooit populair, maar heeft nu een beetje zijn kracht verloren.
Daarom wilt u misschien implementeren hoe u Technic Launcher eenvoudig van Mac kunt verwijderen. Meestal mensen verwijder een applicatie van Mac omdat het al achterhaald is. Bovendien kan het veel opslagruimte op uw computer in beslag nemen. Implementeren hoe Technic Launcher op Mac te verwijderen, is een geweldige manier om meer ruimte te besparen.
ArtikelgidsDeel 1. Waarom Technic Launcher op Mac verwijderen?Deel 2. Hoe Technic Launcher op Mac volledig te verwijderen met eenvoudige klikken?Deel 3. Hoe Technic Launcher op Mac handmatig te verwijderen?Deel 4. Conclusie
Deel 1. Waarom Technic Launcher op Mac verwijderen?
Er zijn dus verschillende redenen waarom u zou willen implementeren hoe Technic Launcher van Mac te verwijderen. Bijvoorbeeld, soms, Technic launcher zal niet goed werken wanneer u het installeert. Dit kan te wijten zijn aan een foutieve installatie. Of soms kan uw computer niet overweg met de bronnen die Technic Launcher nodig heeft. Als zodanig wilt u misschien implementeren hoe Technic Launcher op Mac te verwijderen.
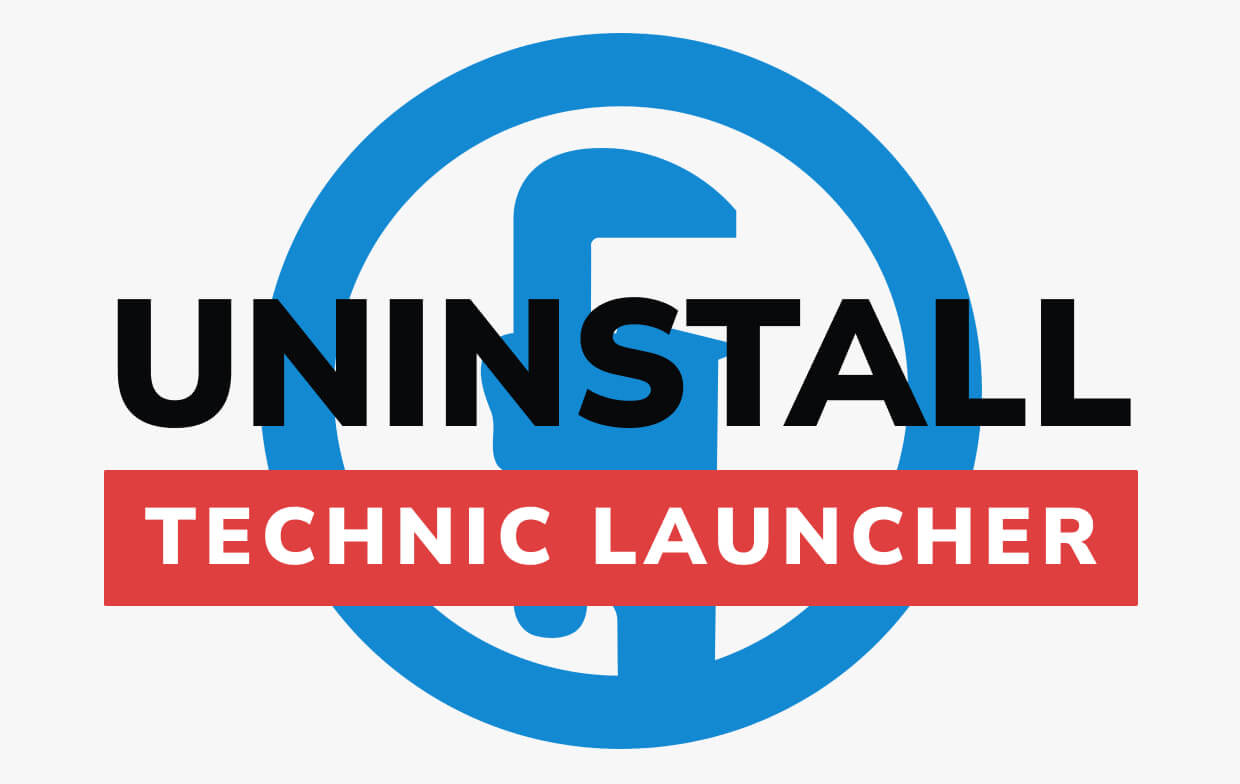
Er zijn momenten waarop de app de hele tijd crasht of vastloopt. In deze gevallen moet u mogelijk uw computer opnieuw opstarten of een taak helemaal opnieuw uitvoeren. Dit kan erg vervelend en kostbaar zijn in termen van tijd en moeite.
Er zijn momenten waarop u op een bepaald deel van de Technic Launcher klikt en er verschijnt een ander totaal niet-gerelateerd venster. Dit maakt het verwarrender voor gebruikers, vooral degenen die niet over de technische kennis beschikken.
Een ander probleem waarvoor u misschien informatie wilt krijgen over het verwijderen van Technic Launcher op Mac, is het onvermogen om de weergavemodi te wijzigen. U wilt bijvoorbeeld de klassieke modus wijzigen en teruggaan naar de interface die lijkt op die van Windows. Soms kan dit niet worden gedaan en zegt Technic Launcher dat u bent geregistreerd bij die van Minecraft, waardoor u niet kunt terugkeren naar de interface die lijkt op die van Windows.
Nu, in de volgende delen, zullen we u leren hoe u Technic Launcher van Mac kunt verwijderen.
Deel 2. Hoe Technic Launcher op Mac volledig te verwijderen met eenvoudige klikken?
Als u wilt weten hoe u Technic Launcher op Mac eenvoudig kunt verwijderen, kunt u onze oplossing gebruiken. Daarvoor kun je het programma gebruiken PowerMyMac. Deze volwaardige, krachtige tool helpt u uw systeem op te ruimen en stelt u in staat programma's te verwijderen die u niet nodig hebt.
iMyMac's PowerMyMac is een geweldig hulpmiddel om uw Mac-computer schoon te maken en te optimaliseren. U hoeft slechts een paar simpele klikken te implementeren om uw doel te bereiken: meer opslagruimte vrijmaken en uw Mac optimaliseren.
Het heeft zelfs een eigen prestatiemonitor. Op deze manier kunt u controleren hoe snel uw computer werkelijk is. U zult weten of er te veel bestanden in zitten, zodat u onnodige bestanden in het systeem kunt opschonen om ruimte vrij te maken. Bovendien heeft het een verwijderprogramma waarmee u ongewenste bestanden kunt verwijderen zonder sporen of restjes achter te laten.
Hier zijn de stappen om PowerMyMac te gebruiken om te implementeren hoe Technic Launcher (Mac) te verwijderen:
- Download, installeer en start de tool. Kies de Uninstaller module in de linkerzijbalk.
- Klik op de knop Scannen en wacht tot de apps op je Mac verschijnen.
- Kies Technic Launcher als de app die u wilt verwijderen. Klik daarna op de knop Opschonen. Wacht tot het verwijderingsproces is voltooid.
- Zodra dit is gebeurd, kunt u zien dat er een venster Opschonen voltooid verschijnt. Nu hebt u veilig geïmplementeerd hoe u Technic Launcher op Mac kunt verwijderen.

Deel 3. Hoe Technic Launcher op Mac handmatig te verwijderen?
Hieronder staan de stappen die u moet volgen om Technic Launcher op Mac te verwijderen:
- Zoeker openen. Het eerste type is om een Finder-venster op uw computer te starten.
- Druk op Ga. De volgende stap is om de menubalk te vinden en op de optie voor te klikken Go. Bezoek dan de optie die zegt Ga naar map.
- Typ Directory. Typ vervolgens de directory
~/Library/Application Support/ - Verwijder de map Technic Launcher. Vervolgens moet u de map met de naam Technic Launcher verwijderen.
- Verwijder de app. Daarna moet u de app met de naam Technic Launcher verwijderen
- Lege prullenbak. Maak ten slotte uw prullenbak leeg.
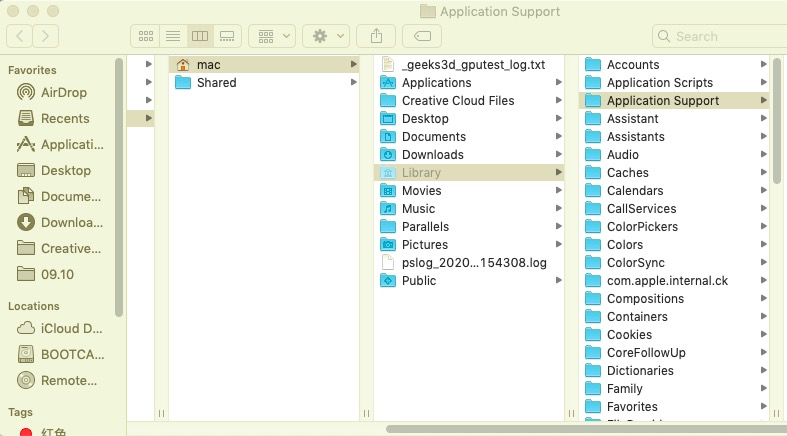
Houd er rekening mee dat dit niet de beste manier is om Technic Launcher te verwijderen. Dat komt omdat veel overgebleven bestanden binnen uw systeem worden bewaard. Dit zal veel opslagruimte in beslag nemen. Bovendien kan het andere apps of bestanden op je Mac belemmeren. Daarom raden we aan om te gebruiken PowerMyMac voor een volledige verwijdering.
Deel 4. Conclusie
We hebben eindelijk besproken hoe Technic Launcher op Mac kan worden verwijderd. We hebben gesproken over redenen waarom u het misschien wilt verwijderen. Bovendien hebben we u de handmatige manier gegeven om het opstartprogramma op uw computer te verwijderen.
De handmatige manier is niet de beste manier om Technic Launcher volledig van de Mac te verwijderen. Dat komt omdat er veel systeembestanden worden bewaard. Dit zijn gekoppelde bestanden en mappen die overblijven. Ze kunnen het systeem verstoppen en opslagruimte innemen. Daarom raden we aan PowerMyMac's Uninstaller te gebruiken om Technic Launcher en de bijbehorende bestanden volledig te verwijderen.



