We zullen het hebben over hoe VirtualBox Mac te verwijderen. VirtualBox is een soort applicatie geworden waarmee gebruikers virtuele computers op uw systeem kunnen maken, zelfs zonder uw besturingssysteem te hoeven verwijderen. Wat erg handig is. Virtuele machines daarentegen slokken een grote hoeveelheid opslagruimte en RAM op.
Een dergelijke gids zal u helpen wanneer u VirtualBox van uw Mac moet verwijderen, bijvoorbeeld wanneer u problemen ondervindt en opnieuw wilt installeren, of als u gewoon meer ruimte op uw Mac wilt maken, zoals het verwijderen van andere onnodige apps. Hier zou je dan zien hoe VirtualBox op Mac te verwijderen.
Inhoud: Deel 1. Verwijder VirtualBox van Mac met behulp van TerminalDeel 2. Verwijder VirtualBox rechtstreeks via FinderDeel 3. Conventionele manieren om de gekoppelde bestanden van VirtualBox van Mac te verwijderenDeel 4. Snelste manier om VirtualBox en de bijbehorende bestanden te verwijderenConclusie:
Deel 1. Verwijder VirtualBox van Mac met behulp van Terminal
U kunt implementeren hoe VirtualBox op Mac te verwijderen met behulp van Terminal. Oracle Corporation heeft tot nu toe VirtualBox ontwikkeld, een andere freeware, open-source virtualisatietoepassing gericht op x86-systemen. Wanneer een virtuele machine in werking is, kan deze een aanzienlijke hoeveelheid opslagcapaciteit en RAM verbruiken.

Aangezien u ontevreden bent over de betrouwbaarheid van VirtualBox en er onder andere omstandigheden voor kiest om de installatie ongedaan te maken, kan de volgende zelfstudie nuttig zijn. VirtualBox bevat een hulpprogramma voor het verwijderen van een dergelijke opdrachtprompt in Terminal via standaard. Zoek uit waar je ernaar moet zoeken en hoe het wordt gebruikt om VirtualBox op de juiste manier te verwijderen. Volg het onderstaande stap voor stap:
- U moet eerst naar uw Dock gaan en van daaruit moet u met de rechtermuisknop op het symboolpictogram van de toepassing klikken en daarna de optie "Verlaten”. Je zou ook de Mac Activity Monitor kunnen gebruiken, hier open je alleen de Activity Monitor, waarna je nu het proces onder de naam in de lijst met applicaties moet kiezen, druk daarna op het symbool "X", dan druk op de optie "Afsluiten" in het pop-upvenster. Telkens wanneer de toepassing niet kon worden afgesloten, moet u de optie "Geforceerd beëindigen” daar in de Activity Monitor.
- Daarna, toen het eindelijk klaar was, kon je nu doorgaan met de standaard de-installatie.
- Dus, nadat je de app hebt afgesloten, moet je nu kijken en vervolgens starten op de VirtualBox-installatiebestanden. Dit wordt over het algemeen opgeslagen in de downloadmap op uw Mac. Zodra u deze installatiebestanden niet kon vinden of misschien hebt verwijderd, kunt u deze nu opnieuw downloaden naar de hoofdpagina van VirtualBox.
- Bij het verkrijgen van het bestand moet u er nu op klikken "tools'.
- Van daaruit zou dit dan ook de Terminal-toepassing starten, het zou inderdaad werken op de opdracht om VirtualBox te verwijderen.
- Daarna, als dit ooit om verificaties zou vragen, hoeft u alleen op "Ja" in te voeren en daarna op de toets "Enter" te drukken.
- En wanneer dit opnieuw vraagt om extra advertenties van VirtualBox, moet u hetzelfde doen als in de vorige stap, voer "Ja" in voor de bevestiging.
- Geef vervolgens, tenzij vereist, de gebruikersnaam van uw Mac op, evenals het wachtwoord om het verwijderingsproces met succes te voltooien.
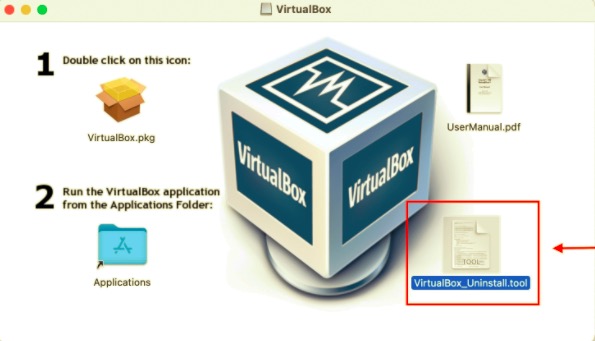
Dus dat is hoe VirtualBox op Mac te verwijderen met behulp van Terminal. Je kunt zien dat het heel eenvoudig te implementeren is, toch?
Deel 2. Verwijder VirtualBox rechtstreeks via Finder
U kunt ook implementeren hoe VirtualBox op Mac te verwijderen met behulp van Finder. Er lijken verschillende manieren beschikbaar te zijn om u te helpen bij het correct verwijderen van VirtualBox. Gebruikers kunnen sommige hiervan gebruiken om VirtualBox volledig van uw Mac te verwijderen.
Er is één aspect waar u op moet letten bij het verwijderen van een applicatie. Als het programma dat u wilt verwijderen op de een of andere manier al actief was en tijdens het hele proces blijft werken, moet u alle besturingsprocedures beëindigen voordat u daadwerkelijk doorgaat met verwijderen. Hier is een stapsgewijze uitleg over hoe u dit gaat doen met behulp van de Finder:
- Je moet eerst naar je toe gaan Dok en vanaf daar moet u met de rechtermuisknop op het symboolpictogram van de toepassing klikken en daarna de optie "Afsluiten" kiezen. Je zou ook de Mac Activity Monitor kunnen gebruiken, hier open je alleen de Activity Monitor, waarna je nu het proces onder de naam in de lijst met applicaties moet kiezen, druk daarna op het symbool "X", dan druk op de optie "Afsluiten" in het pop-upvenster. Telkens wanneer de toepassing niet kon worden afgesloten, moet u de optie "Geforceerd beëindigen” daar in de Activity Monitor.
- Daarna, toen het eindelijk klaar was, kon je nu doorgaan met de standaard de-installatie.
- Nu moet u starten op de Finder, waarna u vanaf het zijgedeelte op de toepassingen moet selecteren zodat u naar de map gaat.
- Daarna moet je nu kijken en op de VirtualBox-applicatie drukken, en vanaf daar moet je het pictogram van de app naar de Mac-prullenbak verplaatsen en daarna moet je het pictogram van die app daar neerzetten.
- Zodra u deze actie moest toestaan, moest u uw beheerdersgebruikersnaam en de toegangscode invoeren.
- Daar moet je op de Mac-prullenbak klikken en daarna moet je deze legen om de procedure volledig te voltooien.
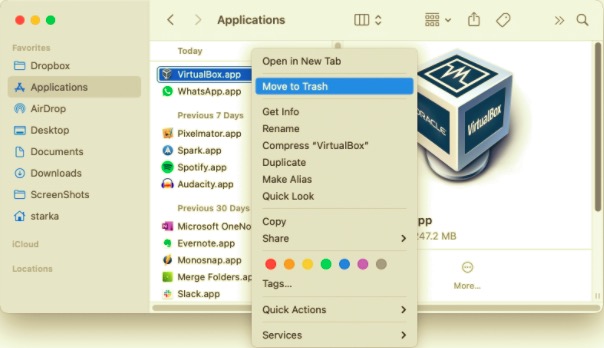
Maak een notitie: Blijf oplettend bij het voltooien van de allerlaatste fase. Als u de prullenbak wist, zou alle inhoud die u in een flits naar de prullenbak hebt gegooid, in een flits worden verwijderd, en dan is deze actie onomkeerbaar. Controleer of u dat ergens ten onrechte hebt verwijderd, zelfs voordat u de prullenbak wist, kunt u het bestand herstellen door er met de rechtermuisknop op te klikken en de knop Terugzetten te selecteren.
Door deze instructies te volgen, moet VirtualBox van uw Mac worden verwijderd. Tenzij u problemen ondervindt of degenen die niet zeker weten of het programma op de een of andere manier correct van uw Mac is verwijderd, gebruikt u het verwijderprogramma van iMyMac om de ondersteunende bestanden van VirtualBox te verwijderen en deze app grondig te verwijderen.
Deel 3. Conventionele manieren om de gekoppelde bestanden van VirtualBox van Mac te verwijderen
Hier zullen we het hebben over conventionele manieren om VirtualBox op Mac te verwijderen. De conventionele manier om VirtualBox van Mac te verwijderen, is de handmatige manier. Over het algemeen waren Mac-applicaties op zichzelf staande applicaties die eenvoudig verwijderd kunnen worden door ze naar de prullenmand te slepen en neer te zetten, maar er zijn enkele uitzonderingen.
Velen van jullie vragen zich misschien af of dergelijke bovengenoemde traditionele technieken je zouden helpen bij het verwijderen van de gerelateerde soorten bestanden die door VirtualBox zijn geproduceerd.
Hoewel het nog steeds volledig verwijderen van applicaties op Mac aanzienlijk eenvoudiger lijkt dan op Windows, moet je toch controleren of er andere ondersteunende en andere voorkeursbestanden op je harde schijf achterblijven sinds VirtualBox al is verwijderd.
Restanten van VirtualBox waren misschien niet schadelijk voor uw systemen, hoewel ze wel schijfruimte gebruiken. Als gevolg hiervan kunnen dergelijke overblijfselen allemaal volledig worden gewist, tenzij u absoluut niet langer van plan bent deze VirtualBox te gebruiken.
Voor zowel bibliotheken als de instellingenmappen, waar applicaties verschillende gegevens en bijbehorende bestanden opslaan. Afgezien van al deze mappen, kan VirtualBox verschillende componenten over de computer verspreiden, zoals login-elementen, het starten van daemons/agents, zelfs kernelwijzigingen. Lees de onderstaande aanwijzingen om eventuele restanten van VirtualBox van uw Mac te wissen:
Bibliotheek op het hoogste niveau op de harde schijf: /Library
- U moet de Finder starten, van daaruit moet u op de optie "Go" drukken die zich in de menubalk bevindt, en daarna moet u nu de optie "Ga naar map'.
- Nu moet u het pad invoeren
/Library, die zich in het bovenste gedeelte van de harde schijf bevindt, en vanaf daar moet u nu op de toets "Enter" drukken. - Daarna moet u nu de zoekoptie gebruiken om alle bestanden met de naam "VirtualBox" te vinden.
- Daarna moet u nu op alle overeenkomstige mappen en bestanden klikken, waarna u al die bestanden naar de optie Mac Trash moet overbrengen.
Gebruikersbibliotheek in de basismap (~/Library)
- Ga naar "Go", vervolgens naar "Go to Folder", en van daaruit moet u nu invoeren in de zoekbalk "
~Library”, druk vervolgens op de toets "Enter". - Controleer daarna en elimineer de mappen of bestanden met dezelfde naam.
- Daarna moet u nu de Mac-prullenbak legen, zodat de restanten van VirtualBox permanent zijn verwijderd.
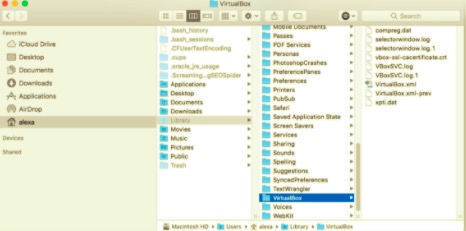
Met beginnende Mac-gebruikers kan het handmatig verwijderen van VirtualBox-resten een tijdrovende klus zijn geweest. Maar als u nog steeds niet zeker weet hoe u programmaresten volledig moet wissen, of dat u energie wilt besparen door VirtualBox stand-alone met de meeste restanten te verwijderen, kan het gebruik van een professionele verwijderingstool een betere aanpak zijn dan handmatige verwijdering. Nu hebt u handmatig geïmplementeerd hoe VirtualBox op Mac te verwijderen.
Deel 4. Snelste manier om VirtualBox en de bijbehorende bestanden te verwijderen
Er is een snellere manier om VirtualBox op Mac te verwijderen. Talrijke gebruikers meldden dat ze VirtualBox niet met traditionele technieken kunnen verwijderen. Dat lijkt mogelijk te zijn, aangezien verschillende gebruikers altijd specifieke uitdagingen zullen hebben op basis van hun systeem en ook hoe degenen die de verwijdering uitvoeren.
Gelukkig hebben we een sterke, betrouwbare verwijderingstool ontdekt die werkt voor (ten minste) de meeste software die onder moderne besturingssystemen draait.
PowerMyMac's App-verwijderaar is een betrouwbaar en nuttig programma dat voor alle gebruikers is gemaakt om alle ongewenste, lastige, hardnekkige of gevaarlijke software zonder problemen te verwijderen. Deze kenmerkt zich dan ook door een eenvoudig ontwerp en een sterke processor. We hebben dit programma geëvalueerd en vastgesteld dat het de meeste VirtualBox-functies met een paar klikken kan verwijderen.
App Uninstaller van PowerMyMac werd in wezen een freeware programma-verwijderprogramma dat wordt gebruikt om programma's van zo'n Mac te verwijderen. De rest van eerdere systeem-verwijderprogramma's evolueerde naar relatief handige tools, waardoor gebruikers dergelijke software en de bijbehorende bestanden met een paar muisklikken volledig kunnen verwijderen.
Gebruikers zouden hoogstwaarschijnlijk ook een periode besparen door een bepaald soort app-gerelateerde informatie daadwerkelijk te analyseren. Misschien had je je moeten realiseren hoe effectief het hele programma zou zijn geweest bij het verwijderen van veel misschien twijfelachtige en onnodige bestanden van je Mac? Volg eenvoudig de eenvoudige methoden om VirtualBox-toegang via elke Mac te verwijderen:
- Voordat u verder gaat, moet u eerst de App Uninstaller van PowerMyMac van zijn online webpagina, installeer alles op je Mac en voer het daarna uit wanneer je het hebt verkregen. Om verder te gaan, kiest u een software-verwijderprogramma en start u vervolgens de scanprocessen om alle apps te identificeren die al op uw Mac zijn gestart.
- Nogmaals, wanneer de scanmethode is voltooid, zouden er verschillende alternatieven in het digitale systeem worden weergegeven, alleen al rond de meest linkse regio, uit iets dat u zou kunnen kiezen, zoals ongebruikt, alle toepassingen, geselecteerd, maar ook restjes.
- Kies het programma dat uit deze lijst moet worden verwijderd. Kies daarna het uitgevouwen pictogram om de gekoppelde bestanden te bestuderen, maar klik ten slotte ook op het zoekpictogram om meer te weten te komen. Tik daarna op de "CLEAN”-pictogram, en alle programma's, inclusief alle bijbehorende gegevens, zouden volledig worden verwijderd.
- Hierna geeft u een pop-upmelding met de tekst "Opgeschoond Voltooid", waarbij het suggereert dat het u heeft geïnformeerd over hoeveel gegevens zijn gewist en hoeveel ruimte er nu toegankelijk moet blijven met uw Mac-beheerframework-opslagmedia.
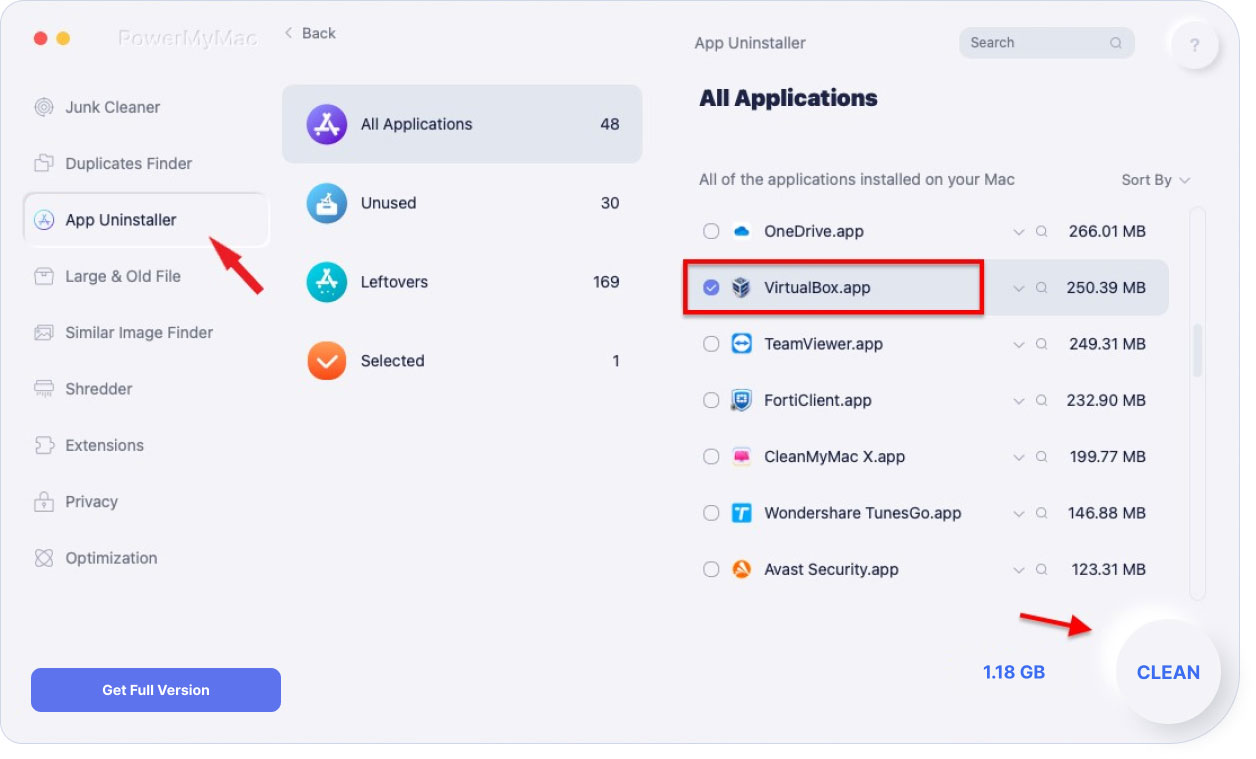
Omgekeerd, als je aarzelt om de moeilijke verwijderingsaanpak te gebruiken, zelfs als je erin geslaagd bent om de apps te verwijderen met behulp van de hierboven genoemde technieken, zou je dan een geautomatiseerde optie kunnen kiezen, die je meestal zal helpen bij het bereiken van een vlekkeloze verwijdering.
Als niets meer dan een resultaat, in plaats van met de tijdrovende, moeilijke aanpak die uit meerdere fasen bestaat, moet zijn vastgesteld dat het de voorkeur had om een geautomatiseerde procedure te gebruiken om dergelijke ongewenste software te verwijderen.
Conclusie:
Zoals aangepakt in dit artikel ging het allemaal om hoe VirtualBox op Mac te verwijderen. Naast verschillende manieren om de VirtualBox op uw Mac te verwijderen, zoals met de Terminal-app of misschien de Finder, laten we u ook zien hoe u dit met slechts een paar klikken kunt doen met dit superhandige automatische verwijderingsprogramma dat de App Uninstaller van PowerMyMac.
Deze tool heeft veel verwijderprogramma's die op de markt beschikbaar waren, verslagen. Sindsdien wordt het gebruikt omdat het gewoon een app verwijdert, maar ook alle overblijfselen en restanten verwijdert van de app die u zojuist hebt verwijderd. We hopen dat dit artikel dan een grote hulp voor je zal zijn. Heb een doelgerichte week voor de boeg.



