WD Discovery staat op veel externe harde schijven van Western Digital. Het is vooraf geïnstalleerd op een paar van hun externe SSD's (Solid State Drives). Er zijn echter klachten over het niet werken of niet herkennen van de externe harde schijf.
Voor andere gebruikers, die misschien een andere vergelijkbare app hebben gevonden en willen verwijder de app. naar verwijder WD Discovery op Mac, lees de volgende delen om te worden begeleid.
Inhoud: Deel 1. Wat is Discovery op Mac?Deel 2. Hoe verwijder ik Western Digital Discovery op Mac?Deel 3. Hoe kan ik WD Discovery automatisch op Mac verwijderen?Deel 4. Conclusie
Deel 1. Wat is Discovery op Mac?
Voordat we leren hoe we WD Discovery kunnen verwijderen, laten we eens kijken waar deze app over gaat. WD Discovery is een software die het schijfbeheerplatform van Western Digital is.
U kunt uw sociale netwerkaccounts koppelen met WD Discovery en WD Smartware. Zoals Instagram en Facebook, installeer vervolgens uw digitale middelen. Bewaar een kopie van uw afbeeldingen op sociale media en plaats ze op uw Western Digital externe schijf. U kunt ook linken naar online opslagproviders zoals Dropbox, Google Drive en OneDrive. En sla die items vervolgens op de externe schijf op die op uw computer is aangesloten.

Deel 2. Hoe verwijder ik Western Digital Discovery op Mac?
U kunt een handmatige opschoningsoplossing gebruiken om WD Discovery op Mac te verwijderen. Voor ervaren gebruikers is het misschien mogelijk, maar het wordt niet echt aanbevolen voor beginners. De onderstaande procedures helpen u bij het verwijderen van WD Drive Utilities:
- Ga naar uw vinder menu en klik op Ga > selecteer vervolgens Nutsbedrijven.
- Dubbelklik op het pictogram van Activity Monitor om het te openen.
- Vind de inzendingen voor WD Drive Utilities, WD Drive Agent en WDDriveUtilityHelper in het hoofdvenster van Activity Monitor, kiest u ze gewoon en selecteert u Quit Process.
- Keer terug naar de Finder en ga naar het Finder-menu en kies Ga > Toepassingen. Zoek het pictogram van WD Drive Utilities, klik er met de rechtermuisknop op en kies Verplaatsen naar prullenbak in het menu. Als een gebruikersaanmelding nodig is, typt u het wachtwoord in.
- Houd vervolgens, terwijl u Finder's Go selecteert, de Option-toets ingedrukt. Kies Bibliotheek. Zoek en sleep alle mappen met de onderstaande namen naar de prullenmand.
- Gebruik op de Terminal de "rm" functie om de WD Drive Utilities-bestanden/mappen te verwijderen (ze zijn meestal te vinden in
/Library/Preferences/,/Library/Application Support/,/Library/Caches/) - Start Mac OS X opnieuw op om WD Discovery op Mac volledig te verwijderen.
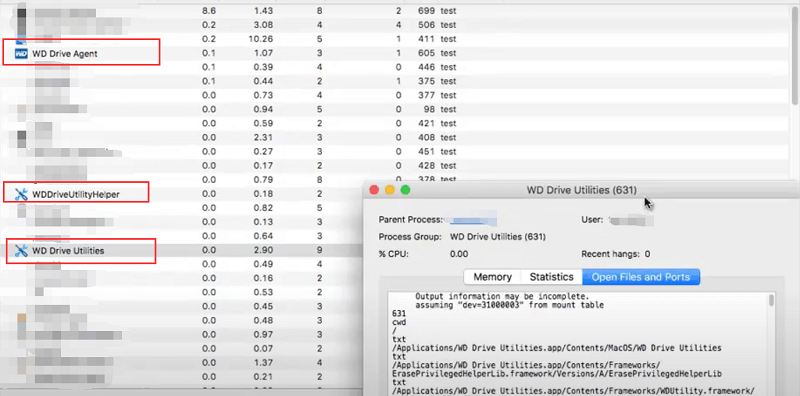
Verwijder WD Discovery van Mac met behulp van het verwijderprogramma
Bij sommige edities van de WD Discovery-software worden verwijderprogramma's meegeleverd. En hoewel dit u zal helpen om WD Discovery op Mac gedeeltelijk te verwijderen, zal het het niet volledig verwijderen.
Er kunnen nog een paar dingen zijn die u moet doen om het apparaat op te ruimen nadat u het verwijderingsprogramma van Western Digital hebt gebruikt. Om ervoor te zorgen dat WD Discovery niet meer aanwezig is.
- Open de map Programma's in een Finder-venster. Wanneer u ervoor kiest om een Finder-venster te openen, zal dit verschijnen. Selecteer Toepassingen in de zijbalk van het venster. Dit brengt u naar de map Programma's op uw computer.
- Scroll naar beneden voor meer informatie. Selecteer daarna de WD Discovery Directory. Om toegang te krijgen tot een map, klikt u erop. Selecteer vervolgens Meer WD-apps in het vervolgkeuzemenu. U zult een map met Uninstallers ontdekken. Om deze map te openen, klikt u erop. Als de editie van het WD-programma dat u hebt gedownload geen verwijderprogramma bevat, moet u er een downloaden. Scrol vervolgens omlaag om een andere methode te kiezen om WD Discovery van uw Mac te verwijderen.
- Verwijder WD Discovery door op de knop Verwijderen te klikken. Dit lanceert de WD Discovery-verwijderprogramma op de Mac. Vervolgens drukt u op de optie Verwijderen.
- Voer het beheerdersaccount voor de Mac in. Uw Mac-apparaat zal u vragen om de wijziging te verifiëren. Voer ter bevestiging de inloggegevens voor Mac-gebruikersbeheer in. De uninstaller-software wordt vervolgens op de Mac gestart. Na voltooiing ziet u de melding 'Verwijderen succesvol'.
- Verwijder vervolgens de Bibliotheekbestanden en Ontdekkingsmappen. Het verwijderprogramma heeft een deel van het werk voltooid, maar niet alles. Voordat WD Discovery helemaal verdwenen is, zou de Mac nog steeds items hebben die moeten worden opgeruimd. WD Discovery volledig verwijderen op Mac, moet u ook de gerelateerde bestanden verwijderen.
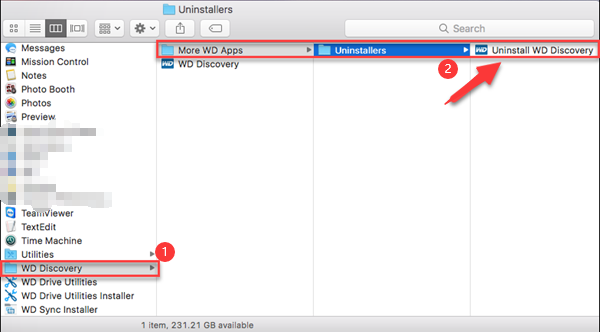
Deel 3. Hoe kan ik WD Discovery automatisch op Mac verwijderen?
Het handmatig verwijderen van de app zal een moeilijke manier zijn, vooral voor beginners. Op deze manier kunt u het gemakkelijk en snel verwijderen.
U kunt downloaden iMyMac PowerMyMac gratis en gebruik het om intelligent software deïnstalleren op Mac zoals Adobe, Office en OneDrive, en u kunt ook alle soorten ongewenste bestanden en cache opschonen op Mac.
Om u te laten leiden over hoe u WD Discovery automatisch verwijderen op Mac met PowerMyMac, lees de onderstaande instructies:
- Open de PowerMyMac-software.
- Media SCAN na het selecteren van App-verwijderprogramma.
- Wanneer het scannen is voltooid, vindt u alle gedownloade programma's op de pagina. U kunt bladeren naar en selecteren van de WD Discovery of typ de naam in het zoekvenster. Vervolgens worden alle WD Discovery-mappen en -bestanden aan de rechterkant van het scherm weergegeven.
- Kies de app en bestanden die u wilt verwijderen. Als je hebt besloten, klik je op de CLEAN knop in de rechterbenedenhoek van uw scherm en wacht tot de procedure is voltooid.
- Er verschijnt een pop-upvenster met de woorden "Opschonen voltooid" wanneer de procedure is voltooid.
Zoals u kunt zien, maakt deze methode het gemakkelijker om de WD Discovery op Mac volledig te verwijderen.

Deel 4. Conclusie
Deze handleiding is een grote hulp geweest, vooral voor gebruikers die het niet weten hoe WD Discovery op Mac te verwijderen. U kunt het op verschillende manieren handmatig of automatisch verwijderen.
Omdat het voor de meerderheid moeilijk is om alles individueel te doen, hebben de meesten ervoor gekozen om het te verwijderen met behulp van de gespecialiseerde software, PowerMyMac. Het zorgt niet alleen voor een snel proces, maar het zorgt er ook voor dat uw apparaat veilig is voor verwijdering.



