Macs zijn veilig. Dus je denkt. Welnu, in vergelijking met Windows zijn ze dat wel. Macs zijn op zichzelf veilig en veilig, terwijl Windows-computers beschermd moeten worden. Mac-computers hebben minder kwetsbaarheden. Je moet echter nog steeds voorzichtig zijn. Je zou nog steeds een betrouwbare moeten kennen Mac spyware verwijderaar.
Zelfs als Macs geen dubieuze e-mail met malware lijken te openen, betekent dat niet dat het gespaard blijft van virussen, adware, spyware of trojans. Feit is dat er tegenwoordig veel malware de Mac-wereld overspoelt. U zou moeten weten hoe u ermee om moet gaan door een betrouwbaar Mac spyware verwijderaar.
ArtikelgidsDeel 1. Kunnen Macs spyware krijgen?Deel 2. Wat is de beste malwareverwijdering voor Mac?Deel 3. Hoe voorkom je dat malware je Mac aanvalt?Onderdeel 4. Tot slot
Deel 1. Kunnen Macs spyware krijgen?
Voor zover je weet, is er malware die je Mac probeert aan te vallen en je weet het niet eens.
Tegenwoordig komt malware niet zomaar naar je toe in een dubieuze e-mailbijlage. Ze kunnen proberen u aan te vallen door als een eenvoudige pop-up te verschijnen terwijl u op internet surft. De pop-up vertelt je dat je Mac is geïnfecteerd met een virus, spyware, adware of zelfs een trojan. Het enge is dat het je ook vertelt dat je een programma moet downloaden om het op te ruimen. Als je niet beter weet, is de kans groot dat je dat uiteindelijk gaat doen.
Het is moeilijk te zeggen of de pop-ups legitiem zijn. De meeste van hen lijken alsof ze zijn. Daarom download en installeer je uiteindelijk iets. Dan bel je een telefoonnummer en plotseling vraagt de persoon aan de andere kant om honderden dollars om je te helpen. Gezien dat scenario moet je voorzichtig zijn met je Mac. Vertrouw niet zomaar een pop-up. Houd er rekening mee dat Macs niet perfect zijn en ook kwetsbaar. Daarom hebt u een betrouwbare Mac-spywareverwijderaar nodig om een dergelijk scenario te vermijden.
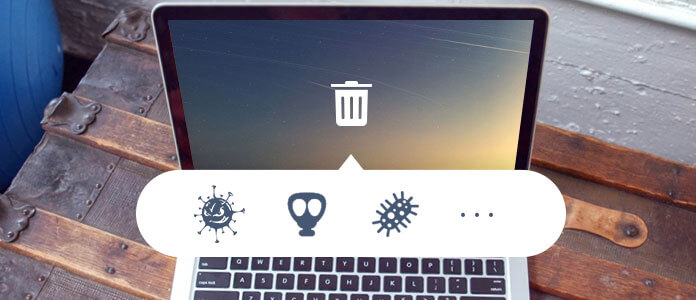
Deel 2. Wat is de beste malwareverwijdering voor Mac?
U kunt malware vermijden Zolang u een betrouwbare kunt vinden Mac spyware verwijderaar, je kunt dat gebruiken om apps verwijderen die schadelijk kunnen zijn voor uw Mac. Het punt is dat je voorzichtig moet zijn bij het vinden van een Mac-spywareverwijderaar, want er zijn er veel. Zorg ervoor dat u er een vindt die veilig en betrouwbaar is.
Gebruik PowerMyMac's Uninstaller als Mac Spyware Remover
U kunt de Uninstaller van PowerMyMac gebruiken om uw Mac te beschermen door de onderstaande stappen te volgen:
- Start de iMyMac PowerMyMac op je Mac.
- Selecteer Uninstaller.
- Controleer de verschillende software die op het scherm verschijnt.
- Selecteer en ruim de onnodige software op.
Stap 1. Start de iMyMac PowerMyMac op uw Mac
Ga naar imymac.com om de website te starten. Ga met je cursor naar de menubalk en klik op PowerMyMac. Of klik gewoon op de downloadknop hieronder.
Stap 2. Klik op Uninstaller
U vindt de Uninstaller aan de linkerkant van de hoofdinterface van PowerMyMac zodra u het programma start. Klik er gewoon op.
Stap 3. Controleer de verschillende software die op het scherm verschijnt
Klik op de knop Scannen. Hiermee wordt de toepassing op uw Mac automatisch gescand.

Stap 4. Selecteer en ruim de onnodige software op
Bekijk alle apps in de resultaten van de scan. Selecteer en ruim de onnodige software op.
Je haalt veel meer uit de PowerMyMac.

De PowerMyMac is ontworpen om uw Mac te allen tijde op de hoogste snelheid te optimaliseren. Het is een hulpmiddel waar je niet omheen kunt. Hun Uninstaller is slechts een van hun krachtige functies. Wanneer u de PowerMyMac installeert, krijgt u ook de volgende hulpmiddelen, zoals de Duplicate Finder, de File Shredder, de Privacy en de Similar Image Finder.
Deel 3. Hoe voorkom je dat malware je Mac aanvalt?
Methode 1. Stel een systeemwachtwoord in
U kunt malware ook vermijden door een systeemwachtwoord in te stellen op uw Mac. Tegenwoordig is het een must om dat te doen. Tegenwoordig moet je je Mac beschermen met een systeemwachtwoord. Hier zijn de stappen die u kunnen helpen bij het maken van een systeemwachtwoord.
- Ga naar Systeemvoorkeuren door op het Apple-logo hierboven te klikken en omlaag te scrollen naar Systeemvoorkeuren in het vervolgkeuzemenu. Als je het al op je dock hebt staan, kun je vanaf daar gewoon navigeren.
- Ga naar Gebruikers & Groepen. Als je geen wachtwoord hebt en je klikt op de ontgrendelknop onderaan het pop-upvenster, wordt het ontgrendeld en dat is niet goed. Daarom hebt u een sterk wachtwoord nodig, zodat het niet gemakkelijk kan worden ontgrendeld.
- Laat het veld Oud wachtwoord leeg en voer een nieuw wachtwoord in.
- Controleer uw wachtwoord en vul het veld Wachtwoordhint in. Vermijd het gebruik van uw echte wachtwoord als hint.
- Klik op de knop Wachtwoord wijzigen.
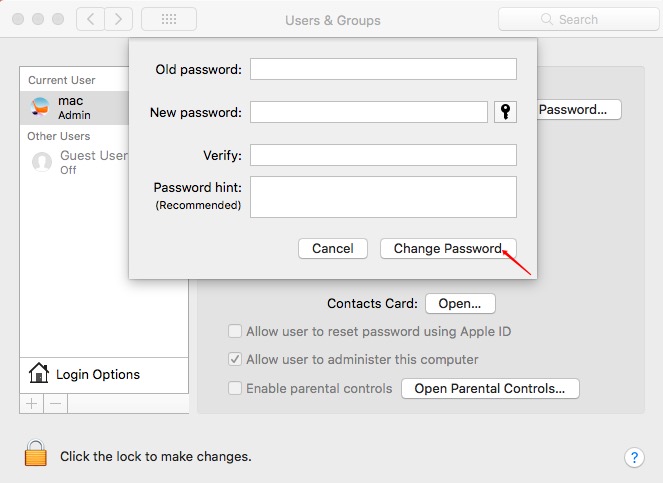
Wanneer dingen op uw Mac moeten worden geïnstalleerd, is een systeemwachtwoord vereist. Sommige programma's die met malware zijn geïnfecteerd, proberen deze leeg te laten. Dus als je geen wachtwoord hebt, kan die malware je Mac binnendringen.
Methode 2. Alleen Mac App Store en geïdentificeerde ontwikkelaars toestaan op beveiligings- en privacyinstellingen
Dit is ook een manier om te voorkomen dat malware uw Mac aanvalt. Volg de onderstaande stappen om uw privacy en instellingen dienovereenkomstig in te stellen.
- Klik op Beveiliging en privacy binnen Systeemvoorkeuren.
- Voer uw wachtwoord in om apps van te downloaden.
- kies de tweede optie Mac App Store en geïdentificeerde ontwikkelaars. Op die manier bent u veilig elke keer dat u iets probeert te installeren van legitieme bronnen.
Houd er rekening mee dat u altijd op de derde optie, Overal, kunt klikken als u iets wilt installeren dat u vertrouwt. Zorg ervoor dat u teruggaat naar de tweede optie, Mac App Store en geïdentificeerde ontwikkelaars, zodra u klaar bent met het downloaden en installeren van betrouwbare software van Anywhere.
Methode 3. Stop een pop-up geforceerd
Als er plotseling een pop-up op uw scherm verschijnt terwijl u op internet surft en deze niet lijkt te verdwijnen, kunt u deze geforceerd afsluiten. Hier is hoe het te doen.
- Ga naar het Apple-logo in het bovenste menu.
- Selecteer aan Geforceerd beëindigen uit het vervolgkeuzemenu. Als dat niet werkt, druk dan op
Option+Command+Escop je toetsenbord. Dat zal de Force Quit-toepassing openen. - Klik op Safari op de Geforceerd beëindigen venster.
- Klik op de Geforceerd beëindigen knop aan de onderkant van het venster. Als u dezelfde pop-up op uw scherm ziet verschijnen wanneer u opnieuw op Safari klikt, gaat u terug naar Geforceerd beëindigen.
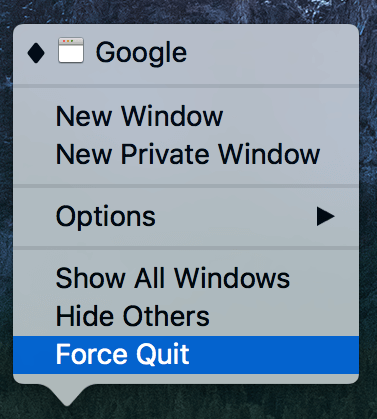
Doe hetzelfde, zodat de volgende keer dat u Safari opent, er een pop-upvenster verschijnt waarin u wordt gevraagd of u het venster dat u geforceerd probeerde te stoppen opnieuw wilt openen. Zorg ervoor dat u op de klikt Niet opnieuw openen knop hieronder.
Onderdeel 4. Tot slot
Als Mac-eigenaar moet je nog steeds uitkijken voor mogelijke malware-aanvallen. Je moet er niet zo zelfgenoegzaam over zijn, alleen maar omdat je computer een Mac is.
U heeft een betrouwbare Mac spyware verwijderaar. Met de PowerMyMac krijgt u meer dan alleen een spywareverwijderaar, omdat deze kan stoppen en zelfs verwijder de malware. Dat is iets om over na te denken.
Wat doet u om uw Mac te beschermen tegen malware-aanvallen? Voel je vrij om je mening met ons te delen.



