Wil u video's opnemen op uw Mac apparaat met uw ingebouwde camera? Het kan voor verschillende doeleinden zijn. Je zou het bijvoorbeeld kunnen doen voor video's, voor het opnemen van snelle filmfragmenten of voor het vergeten van kleine, snelle video-items. Wat uw reden ook is, u kunt gemakkelijk video's opnemen op uw Mac met behulp van verschillende apps. Deze kunnen in de Mac zelf worden ingebouwd, gratis worden gebruikt of worden gekocht bij externe leveranciers.
Er zijn verschillende manieren om video's op je Mac op te nemen. U kunt betaalde tools of gratis tools gebruiken. De meeste hebben functies waarmee je de video's ook kunt bewerken. We beginnen echter met stappen om dit te doen met de vooraf geïnstalleerde QuickTime Player. Als gevolg hiervan maakt u een video die eenvoudig kan worden geüpload, bewerkt en gedeeld.
ArtikelgidsQuickTime Player Mac-videorecorder: video's maken op een MacGratis Mac-scherm videorecordersBetaalde Mac-scherm videorecordersOm het helemaal in te pakken
Mensen lezen ook:Vier methoden om u te helpen video's van iPhone naar Mac over te zetten
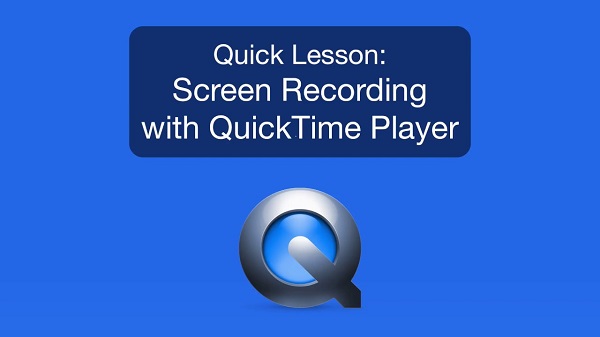
QuickTime Player Mac-videorecorder: video's maken op een Mac
Hier zijn de stappen voor het gebruik QuickTime Player binnen het besturingssysteem van Mac.
Stap 01: Start de map Toepassingen en open vervolgens de app met de naam QuickTime Player.
Stap 02: Druk op het menu Bestand. Selecteer Nieuwe filmopname.
Stap 03: de webcam van FaceTime wordt geactiveerd en op het scherm weergegeven. Druk op de opnameknop (rood gekleurd) om uw eigen film op te nemen.
Stap 04: als u klaar bent met opnemen, druk op de stopknop. Je kunt de video ook bijsnijden als je wilt.
Stap 05: Ga naar het menu Bestand en druk op Opslaan. In sommige Mac-besturingssystemen wordt Opslaan Export genoemd.
Stap 06: Geef een bestandsnaam voor de film die je zojuist hebt opgenomen. Sla het daarna op de gewenste locatie op het Mac-apparaat op.
Meestal is het standaardbestandsformaat QuickTime.MOV-bestand. U kunt het echter ook opslaan als een ander bestandsformaat als u dat wenst. Of u kunt het eenvoudig converteren naar een ander bestandsformaat met behulp van hulpmiddelen. Het .MOV-bestandsformaat is eigenlijk compatibel met een breed scala aan apparaten. Bovendien wordt het rechtstreeks geüpload naar dat van elke sociale netwerksite. Het kan ook worden bekeken op Windows-, Android-, iOS- en Mac-apparaten door het gebruik van moderne multimediaspelers.
De resolutie van video's die u hebt opgenomen, is afhankelijk van het Mac-model. Elk heeft zijn eigen type FaceTime-webcam. Plus, elk heeft verschillende resoluties. Maar meestal kunt u resoluties verwachten van ongeveer 480p of 720p. Als u betere resoluties wilt (bijvoorbeeld 4K of 1080p), kunt u ervoor kiezen om iPads of iPhones te gebruiken.
QuickTime is een zeer krachtige applicatie die wordt geleverd met een groot aantal functies. Naast het opnemen van uw camera, heeft het een ingebouwde schermrecorder voor het opnemen van video's die op het scherm van de Mac-computer worden weergegeven. U kunt zelfs audio opnemen via de ingebouwde microfoon.
QuickTime-speler is de eenvoudigste keuze als het gaat om het aanschaffen van een Mac-videorecorder. Maar als u meer functies wilt, kunt u ook kiezen voor gratis en betaalde applicaties van derden. Hieronder vindt u enkele van de beste gratis en betaalde videorecorder-apps voor uw Mac.
Gratis Mac-scherm videorecorders
Als u kiest voor gratis Mac-videorecorders, is het belangrijk op te merken dat deze meestal beperkte functies hebben. Dit komt omdat ze gratis zijn en u geen enkele cent hoeft te betalen om ze te gebruiken. Met sommige kun je bijvoorbeeld alleen video's opnemen met een beperkte tijdsperiode. De onderstaande apps zijn echter een goede keuze als u geen geld wilt uitgeven voor eenvoudige video-opnamen.
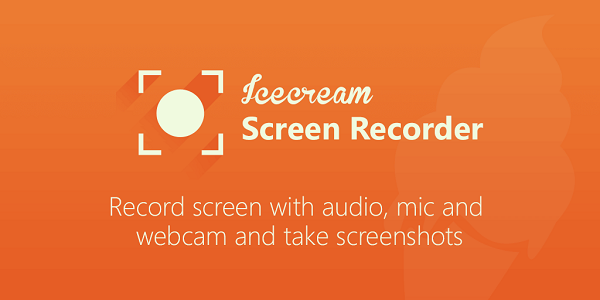
01 - Icecream Screen Recorder
U kunt dit eenvoudig gebruiken om een specifiek gebied op uw scherm vast te leggen. Hiermee kunt u zowel screenshots als video-opnamen maken. Met Icecream-schermrecorder kunt u uw webinars, Skype-gesprekken en games opnemen verbluffende HD-kwaliteit.
U kunt kiezen tussen het opnemen van het volledige scherm of een bepaald app-venster. Op deze manier kunt u geweldige video-inhoud op de best mogelijke manier vastleggen. Met de app kunt u uw eigen watermerk plaatsen als u dat wilt. Bovendien is het eenvoudig om te kiezen uit verschillende uitgangen met videoresolutie.
02 - Jing
Dit is een geweldig hulpmiddel voor het vastleggen van schermen, gratis gemaakt door Techsmith. Het verschilt enigszins van andere hulpmiddelen voor schermopname. De video die u met Jing hebt gemaakt, kan in verschillende indelingen worden opgeslagen, zoals SWF. Bovendien kan het ook worden opgeslagen in screencast. Hiermee kunt u video's van 5-minuten opnemen en je kunt daarbij de microfoon gebruiken. Het is een geweldig hulpmiddel als u eenvoudig eenvoudige oplossingsgerichte stappen wilt beschrijven.
03 - Monosnap
Met deze gratis Mac video- en schermrecorder kunt u uw systeemaudiomicrofoon en webcam inschakelen voordat u de opname maakt. Hiermee kunt u uzelf opnemen met de ingebouwde camera van het Mac-apparaat of een extern apparaat.
Schermopname gebeurt met 60 frames per seconde (FPS) voor een soepele weergave. Dit is een geweldige manier om een vloeiende video te maken voor hoge kwaliteitseisen. Monosnap heeft ook een screenshot-functie. U kunt het hele scherm of een deel ervan eenvoudig vastleggen op de sneltoetsen drukken je hebt opgezet.
De software biedt u verschillende bewerkingsopties zoals de mogelijkheid om gevoelige informatie te vervagen, essentiële gegevens te markeren en pijlen of markeringen te gebruiken. Het integreert met de cloud en is ideaal voor zowel professionals als studenten.
Clouddrives kunnen worden aangesloten op verschillende platforms zoals Box.com, Google Drive, Dropbox, Yandex.Disk, CloudApp en FTP's. Dit is een geweldige manier voor u om uw opgenomen video's te delen met vrienden of collega's. Monosnap is een uitstekende keuze voor eenmalige, korte video-opnamen.
04 - OBS Studio
Dit is een gratis en open source software voor schermopname. Hiermee kun je live streamen op Mac, Windows en Linux. Onbeperkte scènes zijn mogelijk in combinatie met realtime audio- of video-opname (en zelfs mixen). Het platform is geweldig voor hoogwaardige video- en audio-opnameniveaus.
Filters omvatten kleurcorrectie, kleurtoetsen, beeldmaskering en meer. OBS Studio wordt geleverd met een audiomixer die in de software is ingebouwd. Deze audiomixer heeft filterfuncties zoals ruisversterking, ruisonderdrukking en noise gate.
05 - Recordit
Het kan worden gebruikt om snelle, korte video's van jou en je vrienden te maken. Als u bijvoorbeeld iets interessants doet, kunt u de software gebruiken en er iets van maken GIF. Er kunnen maximaal 5 minuten worden opgenomen. Bovendien kunt u GIF's maken van uw opnamen. Schermrecords worden geüpload naar de servers van Recordit en kunnen eenvoudig worden gedeeld.
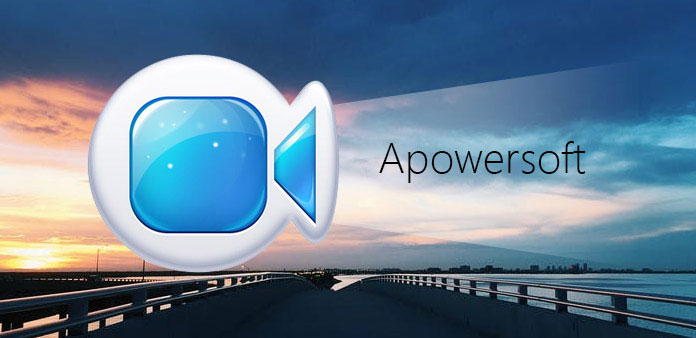
06 - Apowersoft
Deze tool is gemaakt voor professionals die meestal hun schermen opnemen. Het beschikt over krachtige functies die gebruikers meer controle geven tijdens het opnamescherm. U kunt het gebruiken om levendige zelfstudies te maken die zelfs uzelf omvatten.
Apowersoft biedt u drie verschillende opties voor opnamemodi. Bovendien kunt u na het opnemen kiezen uit verschillende audio-ingangen. Ten slotte maakt de software verschillende mogelijk muis configuraties waarvan u denkt dat het perfect past bij uw opnamebehoeften.
07 - Schermrecorder Robot Lite
Screen Recorder De lite-versie van Robot is een geweldig hulpmiddel en een eenvoudige manier om screencasting te doen. Bewerkingen zijn ook mogelijk via de aanbevolen mogelijkheden. Hoewel het je niet toestaat om watermerken in video's te plaatsen. Dit kan hinderlijk zijn voor gebruikers die hun eigen markeringen op video's willen plaatsen om piraterij te voorkomen.
Omdat dit een gratis tool is, kunt u maximaal 600 seconden opnemen. Het legt ook een 200-seconde minimumlimiet voor degenen die korte video's willen maken. Er is echter een manier om dit te omzeilen. Je kunt eenvoudig video's steeds opnieuw opnemen. Gebruik vervolgens de bewerkingstools om er een grote video van te maken. De tool kan worden gekocht in de Apple Store zoals de meeste schermrecorders die er zijn.
Betaalde Mac-scherm videorecorders
Het mooie van betaalde versies is dat ze je een klantenservice bieden die je niet kunt krijgen van gratis opties. Bovendien hebben ze veel functies waardoor je opgenomen video's er beter uitzien. Bovendien leggen de meeste betaalde Mac-scherm videorecorders geen tijdslimiet op aan de opname. Hieronder vindt u enkele van de best betaalde tools voor schermopname die we voor uw Mac-apparaat hebben gevonden:
AV-recorder en schermopname
Deze software kan worden gekocht via de Apple Store. Hiermee kunt u alles op uw scherm opnemen. De maximale resolutie is op 2800 X 1800 voor video-opname. Dit is een geweldig hulpmiddel als je gameplay-tutorials wilt opnemen. Het heeft frames per seconde (FPS) optie en stelt u in staat om automatische opnametijdlengtes in te stellen. Het delen van je video's is ook gemakkelijk gemaakt via hun platform.
Snagit
Dit is een geweldig hulpmiddel van Techsmith. Het genoemde bedrijf is al lange tijd leverancier van hulpmiddelen voor het vastleggen van schermen. Snagit kan worden gedownload via hun website en heeft geweldige bewerkingsfuncties. Het heeft een gemakkelijk te begrijpen interface. Opgeslagen video's hebben de bestandsindelingen .MP4 en hebben een limiet van ongeveer 1GB. Nadat u de opname hebt gemaakt, kunt u video's overbrengen naar verschillende toepassingsservices, waardoor het een betrouwbaar hulpmiddel voor gebruikers is.
Scherm Record Studio HD
Deze professionele schermopnamesoftware heeft een lichtgewicht prijs en is te koop in de Apple Store. Het biedt verschillende beeld- en tekstlogo's, afgezien van de mogelijkheid tot schermopname. Gebruikers kunnen twee verschillende audiobronnen mixen. Animatie van muisklikken en klikaantallen zijn ook inbegrepen. Het nadeel is dat het alleen een kan opnemen maximale lengte van 2 minuten of 120 seconden.
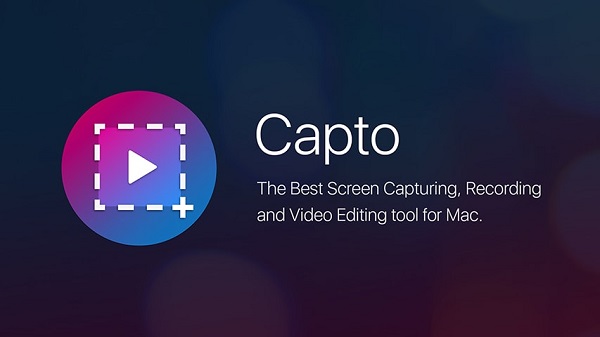
Capto Screen Capture
Capto stimuleert je om je eigen creativiteit naar voren te brengen door je te helpen boeiende, informatieve video's te maken. Hiermee kunt u opnemen met 60 frames per seconde (FPS) met Full HD-kwaliteit. U kunt kiezen tussen het opnemen van het volledige scherm en het opnemen van geselecteerde regio's. Audio kan ook duidelijk worden opgenomen.
Emoties kunnen worden opgenomen via Capto-schermopname met behulp van de camera van uw computer of een externe. Deze schermrecorder wordt geleverd met een reeks bewerkingstools om uw video te verbeteren. Met een bestandsbeheersysteem kunt u uw bestanden eenvoudig opslaan en projecten ophalen. Capto Screen Capture is beschikbaar in de Mac App Store.
Screen Recorder Pro
Dit kan helpen bij het opnemen van het scherm op 30fps tot 60fps. Uitstekende resultaten komen van de optimale prestaties. U kunt ervoor kiezen om audio op te nemen van apps, games, internet of het ingebouwde computeraudiosysteem. Screen Recorder Pro biedt aangepaste schaling, zodat u de opgenomen video kunt verkleinen om de beste resultaten te krijgen.
Deze app is beschikbaar in de Mac App Store en stelt u in staat video's te comprimeren voor uploaden naar internet. Er is geen limiet aan de lengte van de video die je opneemt. U kunt zelfs bestanden opslaan in verschillende formaten zoals .MP4 of .MOV. Handtekeningen en logo's kunnen in de opgenomen video worden geplaatst. Bovendien kunt u ook muisanimaties opnemen.
Camtasia
Dit is een van de meest populaire tools onder professionals die hun schermen opnemen. Het biedt een uitgebreide lay-out en maakt soepele bewerkingsfuncties mogelijk. Je kunt ook veel elementen in je opgenomen video opnemen.
Met Camtasia kunt u annotaties, titels, panning-animaties en overgangen toevoegen, waardoor uw video oogstrelend wordt. Als het gaat om betaalde Mac-videorecorders, kan Camtasia worden beschouwd als een van de beste op de markt. De tools die door de software worden gegeven, kunnen geweldig zijn om tijd te besparen, vooral als u schermen opneemt voor professionele doeleinden.
Om het helemaal in te pakken
Misschien is het beste gebruik van Mac-videorecorders om oplossingen voor specifieke problemen te tonen en deze naar het videoplatform te uploaden. Wanneer u Mac-schermrecorders gebruikt, kunt u veel andere functies tegenkomen dan alleen het opnemen van het scherm. Deze functies kunnen helpen het uiterlijk van uw video's te verbeteren en ook uw productiviteit te verbeteren.
Als zodanig kunnen deze top Mac-videorecorders ook schermrecorders worden genoemd. Ze kunnen gemakkelijk worden gebruikt om tutorials, screencast-video's en andere opnames te maken die een heleboel dingen aan kijkers kunnen uitleggen. Ze kunnen ook worden gebruikt om belangrijke momenten in je leven vast te leggen. U kunt eenvoudig de beste kiezen die aan uw behoeften voldoet, of het nu een betaalde of een gratis is. Veel plezier met opnemen en we hopen dat je met de bovenstaande apps een geweldige zelfstudievideo maakt!



