Er zijn gevallen waarin u wordt geconfronteerd met de “Mac-webcam werkt niet" probleem. Uw camera stopt abrupt met werken tijdens een videogesprek of als een melding aangeeft dat "Geen camera aangesloten"Of"Geen camera aanwezig"Er treedt een fout op wanneer u een app start waarvoor de camera nodig is.
Geen paniek, want je bent hier! Laten we nu verder gaan om te zien waarom uw Mac-camera niet werkt en volg gewoon de oplossingen die we in dit bericht bieden om erachter te komen waar het fout gaat en dit vervelende probleem op te lossen.
Inhoud: Deel 1. Waarom werkt mijn camera niet op mijn Mac?Deel 2. Hoe repareer ik dat de Mac-webcam niet werkt?Deel 3. Conclusie
Mensen lezen ook:Hoe Mac te versnellenHoe Fix MacBook langzaam werkt
Deel 1. Waarom werkt mijn camera niet op mijn Mac?
Waarom is er geen camera beschikbaar op je Mac? Over het algemeen zijn cameraproblemen op uw Mac meestal klein en kunnen ze worden verholpen door gewoon je apparaat opnieuw opstarten.
In sommige gevallen zijn er mechanische en hardwareproblemen die niet kunnen worden opgelost met softwarematige aanpassingen.
- macOS heeft geen app voor camera-instellingen. De meeste applicaties die een Mac-camera gebruiken, hebben hun eigen configuratie-opties, dus er zijn geen schakelaars, of het nu gaat om fysieke apparaten of software.
- Als uw camera fysieke schade opgelopen, het vereist een vervanging. U kunt de onderstaande oplossingen proberen om uw Mac-webcam weer aan het werk te krijgen.
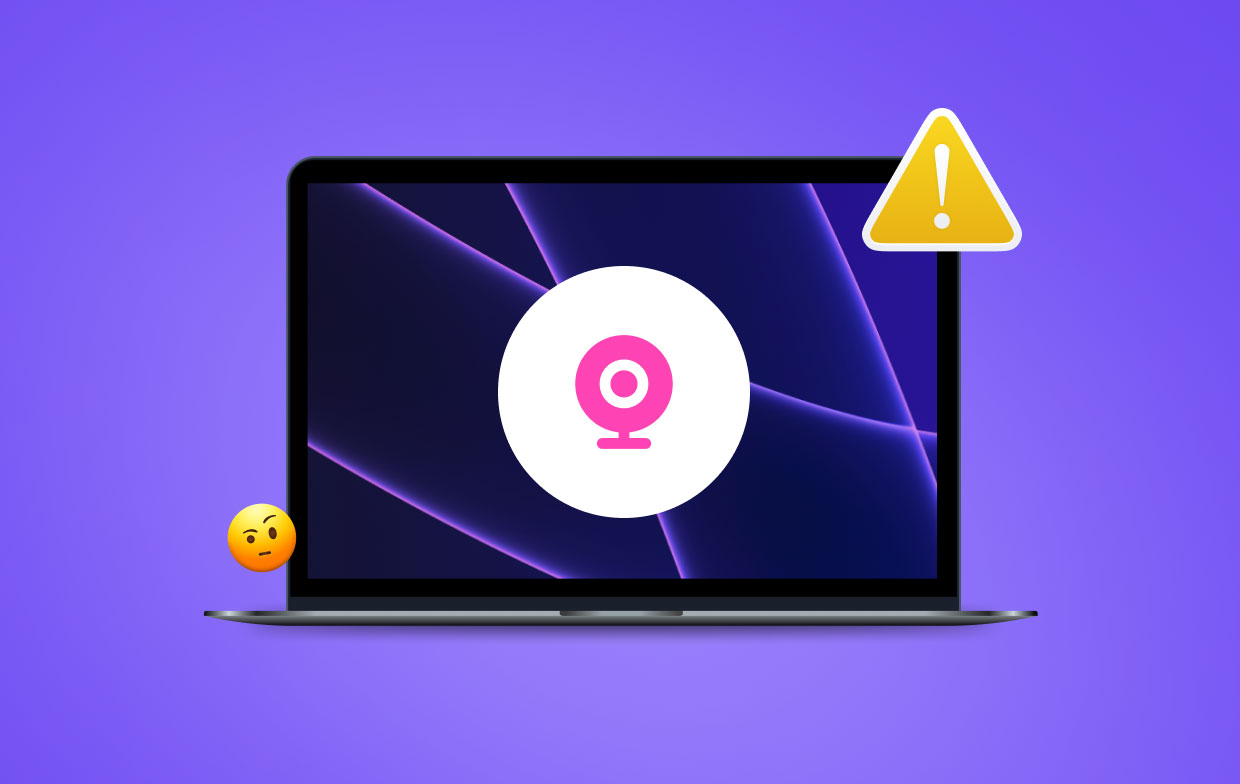
Deel 2. Hoe repareer ik dat de Mac-webcam niet werkt?
Zodra u problemen begint op te merken met de ingebouwde camera van uw Mac, kunt u een van deze oplossingen uitproberen om deze weer aan het werk te krijgen.
#1. Controleer op toepassingen die gebruikmaken van uw camera
Over het algemeen kan slechts één Mac-toepassing tegelijk de camera gebruiken. U moet ervoor zorgen dat de toepassing die u probeert te gebruiken geen toegang tot de camera wordt ontzegd, aangezien deze op dit moment door iets anders wordt gebruikt.
U kunt proberen dit probleem op te lossen door alle geopende applicaties te sluiten die mogelijk de camera gebruiken. Enkele van deze toepassingen zijn Skype, FaceTime en Photo Booth.
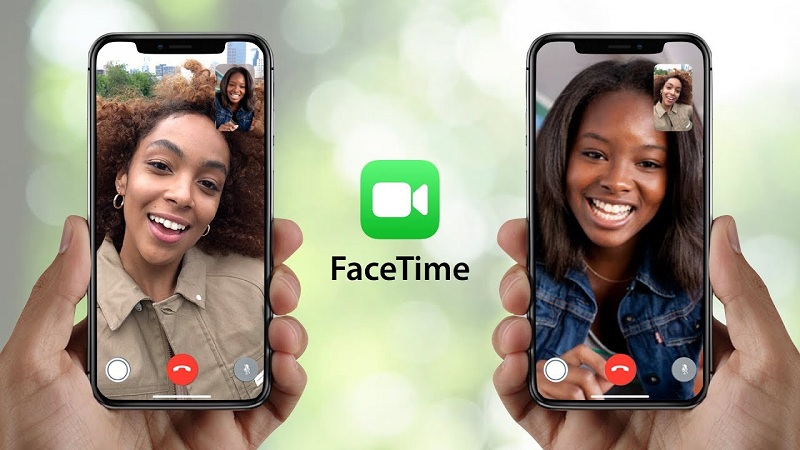
Hoe u uw camera inschakelt voor FaceTime
Hoe zet ik de camera op mijn Mac aan? Over het algemeen wordt de camera op uw Mac automatisch geactiveerd. Toch werkt dit automatische activeringsproces vaak niet. Hierdoor heb je geen andere optie om de camera handmatig in te schakelen.
U kunt uw camera inschakelen voor FaceTime door deze stappen te volgen.
- Open de Terminal-app die u kunt vinden onder Hulpprogramma's in Toepassingen
- Tik op het Terminal-venster en toets "sudo killall VDCAssistant”. Plaats geen aanhalingstekens.
- Tik op "Invoeren". Op dit punt wordt u mogelijk aangemoedigd om uw beheerderswachtwoord in te voeren. Als het proces soepel verloopt, ziet u geen bevestigingsbericht. Als er een fout optreedt, verschijnt er een foutmelding in het terminalvenster.
- Open een applicatie die de camera gebruikt, zoals Photo Booth om te controleren of de methode werkte.
Ingebouwde Mac-camera werkt niet op Skype
Als de camera op uw Mac niet werkt bij het bellen via Skype, is er een mogelijkheid dat Skype verantwoordelijk is. Een eerste stap is om ervoor te zorgen dat u de nieuwste versie gebruikt. Als u de nieuwste versie hebt, maar deze nog steeds niet werkt, moet u deze opnieuw installeren.
Maar voordat u opnieuw installeert, moet u dit doen verwijder Skype van uw Mac ten eerste, als je hier moeite mee hebt, kun je naar deze link gaan om het volledig te verwijderen met een krachtige Mac Cleaner om het te verwijderen.
Als dit probleem met de "Mac-webcam werkt niet" aanhoudt, moet u uw Mac opnieuw opstarten en de toepassing opnieuw testen.
#2. Sluit VDCAssistant en AppleCameraAssistant geforceerd af
Voor degenen die de camera dringend moeten gebruiken of geen tijd kunnen besteden aan het oplossen van het probleem "Mac-webcam werkt niet", kunt u proberen de cameragerelateerde processen zoals "VDCAssistant" en "AppleCameraAssistant" opnieuw op te starten met behulp van de Terminal-app.
Zowel VDCAssistant als AppleCameraAssistant zijn programma's die op de achtergrond werken telkens wanneer u de ingebouwde camera van Mac gebruikt. Er is een kans op complicaties bij deze processen die van invloed kunnen zijn op verschillende applicaties die toegang hebben tot de camera, zoals iMovie, FaceTime, Skype en Berichten.

Een methode om VDCAssistant en AppleCameraAssistant geforceerd te sluiten omvat de volgende stappen:
- Sluit alle toepassingen die toegang hebben tot uw camera.
- Tik op de knop Spotlight-zoekpictogram. Zoek naar de terminal en tik op "Enter" om deze te openen.
- Sleutel in "
sudo killall VDCAssistant" en tik op "Invoeren". Indien nodig moet u uw wachtwoord invoeren en op "Enter" tikken. - Toets vervolgens in "
sudo killall AppleCameraAssistant" en tik op "Invoeren". Wanneer beide processen zijn gestopt, opent u een toepassing die gebruikmaakt van de ingebouwde camera. Controleer of het probleem is opgelost.
#3. De camera-instellingen aanpassen
Met deze aanpak moet u de instellingen op uw camera direct wijzigen, aangezien er geen cameragedeelte in de System Preferences.
Desalniettemin hebben de meeste applicaties die gebruikmaken van de ingebouwde camera van Mac, instelbare camera-instellingen. Met Skype en FaceTime kunt u aangeven welke camera u wilt gebruiken voor videogesprekken. Controleer of de ingebouwde camera is gekozen.
#4. Reset de systeemcontroller van uw Mac
Hoewel de meesten deze taak overweldigend vinden, is het gemakkelijk te hanteren. Zodra de camera van je Mac defect raakt, heb je de mogelijkheid om de Systeembeheercontroller (SMC). Het is belangrijk op te merken dat de SMC verantwoordelijk is voor het besturen van de meeste hardwarefuncties op uw Mac. Zodra het opnieuw is opgestart, kan het een oplossing zijn voor het probleem "Mac-webcam werkt niet".
Hoe een MacBook SMC te resetten
Voor degenen die een MacBook hebben, volgt u eenvoudig deze stappen voor het resetten van de SMC.
- Zet je MacBook uit door naar het Apple-menu in het linkerbovengedeelte van het scherm te gaan en op de optie Afsluiten te tikken.
- Controleer of de voedingsadapter van uw MacBook goed is aangesloten op de computer.
- Druk op je MacBook op
Shift+Control+Optionstoetsen tegelijk in en schakel de stroom in om uw apparaat te starten. - Wacht 30 seconden voordat u de toetsen loslaat. Hierdoor heeft uw Mac voldoende tijd om op te starten zoals gewoonlijk.
- Als je computer opstart, controleer dan of je toegang hebt tot de camera.
#5. Start uw Mac opnieuw op om te verhelpen dat de Mac-webcam niet werkt
Een andere alternatieve methode om met het probleem "Mac-webcam werkt niet" om te gaan, is door uw apparaat opnieuw op te starten. U moet ervoor zorgen dat u uw apparaat volledig afsluit in plaats van de optie Opnieuw opstarten.
Als uw computer opnieuw is opgestart, wordt alleen uw sessie afgesloten en wordt uw Mac kort uitgeschakeld, maar het RAM-geheugen blijft onaangeroerd. Wanneer u uw computer afsluit, zal dit gebeuren wis het RAM-geheugen en beëindig alle actieve processen, inclusief processen die uw camera kunnen verstoren.
Hier is een referentielink op hoe u uw Mac opnieuw opstart in de veilige modus.
#6. Werk uw software bij
Als uw camera niet werkt tijdens het gebruik van een specifieke fotobewerkings- of videoconferentie-app, is deze mogelijk niet compatibel met deze app.
U kunt bijvoorbeeld niet videobellen met Skype als u of de persoon met wie u in contact komt een verouderde versie heeft. Als je met succes videogesprekken wilt voeren, moeten beide partijen dat doen update de app naar de nieuwste versie.
Onthoud dat hetzelfde principe ook van toepassing is op uw besturingssysteem. Als u problemen ondervindt met uw ingebouwde camera, is uw eerste stap om te controleren of er een beveiligingsupdate voor uw Mac beschikbaar is.
Over het algemeen bevat Apple essentiële bugfixes in elke build-release, dus het is van vitaal belang om uw software bij te werken naar de nieuwste beschikbare versie. De kans is groot dat ze de camerafout hebben geïdentificeerd en verholpen in de laatste update.

Tip: Sommige van uw Mac-problemen kunnen te wijten zijn aan een trage Mac, die veel ruimte in beslag neemt door systeemafval. Je kan het proberen iMyMac PowerMyMac om een junks deep scan en verwijdering uit te voeren en uw Mac-prestaties te optimaliseren met slechts een paar klikken.
Deel 3. Conclusie
Er zijn momenten waarop het geen gemakkelijke taak is om de oorzaak van het probleem "Mac-webcam werkt niet" te achterhalen. Gelukkig is het oplossen van dit probleem geen moeilijke taak.
De meeste cameragerelateerde problemen en fouten op uw Mac zijn relatief klein. Ze kunnen eenvoudig worden opgelost door een paar stappen te volgen.
Desalniettemin, als je deze methoden hebt geprobeerd en het cameraprobleem nog steeds niet kunt oplossen, kun je het beste contact opnemen met Apple voor verdere hulp.




kader2021-01-20 11:45:20
Grazie mille, we hebben de toegang tot de terminal en de cijfers van de magie en de tornata van de funzionare zien gebeuren.. niet zo dat het goed is
FR2020-05-14 21:02:54
dank u
Florence2020-05-13 19:43:57
Hallo! mijn camera van de MacBook Pro heeft een functie die La Luz groen activeert. Hoezo? los demás no me ven, quedó la pantalla negra... te agradezco la ayuda!
Alejandro Sanchez2020-05-12 06:51:36
hoe dan ook, trateer het proces van Sudo killall VDCAssistant pero al poner mi clave y dar enter me sale, "No matching processes were found" en pues sigo sin poder activar la cámara, ya hice el processo of revisie van hardware en me dice Als u dit correct doet, herstelt u de werking van het systeem en ziet u de camera niet meer, als u zeker weet dat u een MacBook SMC opnieuw installeert om een MacBook te gebruiken, is het eenvoudig om SMC opnieuw te gebruiken. Apague su MacBook accediendo al menú Apple en la sección superior izquierda de la pantalla y toque la opción Apagar. Compruebe of de adaptor van je MacBook is twee keer aangesloten op de computer. Op je MacBook kun je meerdere opties + Control + Opties tegelijk gebruiken en de voeding gebruiken om je dispositivo in te schakelen. Espere 30 segundos antes de soltar las teclas. Esto le da a tu Mac el tiempo suficiente para arrancar como de costumbre. Als u begint met berekenen, controleert u of u toegang krijgt tot de camera. espero me puedan ayudar, gracias
Christelijk2020-03-28 15:51:53
Bonjour Avez u een oplossing voor gebruik QT (QuickTime Player) op MacBook pro (10.13.6) ZONDER gebruik van ingebouwde camera (isight). Dans QT je n'ai pas le choix (choisir isight ou la webCam USB)... (je gebruikt vaak webCam lol) hartelijkheid Christian op FaceTime en PhotoBooth c'est OK - Merci de repondre direction sur mon eMail - cela serait sympa
blou_2020-03-28 13:23:03
Bonjour, je kunt Skype gebruiken met een vriend, cela fonctionnait correctie en puis d'un coup plus rien, moncler jassen dames sale is devenu tout noir puis s'est verrouillé. En le re-déverrouillant, plus de micro en de camera. Het volgende probleem is dat er geen ramen en geen mac zijn. Ik weet dat ik een ordinateur ben en dat ik een persoon kan volgen en dat mijn helper een boodschapper via mijn telefoon kan helpen om het probleem op te lossen. U kunt van tevoren weten of u een oplossing hebt om uw probleem op te lossen. Bon après midi.
iMyMac2020-03-30 09:06:16
Gebruikt u Windows 10 of een andere versie?
Chilinda2020-02-26 15:03:16
Verbazingwekkend! Het werkt weer, bedankt voor je handige tips!
Suzette2019-08-23 10:11:05
Ik heb oplossing 2 geprobeerd om te zien of het mijn camera opnieuw zal verbinden; maar nadat ik "sudo killall VDCAssistant." heb ingevoerd, kan ik mijn wachtwoord niet invoeren. Mijn Mac herkent geen van de toetsaanslagen die ik typ. Kun je me helpen?
hbich2020-06-26 13:37:08
als je een probleem hebt, kom je aan en kom je in de mot de passe dans de terminale svp aidez moi
iMyMac2019-08-23 11:19:20
Hallo, als je je wachtwoord niet hebt ingevoerd in de Terminal, kun je naar deze link gaan om het antwoord te zoeken: https://osxdaily.com/2015/02/04/terminal-wont-show-password-when- getypt/