Een veelvoorkomend punt van zorg bij bestandsoverdracht tussen computers die een schijf gebruiken, is gekoppeld aan het schijfformaat. Over het algemeen kan dit probleem met de compatibiliteit van bestanden worden verholpen door een van de. Te gebruiken NTFS voor Mac gratis gereedschap.
Als u Mac OS gebruikt en een disk aansluit, kan de computer de schijf lezen, maar u bent beperkt omdat u niets kunt schrijven of bestanden kunt opslaan. Over het algemeen is dit een platformonafhankelijk compatibiliteitsprobleem dat zich manifesteert wanneer de schijf die u gebruikt eerder was geformatteerd met een Windows-besturingssysteem.
Om deze hachelijke situatie volledig te begrijpen, moet u eerst de bestandssystemen van nabij bekijken. Een bestandssysteem is een methode voor de manier waarop een besturingssysteem bestanden op stations ordent en opslaat en specificeert welke informatie kan worden toegevoegd aan bestanden zoals bestandsnamen, machtigingen en kenmerken.
Windows slaat bijvoorbeeld een externe harde schijf of flashdrive op met behulp van de standaardindeling, slaat deze op en stelt deze in - NTFS (New Technology File System). De grootste zorg is dat, terwijl Apple NTFS en andere Windows-indelingen ondersteunt, de "schrijf" -mogelijkheid naar NTFS-schijven in OS X is geïnactiveerd. Het betekent alleen dat als u een Mac OS en een schijfstation gebruikt dat Windows-geformatteerd is , u kunt niet opslaan op de schijf of daar bestaande bestanden wijzigen.
Inhoud: Een kijkje op NTFSFormatteer uw schijven in FAT Omgaan met de formaatcompatibiliteit Snelle tip over het gebruik van de NTFS-tool van PowerMyMacLaten we het afronden
Mensen lezen ook:Hoe System Log Files op Mac te verwijderenHoe te controleren en vrije schijfruimte op Mac
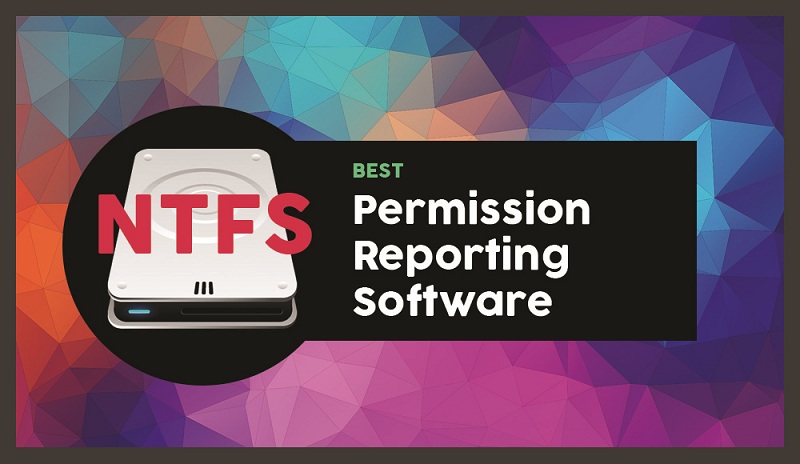
Een kijkje op NTFS
NTFS of "Bestandssysteem met nieuwe technologie” is een type bestandssysteem dat het Windows NT-besturingssysteem gebruikt voor het opslaan en ophalen van bestanden op een harde schijf. Het verschil met NTFS is dat het verschillende verbeteringen biedt ten opzichte van FAT en HPFS als het gaat om beveiliging, prestaties en uitbreidbaarheid.
Eens een harde schijf wordt geformatteerd, het is opgedeeld in partities van de volledige ruimte op de harde schijf. In elke partitie of segment bewaakt het besturingssysteem alle opgeslagen bestanden. Elk bestand wordt op de harde schijf opgeslagen in een of meerdere clusters met een vaste grootte.
Wanneer NTFS wordt gebruikt, varieert de grootte van deze clusters van 512 bytes naar 64 kilobytes. Over het algemeen geldt dat hoe groter de harde schijf, hoe groter de standaardgrootte van het cluster. Er wordt aangenomen dat een systeemgebruiker zou kunnen besluiten om de prestaties te verhogen ten koste van enige inefficiëntie van de ruimte.
Formatteer uw schijven in FAT
Een eenvoudige manier om dit formaatgerelateerde compatibiliteitsprobleem op te lossen, is door uw schijf opnieuw te formatteren naar FAT (File Allocation Table). Dit is een ouder bestandssysteem gemaakt door Windows en is volledig compatibel met lezen en schrijven met OS X.
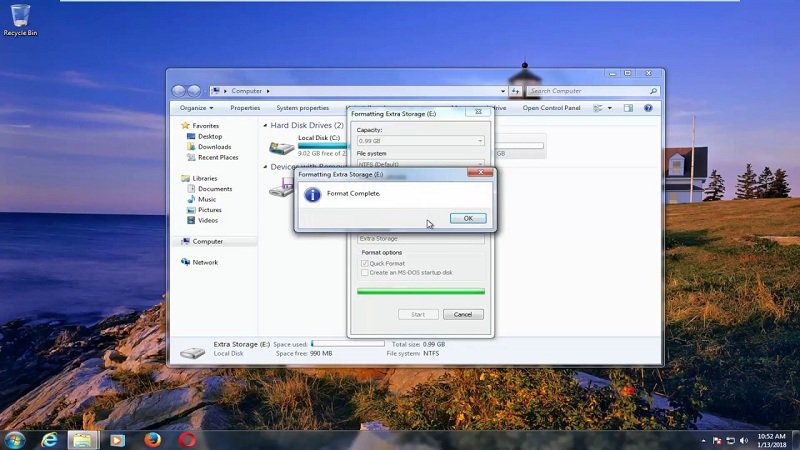
Blijkbaar heeft NTFS verschillende voordelen als formaat. Over het algemeen is het een nieuwere variant en geverifieerd om snel te werken dan de FAT-geformatteerde gelijken. Kan macOS NTFS formatteren? In het geval dat uw schijf nieuw is en u geen bestanden op uw schijven hebt, is het raadzaam om uw schijf opnieuw te formatteren en naar FAT te converteren.
Er zijn echter gevallen waarin dit niet de ideale oplossing is, zoals:
- Als er gegevens zijn opgeslagen op de schijf waarvan nog geen back-up is gemaakt. Als u besluit de drive in FAT-indeling te formatteren, zal dit gebeuren wis alle gegevens opgeslagen.
- Als er in één keer bestanden moeten worden overgezet die groter zijn dan 4GB. Onthoud dat FAT alleen bestandsoverdrachten toestaat met de maximale grootte van 4GB en lager.
Als deze gevallen niet uw zorgen zijn en u een overdracht tussen uw computers met verschillende besturingssystemen wilt uitvoeren, is het opnieuw formatteren van uw schijf de beste oplossing.
Omgaan met de formaatcompatibiliteit
De macOS van Apple kan lezen van Windows-geformatteerde NTFS-schijven, maar kan er niet op schrijven.
Er zijn een paar oplossingen die volledige lees-/schrijftoegang tot NTFS-schijven toestaan.
Is NTFS voor Mac nodig? Het kan handig zijn als u wilt schrijven naar een Boot Camp-partitie op je Mac, omdat Windows-systeempartities het NTFS-bestandssysteem moeten gebruiken. Desalniettemin wordt aanbevolen voor externe drives te gebruiken exFAT. De macOS kan lezen en schrijven op de exFAT-stations zoals Windows.
Is NTFS voor Mac gratis? Je hebt hiervoor verschillende opties, kies er gewoon een die bij je past:
- Betaalde stuurprogramma's van derden. U kunt een brede selectie van vinden NTFS-stuurprogramma's van derden voor Mac dat je de mogelijkheid hebt om te installeren en efficiënt werkt. Hoewel dit opties zijn die online worden gekocht, moet men betere prestaties bieden dan de gratis oplossingen.
- Gratis drivers van derden. Er zijn gratis en open-source NTFS voor Mac gratis die u op uw Mac kunt installeren om schrijfondersteuning toe te staan.
Snelle tip over het gebruik van de NTFS-tool van PowerMyMac
Op de Toolkit-module van iMyMac PowerMyMac, vindt u een oplossing voor het probleem met de incompatibiliteit van bestanden. Over het algemeen is NTFS een van de belangrijkste bestandssystemen van Windows. Als u een Mac gebruikt en bestanden moet lezen of schrijven vanaf SSD, HDD of een flashdrive die is geformatteerd onder Windows zal deze tool van PowerMyMac zeker van pas komen.
Tip: De huidige versie ondersteunt de volgende functie tijdelijk niet, maar in de toekomst zal speciale software worden uitgebracht die de volgende functie ondersteunt.
Stap 1. Selecteer de NTFS-tool op de Toolkit-module van PowerMyMac.
Stap 2. Tik op de startpagina van NTFS op de "Write" -knop beginnen met het kopiëren, bewerken, verwijderen of andere instructies op uw bestanden starten vanaf SSD, HDD of een flashstation dat is geformatteerd onder Windows op uw Mac. Als er een pop-upvenster met de melding "Fail" verschijnt, moet u NTFS - 3G evenals Osxfuse installeren voordat u de NTFS-tool gebruikt.
Stap 3. Op dit punt ziet u de USB-informatie aan de linkerkant, terwijl de bestanden en mappen in de USB zich in de rechterkolom bevinden. Sleep een van uw bestanden van uw USB naar de bovenste lege site.
Stap 4. Tik op de "Write" -knop en het bestand dat u hebt gekozen zal worden opgeslagen op uw USB. Zodra het gekozen bestand op de site verdwijnt of een bericht verschijnt, geeft dit aan dat het schrijfproces is voltooid. Bovendien verschijnt het USB-pictogram er anders uit toen het werd aangesloten op je Mac. Het is ook een teken dat je succesvol bent in het schrijven.
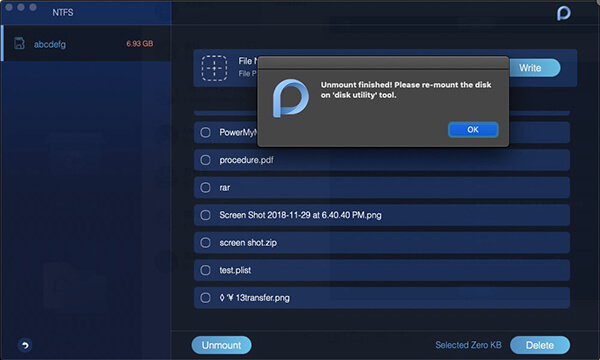
Stap 5. Als het schrijfproces is voltooid, tikt u op "Unmount" knop om je USB van je Mac te verwijderen.
Laten we het afronden
Als u op een eenvoudige en eenvoudige manier het probleem met de incompatibiliteit van bestanden wilt oplossen, doet u dit NTFS voor Mac gratis tool door PowerMyMac is een aanbevolen keuze. Hiermee kunt u gemakkelijk gebruik NTFS op Mac.
Volg gewoon de stappen voor het gebruik van deze tool als u Mac gebruikt en als het nodig is om bestanden te lezen of te schrijven van SSD, HDD of een flashstation dat is geformatteerd in Windows.




