Een van de voordelen van het hebben van een iPhone-apparaat is dat u foto's maakt en deze op onze apparaten bewaart. Deze functie komt echt ten goede aan mensen die echt van reizen houden, of gewoon herinneringen willen bewaren met hun vrienden of familie.
iPhone-foto's zijn er echter in grotere formaten. Dus het beste wat je kunt doen om ruimte op je iPhone vrij te maken, is door ze op je Mac te laten importeren. Maar wat als ineens je foto's kunnen niet van iPhone naar Mac worden geïmporteerd? Is er nog iets dat u kunt doen om dit probleem op te lossen?
Eigenlijk gaan we je de verschillende oplossingen laten zien om het probleem op te lossen van "foto's kunnen niet van iPhone naar Mac worden geïmporteerd". Er zijn ook enkele alternatieve manieren om uw iPhone-foto's naar uw Mac te importeren.
Inhoud: Deel 1. Waarom worden mijn foto's niet naar mijn Mac geïmporteerd? Snelle reparatiesDeel 2. Hoe importeer ik met succes foto's van iPhone naar Mac?Conclusie
Deel 1. Waarom worden mijn foto's niet naar mijn Mac geïmporteerd? Snelle reparaties
Kunt u geen foto's van iPhone naar Mac importeren? Hier zijn enkele snelle oplossingen die u kunt proberen op zowel uw iPhone als uw Mac om uw foto's van uw iPhone-apparaat naar uw Mac te importeren.
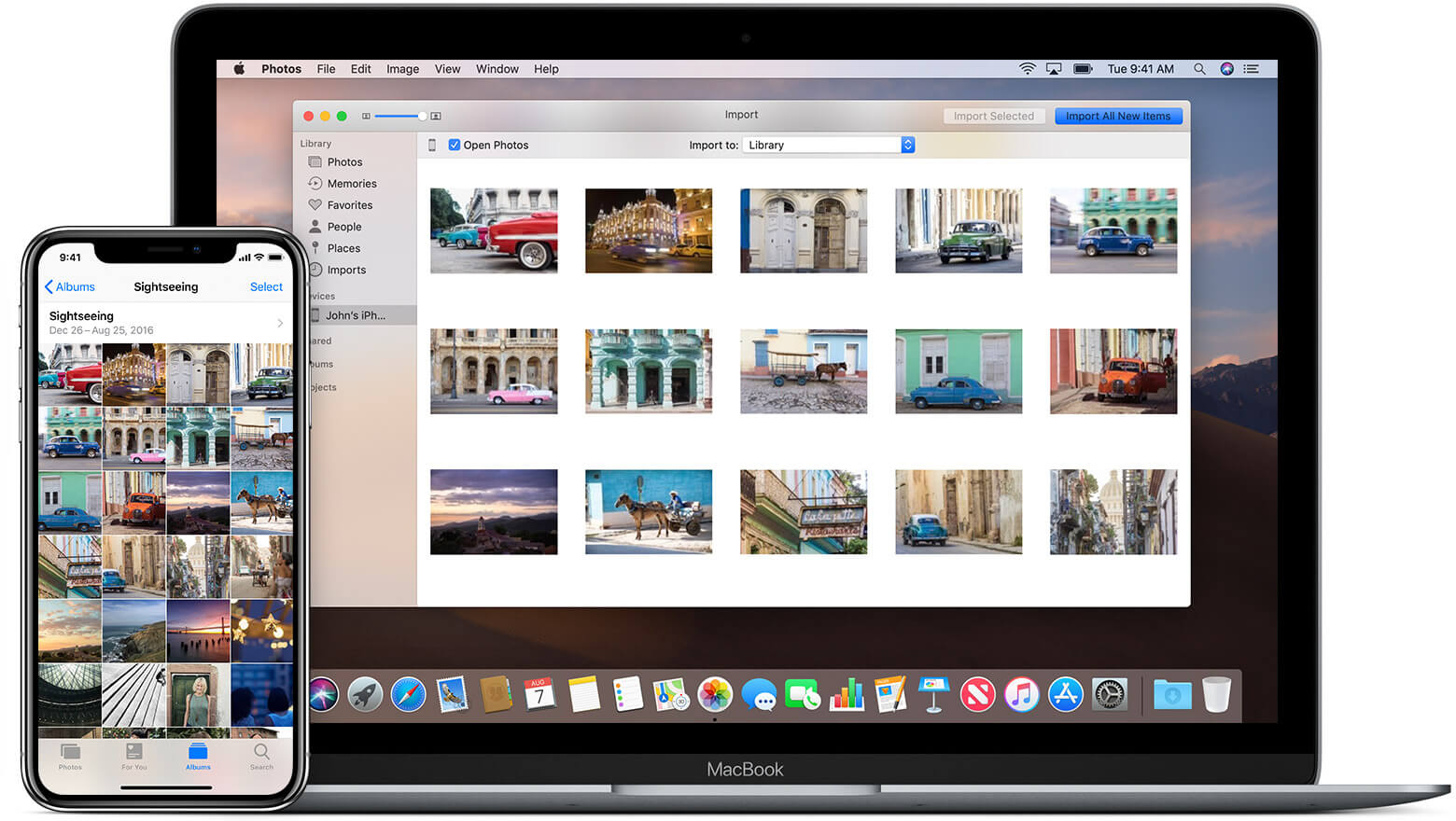
Oplossing #1. Bekijk uw iPhone-status
Als u nu uw foto's van uw iPhone naar uw Mac wilt overbrengen, moet u ervoor zorgen dat u uw iPhone-apparaat hebt ontgrendeld nadat u het op uw Mac hebt aangesloten. Klik vervolgens op Vertrouwen zodra u een vertrouwensbericht op uw iPhone-scherm ziet.
Oplossing #2. Controleer of u de Persoonlijke hotspot hebt ingeschakeld
AirDrop werkt over het algemeen niet goed als op een van uw apparaten de functie "Persoonlijke hotspot" is ingeschakeld. Dus als je geen bestanden van je iPhone naar je Mac kunt sturen wanneer je AirDrop gebruikt, moet je Personal Hotspot tijdelijk uitschakelen, anders kun je geen foto's overzetten of ontvangen via AirDrop.
Als foto's niet effectief van iPhone naar Mac kunnen worden geïmporteerd, kunt u proberen Persoonlijke hotspot uit te schakelen door "Anderen toestaan deel te nemen" uit te schakelen in het Control Center of het menu Instellingen van uw iPhone (Instellingen > Mobiel > Persoonlijke hotspot of Instellingen > Persoonlijke hotspot).
Oplossing #3. Kijk of er updates zijn op uw Mac en iPhone
Er is een mogelijkheid dat de software op uw Mac of de bediening van uw iPhone-apparaat te oud is om het overdrachtsproces uit te voeren. Dus als er updates beschikbaar zijn op je Mac of op je iPhone-apparaat, laat ze dan updaten. En hier is de software die u nodig hebt om ervoor te zorgen dat deze wordt bijgewerkt.
- Werk de Photo Management-app bij naar de nieuwste versie, zoals iPhoto, Foto's en Afbeeldingen vastleggen.
- Werk het besturingssysteem van uw iPhone bij. Ga gewoon naar de "Instellingen" van je iPhone en kies vervolgens Algemeen. En tik daarna op "Software-update".
- Laat je iTunes updaten naar de nieuwste versie.
Oplossing #4. Sluit de iPhone opnieuw aan en reset uw programma
Als uw iPhone-apparaat is aangesloten op uw Mac en uw foto's niet van iPhone naar Mac kunnen worden geïmporteerd, moet u deze loskoppelen. Schakel vervolgens uw iPhone-apparaat uit zodat u alle actieve programma's kunt sluiten.
Probeer ook uw Mac-apparaat opnieuw op te starten. En zodra beide apparaten een back-up hebben, sluit u uw iPhone opnieuw aan op uw Mac en probeert u uw foto's van uw iPhone naar uw Mac te importeren.
Oplossing #5. Probeer de locatie en privacy opnieuw in te stellen
Nu weten we dat dit een beetje raar klinkt, maar het resetten van je locatie en privacy werkt echt als je foto's niet van iPhone naar Mac kunnen worden geïmporteerd. En om dit te doen, is dit wat u moet doen.
- Start de app Instellingen op uw iPhone-apparaat.
- En tik vervolgens op Algemeen, kies vervolgens Reset en vervolgens Reset locatie en privacy.
- Tik daarna op Instellingen resetten om de actie te bevestigen.
- Als je klaar bent, sluit je je iPhone-apparaat aan op je Mac.
- Als u vervolgens een vertrouwensbericht op uw iPhone-apparaat ziet, drukt u op Vertrouwen om door te gaan.
- Als u klaar bent, importeert u foto's van uw iPhone-apparaat naar uw Mac.
Oplossing #6. Controleer Schijfbeheer
Wanneer uw foto's niet van iPhone naar Mac worden geïmporteerd, kunt u Schijfbeheer op uw Mac starten en vervolgens op de functie "Schijf controleren" klikken. Op deze manier kunt u zien of de Disk Manager van uw Mac echt goed werkt.
Mensen lezen ook:Efficiënte manieren om Parallels op Mac te verwijderenEfficiënte manieren om te voorkomen dat de Mac doorslaapt
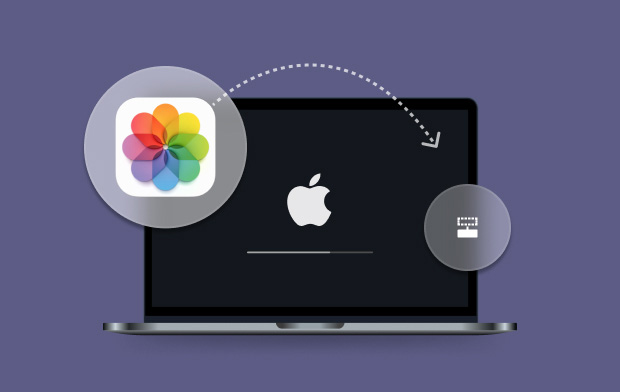
Deel 2. Hoe importeer ik met succes foto's van iPhone naar Mac?
Hier volgen enkele alternatieve manieren om ervoor te zorgen dat uw foto's niet van iPhone naar Mac worden geïmporteerd.
#1. Importeer foto's van iPhone naar Mac met behulp van Preview
De Preview-applicatie die je op je Mac hebt, heeft eigenlijk de mogelijkheid om alles op je Mac te zien, inclusief je foto's. Daarom wordt het ook beschouwd als de gemakkelijkste manier om uw foto's van uw iPhone-apparaat naar uw Mac te importeren.
En om dit voor u te doen, volgen hier de stappen die u kunt volgen.
- Laat uw iPhone-apparaat via uw USB-kabel op uw Mac aansluiten.
- Zodra uw iPhone-apparaat is aangesloten op uw Mac, start u de Preview-toepassing.
- Klik vervolgens op de optie "Bestand" in de menubalk van de app. Deze bevindt zich in de linkerbovenhoek van het toepassingsvenster.
- Vervolgens ziet u een vervolgkeuzemenu. Dus vanaf daar hoef je alleen maar "Importeren van iPhone" te kiezen.
- Kies daarna alle foto's die u van uw iPhone-apparaat naar uw Mac wilt importeren.
- En als u klaar bent met het kiezen van alle foto's, klikt u eenvoudig op de knop Importeren of Alles importeren in de rechterbenedenhoek van uw vensterscherm.
#2. Laat uw foto's van iPhone draadloos naar Mac importeren
Als u van plan bent om meerdere foto's van uw iPhone-apparaat naar uw Mac te importeren, dan is de methode die we voorstellen per e-mail. Het is omdat dit de gemakkelijkste manier is om foto's te repareren die niet van iPhone naar Mac worden geïmporteerd.
Om u te laten weten hoe u dit kunt doen, volgt hier een eenvoudige stapsgewijze methode die u kunt volgen.
- Start de toepassing Foto's op uw iPhone en ga vervolgens naar uw album.
- Kies de foto's die u vanuit uw album naar uw Mac wilt importeren.
- Als u klaar bent met het kiezen van alle gewenste foto's, tikt u eenvoudig op de knop Delen en selecteert u E-mail.
- Voer vervolgens uw e-mailadres in en tik vervolgens op Verzenden.
- Als u klaar bent, downloadt u de foto's van uw e-mail met uw Mac-apparaat.
#3. Importeer foto's van iPhone naar Mac met iCloud
Een andere methode die u daadwerkelijk kunt gebruiken om uw foto's van uw iPhone-apparaat naar uw Mac te importeren, is door uw iCloud-account te gebruiken.
Maar om dit te gebruiken, moet er een back-up van alle foto's op uw iPhone-apparaat worden gemaakt op uw iCloud-account.
Dit zijn de stappen die u moet volgen om te verhelpen dat foto's niet van iPhone naar Mac worden geïmporteerd:
- Start Foto's en klik vervolgens op Foto's.
- Kies vervolgens Voorkeuren en kies iCloud.
- Het enige dat u hoeft te doen, is inloggen met uw Apple ID en wachtwoord.
- Zorg ervoor dat dit hetzelfde is als degene die u op uw iPhone-apparaat hebt.
- Zodra de foto's op uw iCloud zijn bijgewerkt, sleept u ze eenvoudig naar de gewenste map op uw Mac.
HERINNERING: Om uw foto's van uw iPhone-apparaat naar uw Mac te synchroniseren met uw iCloud, moet u ervoor zorgen dat u verbonden bent met internet. Een ander ding is dat als je meer opslagruimte op je iCloud nodig hebt, je ervoor moet betalen.
Verwijder vergelijkbare of dubbele foto's om uw Mac op te schonen
Omdat je nu foto's van je iPhone-apparaat naar je Mac kunt importeren, is het tijd om te zorgen dat je geen andere foto's hebt die je niet meer nodig hebt. Een voorbeeld zijn de vergelijkbare foto's die u op uw Mac hebt.
Deze foto's zijn een van de redenen waarom je misschien geen opslagruimte meer hebt, omdat foto's eigenlijk groot zijn. Dus voor u om die dubbele of vergelijkbare foto's te verwijderen om verwijder de verwijderbare ruimte op de Mac, is de beste tool die u kunt gebruiken de iMyMac PowerMyMac.
PowerMyMac heeft de mogelijkheid om: vind alle vergelijkbare foto's op je Mac. En daarmee maak je ruimte vrij. En tegelijkertijd krijg je je Mac in een betere vorm.

Conclusie
Zoals je kunt zien, is het heel eenvoudig om je foto's te repareren van iPhone naar Mac. Zorg ervoor dat u de oplossingen uitvoert die we u hierboven hebben gegeven.
U kunt ook andere methoden uitproberen om uw foto's van uw iPhone-apparaat naar uw Mac te importeren. Het is tenslotte nooit slecht om iets nieuws te doen.




David2023-09-18 21:44:31
Een ander ding dat u kunt doen, is de fotodatabase opnieuw opbouwen. Cmd + Optie tijdens het openen van de Photos.app. Laat het de database opnieuw opbouwen. Dat kan een mogelijk probleem zijn als er geen foto's kunnen worden geïmporteerd.
Kathleen LaBella2022-04-30 06:01:17
Ik vind je presentatie leuk over het importeren van foto's van iPhone naar Mac... maar ik loop tegen een muur aan en kan geen nieuwe foto's laden. Leg uit HOE toegang te krijgen tot Voorbeeld. Ik begrijp niet waar het in de computer is. Ik hoop dat ik het kan gebruiken om mijn foto's over te zetten. Bedankt.
As2022-02-06 22:58:23
Heel erg bedankt! :)