Om taken te automatiseren, wilt u misschien PowerShell gebruiken. Als een toepassing niet goed werkt, wilt u misschien weten hoe PowerShell-verwijderingssoftware om u te helpen de verwijderingsklus uit te voeren.
Het is noodzakelijk om onnodige apps volledig te verwijderen. Dat komt omdat Mac-computers anders zijn dan Windows. De eerste heeft geen verwijderingsplatform zoals Windows.
Gelukkig bent u op de juiste plek. We geven u een handleiding over het verwijderen van PowerShell-software. Als zodanig zal deze gids heel gemakkelijk te volgen zijn. Het zal je helpen verwijder alle ongewenste apps op uw Mac-apparaat.
Inhoud: Deel 1. Wat is PowerShell?Deel 2. Hoe vind ik geïnstalleerde programma's in PowerShell?Deel 3. Hoe verwijder ik een programma in PowerShell?Deel 4. Conclusie
Deel 1. Wat is PowerShell?
Voordat we het hebben over hoe PowerShell software verwijdert, zullen we het eerst over de app hebben. PowerShell is eigenlijk een oplossing gemaakt om taken te automatiseren. Het kan op verschillende platforms worden gebruikt, zoals Linux, macOS en Windows. PowerShell is samengesteld uit een bepaalde scripttaal, een raamwerk voor configuratiebeheer en een shell voor opdrachtregeldoeleinden.
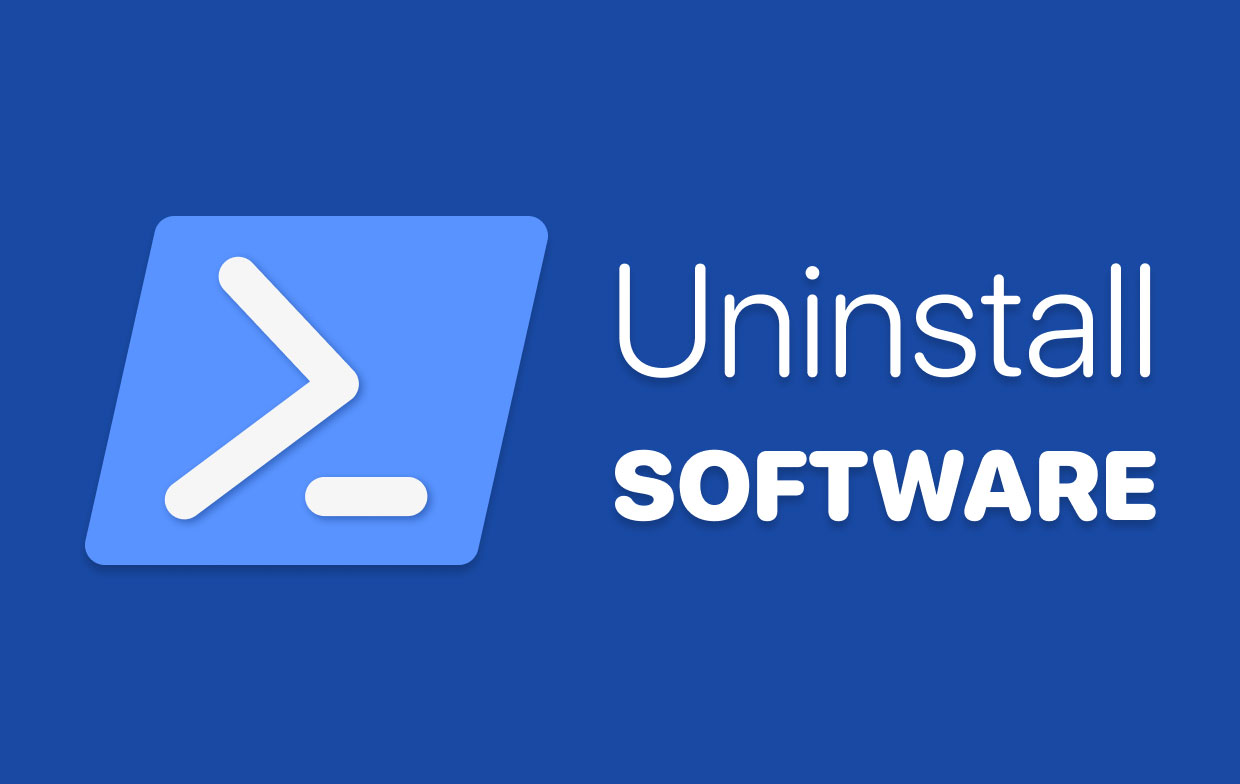
PowerShell heeft eigenlijk veel topfuncties, zoals andere shells die populair zijn in de branche. Het heeft echter een voordeel ten opzichte van zijn concurrenten. De meeste shells accepteren en retourneren ook tekst. PowerShell heeft echter de mogelijkheid om mee te werken . NET objecten ook.
Enkele kenmerken van PowerShell zijn de volgende:
- Geschiedenis van uw opdrachtregel
- Commando voorspelling
- Tabvoltooiing
- Ondersteunt parameteraliassen
- Kan werken met opdrachtaliassen
- Biedt kettingcommando's via pijplijnen
- Een hulp- of ondersteuningssysteem binnen de console
De scripttaal van PowerShell is ook beschikbaar. Dit wordt gebruikt om systemen automatisch te beheren. Het wordt ook gebruikt om oplossingen te creëren, testen en zelfs te implementeren. De functies voor configuratiebeheer geven u de mogelijkheid om de bedrijfsinfrastructuur te beheren. Dit wordt gedaan door code als configuratie te gebruiken. Laten we nu eens kijken hoe PowerShell-software in de volgende paar secties verwijdert.
Deel 2. Hoe vind ik geïnstalleerde programma's in PowerShell?
Laten we het hebben over het vinden van de programma's met behulp van de tool. Als u een PowerShell-verwijderingssoftware wilt gebruiken, moet u meestal eerst de apps lokaliseren met behulp van de tool. Dus, hoe doe je dat?
Hier zijn de stappen om u te helpen de geïnstalleerde programma's te vinden met behulp van PowerShell:
- Bezoek een app waarmee je de opdracht kunt uitvoeren. Meestal is dit de terminal voor Apple-computers. Voor Windows-computers is dit de Command Prompt
- Typ nu voor Windows-pc's de opdracht na de dubbele punt (zonder de punt aan het einde):
Get -WmiObject -Class Win32_Product | Select-Object -Property Name. - Nu worden de apps op uw pc weergegeven.
- Een optionele code die u kunt gebruiken is:
Get -WmiObject -Class Win32_Product -Filter “Name =’PutAppNameHere’”.
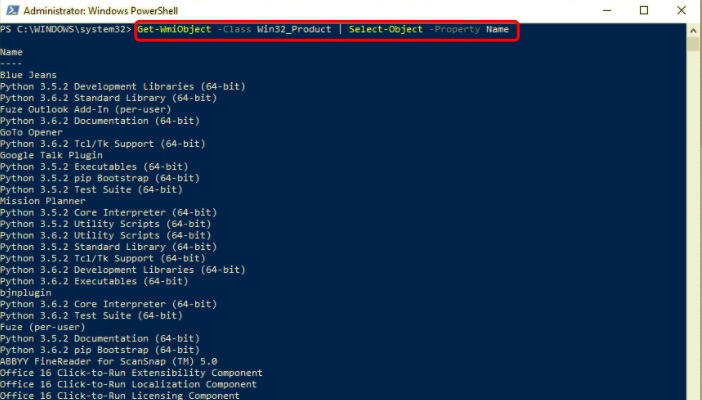
Deel 3. Hoe verwijder ik een programma in PowerShell?
In dit deel leren we u hoe PowerShell software verwijdert. Dit kan ontmoedigend zijn voor beginnende gebruikers. Maar, het is geen raketwetenschap.
Dus, hier zijn de stappen om PowerShell te gebruiken om software van uw computer te verwijderen:
- Eerst moet u de opdracht invoeren om alle apps weer te geven die op uw computer zijn geïnstalleerd. De opdracht daarvoor is
Get -WmiObject -Class Win32_Product | Select-Object -Property Name. - Nu wordt een lijst met apps weergegeven. Het volgende dat u moet doen, is de daadwerkelijke vermelding zoeken voor de specifieke app die u wilt verwijderen. Het is nodig om zoek de naam die wordt weergegeven in PowerShell. U moet een identieke naam gebruiken.
- De volgende stap is het maken van een variabele en deze toewijzen aan de richting van de specifieke app die moet worden verwijderd. Stel dat u een app met de naam Paid Tools wilt verwijderen. U gebruikt hier de opdracht:
$MyApp = Get-WmiObjct -Class Win32_Product | Where-Object{$_.Name -eq “Paid Tools”}. - Gebruik nu de opdracht die het zal instrueren verwijder de app. De opdracht die in dit geval moet worden gebruikt is
$MyApp.Uninstall(). De PowerShell verwijdert nu de Paid Tools-app.
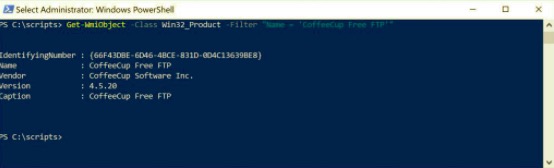
Hoe kan ik een software volledig van mijn Mac verwijderen?
Je kunt gebruiken PowerMyMac als alternatief voor PowerShell-verwijderingssoftware. PowerMyMac heeft een ingebouwd verwijderprogramma om u te helpen bij het verwijderen van apps op Mac-computers. Op deze manier hoeft u geen andere app voor een dergelijk doel te gebruiken.
PowerMyMac is een betere tool voor Apple-computers omdat het bijbehorende bestanden verwijdert tijdens het verwijderingsproces. Zo komt er meer ruimte vrij op uw Mac voor belangrijke bestanden. En het zorgt ervoor dat je Mac sneller presteert.
Hier zijn de stappen om PowerMyMac te gebruiken:
- Grijp PowerMyMac, installeer het en start het op uw computer.
- Klik App-verwijderprogramma Dan klikken SCAN.
- Selecteer de app die u wilt verwijderen.
- Klik CLEAN en wacht tot het proces is voltooid.

Deel 4. Conclusie
Deze handleiding heeft u manieren gegeven om PowerShell-software te verwijderen. Op deze manier kunt u apps op Windows-computers verwijderen met behulp van PowerShell. Bovendien kunt u dit eenvoudig doen op meerdere computers in één netwerk.
Maar als u Apple-computers heeft, kunt u deze het beste gebruiken PowerMyMac als alternatief voor PowerShell. Dat komt omdat het helpt om de app en de bijbehorende traceerbestanden eenvoudig te verwijderen. Er worden geen restanten bewaard. Bovendien heeft het andere hulpmiddelen om u te helpen uw Apple-laptops en -desktops te optimaliseren. Bekijk PowerMyMac op de officiële website van iMyMac bereiken van jouw doelen




Luwte2022-01-19 15:41:35
Er is een spelfout in de opdracht die get-wmiobject zou moeten zijn (er ontbreekt een e in 2 regels en een spatie op een andere plaats waar dat niet zou moeten zijn.