De kwaadaardige software die bekend staat als DNS Changer zou wereldwijd meer dan een miljoen machines hebben beschadigd. De meest gebruikelijke methode om gebruikers met dit virus te infecteren, is door ze te misleiden tot het downloaden van valse videobestandstypen of valse flash-upgrades.
Als u niet weet dat u door deze malware bent getroffen, kunt u helemaal niets op internet openen of vinden. Hierdoor kan het nodig zijn verwijder DNS-wisselaar van Mac als je het op je systeem hebt geïnstalleerd.
U kunt deze gids volgen om dit te kunnen software volledig verwijderen zoals malware of adware, handmatig of automatisch.
Inhoud: Deel 1. Wat is het DNS Changer Virus? Deel 2. Hoe verwijder ik handmatig DNS-wisselaar van Mac? Deel 3. Verwijder DNS Changer van Mac op automatische en snelle manier
Deel 1. Wat is het DNS Changer Virus?
DNSChanger is een zeer gevaarlijke vorm van kwaadaardige software die maar één doel heeft, en dat is het installeren van verschillende soorten adware op de Mac die is geïnfecteerd.
DNS Changer, ook wel RSPlug genoemd, is software waarmee u wijzigingen kunt aanbrengen in de DNS-instellingen (Domain Name System) op het apparaat om het DNS-adres te wijzigen en de systeembestanden te bewerken. Het wordt gedaan om verschillende advertenties weer te geven die naar websites gaan die niet bij deze service zijn aangesloten.
Het is mogelijk dat het op uw Mac is geïnstalleerd omdat het is meegeleverd met de installatie van een toepassing van derden. U kunt dit vinden als een alternatief aanbod in het installatieprogramma.
En het zal u helpen bij het proberen toegang te krijgen tot websites met geografische beperkingen en u in staat stellen informatie te zien die in uw land verboden is, zelfs als u zich in een ander land bevindt. In een aantal andere opzichten is het echter nog erger.
Veel mensen willen echter DNS Changer van de Mac verwijderen nadat de adware met succes op de Mac is geïnstalleerd. Want dan kan het beginnen val je Mac op een of andere manier aan. Het kan bepalen wat u in de webbrowser ziet, omdat het de standaard DNS-locatie in het bestand van deze server met een eigen adres vervangt en het bestand vervolgens opslaat.
Deel 2. Hoe verwijder ik handmatig DNS-wisselaar van Mac?
Om te beginnen, ondanks het feit dat dit stukje malware er al geruime tijd is, is er nog steeds een mogelijkheid dat het van het ene stuk hardware naar het andere is doorgegeven.
Virussen blijven op elk apparaat staan zolang het besturingssysteem ze bevat en behouden ook de gegevens en instellingen van het vorige apparaat totdat de infecties zijn gevonden en verwijderd.
1. Controleer of DNS Changer uw Mac heeft geïnfecteerd
U kunt eerst vaststellen of DNSChanger uw systeem in het verleden al dan niet heeft beschadigd.
Als je een gezonde boost hebt gekregen, hoef je niet te alarmeren en hoef je geen virusscan uit te voeren of eventuele infecties te verwijderen.
Als uit een scan echter blijkt dat deze infectie er nog steeds is ondanks het feit dat deze niet langer actief is, zal het elimineren ervan het gevaar verminderen dat andere vormen van malware of spyware deze kwetsbaarheid gebruiken als toegangspoort om het apparaat opnieuw aan te vallen. Er is wat u moet doen voordat u DNS Changer van Mac verwijdert.
2. Herstel de DNS-instellingen op Mac
- Navigeer naar om uw netwerkinstellingen te configureren
System Preferences > Network. - Pas onder Netwerk de DNS-instellingen aan zodat ze overeenkomen met wat ze zouden moeten zijn (de informatie die hiervoor nodig is, moet beschikbaar zijn bij de internetprovider of wordt opgeslagen op een router in uw huis of op uw werk);
- Nadat u deze aanpassing heeft gemaakt, gaat u naar de Geavanceerd tabblad en controleer of de parameters nog steeds nauwkeurig zijn.
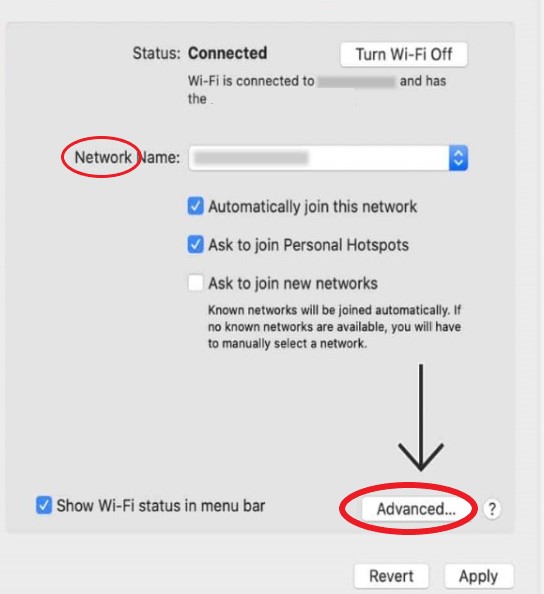
3. Verwijder DNS Changer uit Mac-browsers
Uw online browser is geïnfecteerd met dit soort schadelijke software; als gevolg hiervan moet u het verwijderen uit welke browser u ook gebruikt.
Hieronder volgen de stappen die u moet nemen om DNS Changer te verwijderen extensies, add-ons, plug-ins vanuit de browsers zoals Safari, Chrome en Firefox:
#1. Verwijder DNS-wisselaar uit Safari:
- Ga naar
Safari > Preferences. - Kies gewoon de uitbreidingen.
- Selecteer het Verlengstuk waarmee u onbekend moet zijn om het te verwijderen.
- Kies gewoon de Installatie ongedaan maken.
- Controleer of u de extensie echt uit uw browser wilt verwijderen.
#2. Verwijder het uit Google Chrome:
- Lancering Chrome.
- Ga naar het menu van uw browser en selecteer vanaf daar
More Tools > Extensions. - Selecteer het Verlengstuk die u niet kunt identificeren en klik vervolgens op het verwijderen optie.
- Bevestig of u echt van de extensie af wilt.
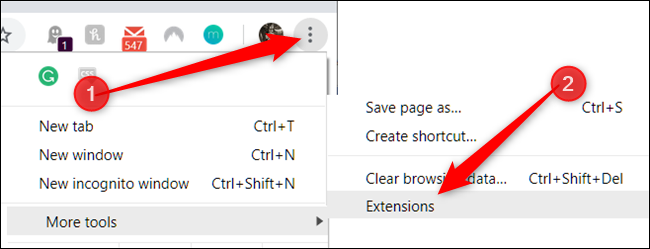
#3. DNS-wisselaar verwijderen uit Mac Firefox:
- Start Firefox.
- Navigeer naar de Menu gedeelte van uw browser.
- De Add-ons Manager sectie kan worden geopend door op het tabblad te klikken.
- Kies de Verlengstuk waar je vanaf wilt.
- klikt u op de verwijderen knop en bevestig vervolgens of u het moet verwijderen.
4. Verwijder DNS Changer uit Mac-systeembestanden
Nadat de extensie uit de browser is verwijderd, moet u verschillende mappen controleren, samen met de map Bibliotheken, om er zeker van te zijn dat DNSChanger niet op andere plaatsen is verborgen.
In de volgende mappen zou je apps moeten kunnen herkennen die je niet kent:
/Applications//Library/Internet Plug-Ins//Library/ScriptingAdditions//Library/Application Support//Library/LaunchAgents/
Het is ook zeer de moeite waard om de instellingen van de browser opnieuw in te stellen en ervoor te zorgen dat de belangrijkste zoekmachine is teruggezet naar wat het was vóór de infiltratie van dergelijke ongewenste malware of een van zijn bondgenoten.
Deel 3. Verwijder DNS Changer van Mac op automatische en snelle manier
Als u echter niet wilt omgaan met het gedoe van handmatige verwijdering, gebruikt u deze stappen om DNS Changer Mac snel en veilig te verwijderen. Het bevat iMyMac PowerMyMac, een hulpprogramma waarmee u alle software volledig kunt verwijderen, samen met alle bijbehorende bestanden.
Waarom is het de snelste manier om DNS Changer van Mac en verschillende Mac-browsers te verwijderen? Volg gewoon de onderstaande stappen om meer te weten.
1. Verwijder snel DNS Changer uit verschillende browsers Mac
- Kies Verlengstuk uit de lijst met modules van de PowerMyMac.
- Kies voor een zoekopdracht die elke Mac-plug-in vindt en weergeeft SCAN in het menu.
- Zoals u aan de resultaten kunt zien, zijn er drie verschillende categorieën extensies: Spotlight-plug-ins, internetplug-ins en voorkeurenvensters.
- Na het selecteren Internet-plug-ins, kunt u nu de extensies, add-ons of plug-ins van browsers zoals Safari, Chrome, Opera, Edge en Firefox vinden en beheren
- Draai gewoon de knop naast de plug-in van aan naar uit naar activeer of deactiveer ze.

2. Verwijder eenvoudig malware om het DNS Changer-virus te voorkomen
- Start PowerMyMac, ga naar de startpagina en kies App-verwijderprogramma uit het menu om de verwijderingsprocedure te starten.
- kies SCAN om uitgebreid te zoeken naar alle programma's die momenteel op uw computer zijn geïnstalleerd.
- Kies desgewenst DNS Changer.app of een andere optie. U kunt ook wat malware vinden om te verwijderen als u DNS Changer van Mac wilt verwijderen.
- Selecteer " om alle bestanden te verwijderen, inclusief de bestanden die zijn gekoppeld aan DNS Changer"CLEAN."
Met deze gedetailleerde instructie kan dat verwijder vervelende adware of andere apps die je niet leuk vindt op je Mac.
3. Reinig automatisch de caches van DNS-wisselaar op Mac
Daarna kunt u ook gebruik maken van de Optimalisatie functie om de DNS-caches op Mac te wissen en om DNS Changer uit de opstartitems van Mac te verwijderen. Door deze functie te gebruiken, kunt u de prestaties van uw apparaat optimaliseren en maximaliseren.

Conclusie
Een van die echt ongebruikelijke Mac-virussen, DNSChanger, trof miljoenen mensen over de hele wereld. Dus naar verwijder DNS-wisselaar van Mac, kunt u een van de twee bovenstaande methoden kiezen: handmatige of automatische verwijdering. De beste methode om problemen op te sporen wanneer ze zich voordoen, is door uw Mac vrij te houden van malware door regelmatig te scannen.



