Als je succesvol en volledig wilt verwijder Jamf van Mac, wat u het meest moet doen, is leren wat de eenvoudige en veilige manieren zijn om dit te doen?
Nogmaals, u kunt een van de verwijder methoden we staan op het punt het je te laten zien, maar we raden je toch aan om de gemakkelijkste manier te gebruiken - gebruik een professioneel verwijderprogramma om je te helpen. Voor wie het wil leren hoe Jamf op Mac te verwijderen, het enige wat u hoeft te doen is dit artikel te lezen en er meer over te weten te komen.
Inhoud: Deel 1. Hoe verwijder ik Jamf handmatig van mijn Mac?Deel 2. Hoe verwijder ik Jamf volledig van mijn Mac?Deel 3. Hoe Jamf-profiel van Mac te verwijderen met behulp van Terminal?Conclusie
Deel 1. Hoe verwijder ik Jamf handmatig van mijn Mac?
Jamf kan nog steeds problemen opleveren van tijd tot tijd. Dergelijke problemen kunnen optreden als de app vastloopt of ophangt. Soms worden de gegevens die u wilt controleren niet weergegeven. Terwijl het op andere momenten gewoon stopt met werken en blijft crashen. Daarom willen velen van hen Jamf op de Mac verwijderen en de app opnieuw op hun systeem installeren, zodat ze weer aan het werk kunnen met de Jamf-app.
Methode 1. Uw Launchpad gebruiken om Jamf te verwijderen
- Open de Launchpad op je Dok
- Selecteer de Jamf-applicatie en houd deze vast totdat deze begint te trillen
- Zodra het schudden begint, ziet u een X icon
- Druk op X pictogram en kies Verwijder
Als je Jamf hebt gedownload via de App Store van de Mac, kun je deze methode gebruiken om Jamf Mac uit te schakelen, maar deze methode is over het algemeen niet effectief voor de apps van macOS zelf.
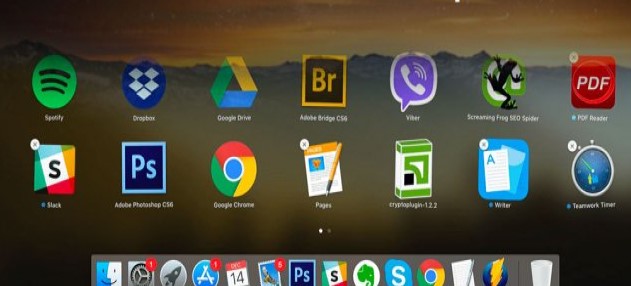
Methode 2. Verwijder Jamf van Mac door het naar de prullenbak te verplaatsen
- Sluit de Jamf-applicatie en open uw Activity Monitor
- Open je Toepassingen map en selecteer de Jamf gebruiken
- Klik er met de rechtermuisknop op en selecteer de Verplaatsen naar Prullenbak
- Ga nu naar je vinder opnieuw en selecteer Go > Ga naar map
- Typ Jamf in het zoekvak en het toont alle gerelateerde bestanden
- Sleep ze allemaal naar je uitschot
- Klik met de rechtermuisknop uitschot En kies Prullenbak legen
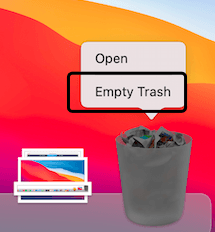
Merk op dat als je de bovengenoemde verwijderingsmethoden gebruikt om Jamf van Mac te verwijderen, er meestal nog steeds veel zijn voorkeursbestanden en ondersteuningsbestanden achtergelaten op uw Mac-computer die schijfruimte blijven innemen, want wanneer u Jamf naar de prullenbak verplaatst om het te verwijderen, kan dit u helpen het installatiepakket te verwijderen.
Als je deze negeert resterende bestanden of mappen, normaal veroorzaakt een aantal lastige problemen op uw computer, zoals het niet opnieuw kunnen installeren van de app, of de schijfruimte wordt snel verbruikt en er is niet genoeg ruimte om de prestaties van de computer te ondersteunen. In dit geval geven we er de voorkeur aan dat u de derde methode gebruikt om: verwijder Jamf volledig op Mac.
Deel 2. Hoe verwijder ik Jamf volledig van mijn Mac?
PowerMyMac kan jou helpen verwijder de apps en hun gerelateerde bestanden volledig op uw apparaat zonder al te veel moeite. U kunt het dus gebruiken om Jamf automatisch van Mac te verwijderen. Met behulp van de App Uninstaller-functie kunnen al uw ongewenste applicaties zoals Photoshop, OneDrive, Microsoft Office of Adobe Create Cloud verdwijnen.
Dus als je snel wilt leren verwijder Jamf van Mac, het enige dat u hoeft te doen, zijn deze stappen:
- Klik op App-verwijderprogramma En kies SCAN
- Nadat het scannen is beëindigd, bladert u door de lijst met applicaties die op uw apparaat zijn geïnstalleerd
- Zoek Jamf en klik erop en tik vervolgens op CLEAN, en het zal onmiddellijk beginnen met het verwijderen van de app en de restjes
- A "Opgeschoond Voltooid" zin zal verschijnen zodra het klaar is met het verwijderen van de app

PowerMyMac kan uw Mac ook gemakkelijker opruimen, het kan ongewenste bestanden voor u verwijderen, dubbele en grote bestanden vinden en deze van uw apparaat laten verwijderen. Het kan ook bestanden permanent voor u verwijderen die u niet langer nodig heeft of gebruikt.
Deel 3. Hoe Jamf-profiel van Mac te verwijderen met behulp van Terminal?
Volg deze stappen om een Jamf-profiel van uw Mac te verwijderen met Terminal:
- Opnieuw opstarten in herstelmodus:
Voor Intel Macs: Houd Command-R ingedrukt terwijl u op de aan/uit-knop drukt.
- Open Terminal in herstelmodus:
csrutil disable en druk op Return. Start uw Mac opnieuw op.
- Volledige schijftoegang inschakelen:
- Jamf verwijderen:
Configuratieprofielen verwijderen:
sudo -icd /var/db/mv ConfigurationProfiles ConfigurationProfilesOLDlogout
- SIP opnieuw inschakelen:
csrutil enableen opnieuw opstarten.
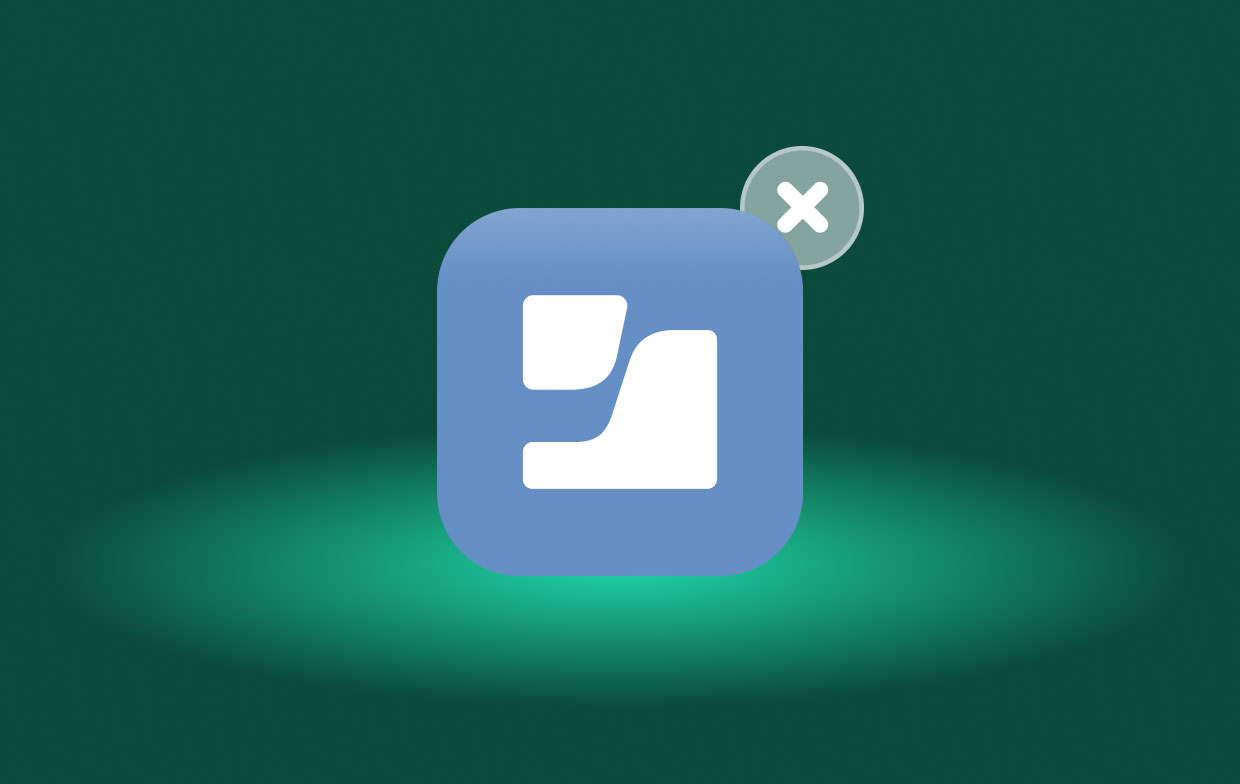
Conclusie
Eindelijk bent u aan het einde van dit artikel gekomen. En als je wilt verwijder Jamf van Mac, het enige dat u hoeft te doen, is kiezen tussen een van de 3 methoden die we hierboven voor u hebben verstrekt. Maar toch raden we ten zeerste aan om de gemakkelijkste manier te gebruiken, namelijk door een professionele reinigingstool te gebruiken zoals de PowerMyMac.
Het is krachtig de-installatieprogramma met veel functies die u erg handig zult vinden, vooral omdat het helpt om de algehele prestaties van uw apparaat te behouden. Download het gratis en probeer het nu.



