kernel-extensies (o Kexts) breiden de kernmogelijkheden van de Darwin-kernel uit. Zulke bestanden hoeven bijna nooit te worden bijgewerkt. Als u echter problemen ondervindt, moet u mogelijk verwijder het op Mac met een paar kexten.
Maar het gebruik van kexts op uw Mac-apparaat wordt niet langer aanbevolen door Apple. Om het nog erger te maken, worden verschillende kexts niet ondersteund door macOS Big Sur. Om dit op te lossen, leert u hoe u verwijder Kext op Mac in deze tutorial.
Inhoud: Deel 1. Wat zijn Kext-bestanden op een Mac?Deel 2. Hoe verwijder ik Kexts van mijn Mac?Deel 3. Hoe schakel ik Kexts uit op mijn Mac?Deel 4. Conclusie
Deel 1. Wat zijn Kext-bestanden op een Mac?
Kext-bestanden op een Mac zijn kernelextensies, die in feite kleine stukjes code zijn die de functionaliteit van de macOS-kernel uitbreiden. De kernel is de kern van het besturingssysteem en beheert systeembronnen zoals geheugen, verwerkingskracht en hardware. Kexts stellen macOS in staat om extra hardware- of softwarefuncties te ondersteunen, vergelijkbaar met hoe drivers op andere systemen werken.
Waar worden de Kext-bestanden op een Mac opgeslagen?
Kext-bestanden worden doorgaans in de volgende mappen opgeslagen:
- / Systeem / Bibliotheek / Extensies /
- /Bibliotheek/Extensies/
- Sommige apps van derden kunnen hier hun kext-bestanden installeren, maar nieuwere versies van macOS beperken dit om veiligheidsredenen.
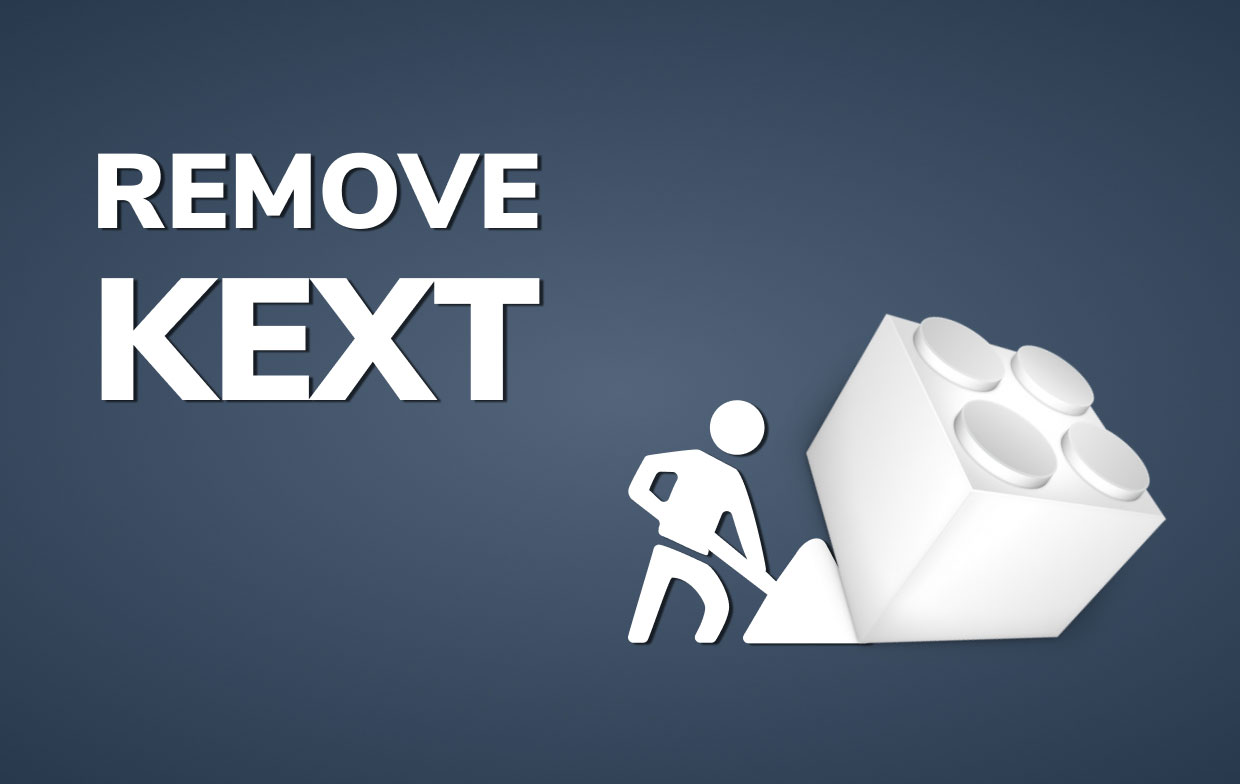
Gewoonlijk hebben gebruikers problemen ondervonden met Kext, zoals: fouten hebben bij het maken van een tijdelijke map, fout bij de toewijzing van geheugen en niet in staat om de locatie te beveiligen. Dat is de reden waarom sommigen ervoor kiezen om Kext op Mac onmiddellijk te verwijderen en in plaats daarvan opnieuw te installeren of over te schakelen naar een andere extensie. De volgende delen zullen bespreken: hoe Kext op Mac te verwijderen.
Deel 2. Hoe verwijder ik Kexts van mijn Mac?
Om Kext op Mac te verwijderen, kunt u het volgende gebruiken: terminal voor het eenvoudige proces. Volg de onderstaande instructies om dit te doen.
Om te zien of de FileVault optie is ingeschakeld of uitgeschakeld. Ga naar Systeemvoorkeuren en vervolgens Beveiliging en privacy naar FileVault.
Verwijder Kext op Mac wanneer FileVault is uitgeschakeld
- Noteer eerst de locatie van het kernelbestand. Terwijl je Mac opnieuw opstart, druk je op de Cmd+R Toetsenbord sneltoets. Er verschijnt een ongebruikelijk startvenster - dit zou de herstelmodus zijn.
- Selecteer Hulpprogramma's en vervolgens Terminal in de menubalk.
- Klik op Enter na het typen van de volgende opdracht:
cd
[the path=”” of=”” the=”” kernel=”” fil=””][/the]
Als de routenaam een spatiesymbool bevat, moet dit worden vervangen door een backslash-symbool.
- Typ vervolgens de volgende opdracht:
rm -rf
[extension name=””][/extension]
- Start je Mac opnieuw op.
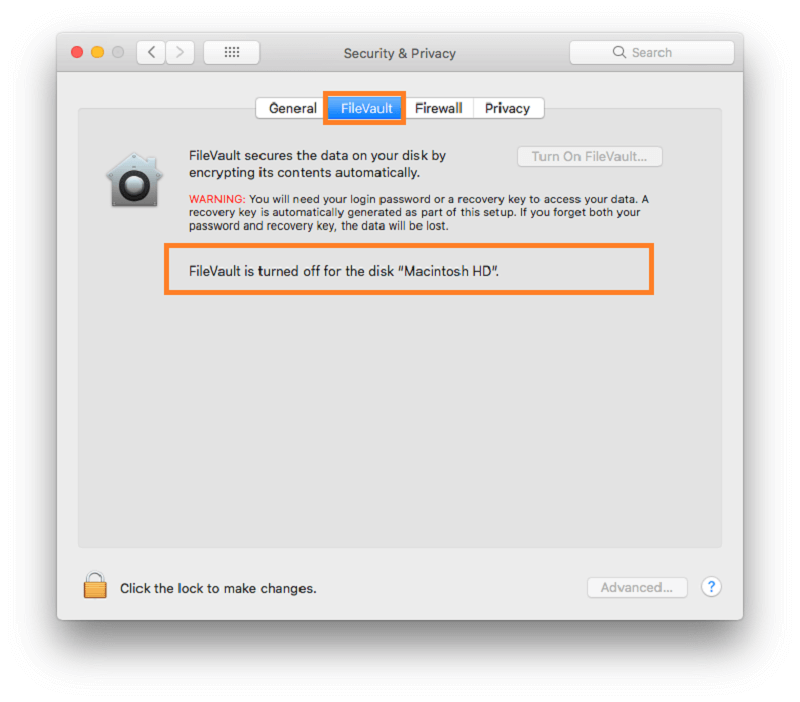
Verwijder Kext op Mac wanneer FileVault is ingeschakeld
Wanneer FileVault op de Mac is geactiveerd en de schijf is versleuteld, kunt u Terminal niet in de herstelmodus gebruiken om kext-bestanden van de schijf te wissen. In dit geval moet u SIP stoppen en handmatig een kext-bestand wissen:
- Herhaal nogmaals de eerste twee fasen die hierboven zijn vermeld en ga vervolgens naar de herstelmodus en Terminal.
- Typ in Terminal de volgende opdracht:
csrutil disable
- Om System Integrity Protection uit te schakelen, drukt u op de Return-knop.
- Start uw apparaat zoals gewoonlijk opnieuw op.
- Zoek in Finder het kext-bestand en verwijder het.
- Schakel vervolgens Systeemintegriteitsbescherming nogmaals in. Om dit te doen, start u uw Mac opnieuw op, drukt u op de Cmd+R toets, start Terminal en voer de opdracht uit
csrutil enabledeze keer. - Start je Mac opnieuw op.
Het kext-bestand wordt dan volledig gewist wanneer deze procedures zijn voltooid.
Deel 3. Hoe schakel ik Kexts uit op mijn Mac?
Wanneer u apps probeert te verwijderen, krijgt u mogelijk een foutmelding bij het verwijderen van specifieke ondersteuningsbestanden en mappen. Dit gebeurt omdat bepaalde apps, voornamelijk antivirusprogramma's, kernelextensies kunnen bouwen om te voorkomen dat zichzelf en misschien enkele gekoppelde bestanden worden verwijderd.
Kext-bestanden werden altijd vaak gevonden in diepe submappen van de map Extensies. Als je zo'n item naar de Prullenbak probeert te verplaatsen, zul je merken dat de verwijderingsfunctie door Finder wordt genegeerd. Het mag ook niet meer worden gescand door software van derden.
Maar iMyMac PowerMyMac, kunt u andere normale extensies in slechts een paar minuten verwijderen. Het kan aftasten extensies in uw browser webmaster. en je een preview ervan te geven. Hiermee is het makkelijker om te kiezen welke extensie je zelden gebruikt en deze te verwijderen om ook wat ruimte vrij te maken.
Volg deze stappen om verwijder elke ongewenste extensie op je Mac:
- Kies in de PowerMyMac-toepassing uitbreidingen.
- Klik op de SCAN-knop om een voorbeeld te krijgen van de extensies die u zoekt. Daarna zul je merken dat plug-ins zijn georganiseerd in categorieën zoals: Spotlight-plug-ins, internetplug-ins en voorkeurenvensters.
- Je kan de extensies in- of uitschakelen door de knoppen aan en uit te zetten.

Het bijzondere is dat je met PowerMyMac, naast het beheren van extensies op je Mac, ook de verschillende tools kunt gebruiken om software verwijderen, cachegeheugen en ongewenste bestanden opschonen, dubbele of vergelijkbare bestanden vinden om uw Mac te optimaliseren en te versnellen!
Deel 4. Conclusie
Kext, of andere extensies, kunnen soms fouten veroorzaken, wat vervelend en hinderlijk wordt voor andere gebruikers. Daarom biedt dit artikel u de nodige richtlijnen over hoe Kext op Mac te verwijderen handmatig en hoe u de PowerMyMac-app gebruikt bij het verwijderen van andere extensies.
Met PowerMyMac hoeven gebruikers zich geen zorgen te maken, omdat het een soepele stroom zal zijn, en het zal niet veel van uw tijd kosten, aangezien het maar een paar minuten duurt voordat het klaar is.



