Met software voor externe toegang kunt u via internet toegang krijgen tot een andere computer. Dit kan overal ter wereld. Een van die tools voor externe toegang voor Mac-computers is LogMeIn. Deze app is echter niet vrij van gebreken. Daarom wil je weten hoe je verwijder LogMeIn van Mac.
LogMeIn verwijderen van Mac is een geweldige manier om uw veiligheid te beschermen. Want als iemand toegang krijgt tot uw computer, komen uw gegevens in gevaar. En, onnodige apps van uw Mac-computer verwijderen kan u meer ruimte besparen voor betere apps.
Hier zullen we bespreken hoe u LogMeIn van Mac kunt verwijderen. In het eerste deel zullen we het hebben over de app zelf. Vervolgens bespreken we hoe u kunt voorkomen dat de app wordt gestart tijdens de opstartfase van uw Mac. Ten slotte leren we je hoe je de app volledig kunt verwijderen.
Inhoud: Deel 1. Wat is LogMeIn op mijn Mac?Deel 2. Hoe voorkom ik dat LogMeIn opstart bij opstarten op Mac?Deel 3. Hoe LogMeIn volledig te verwijderen op Mac?
Deel 1. Wat is LogMeIn op mijn Mac?
Voordat we u leren hoe u LogMeIn van de Mac kunt verwijderen, hebben we het eerst over de app. LogMeIn is een hulpmiddel voor toegang op afstand. Dit betekent dat u via een ander apparaat (een mobiel apparaat of een andere computer) toegang kunt krijgen tot een andere computer en deze kunt manipuleren.
Toegang tot een andere computer via LogMeIn is overal ter wereld mogelijk. U heeft hiervoor alleen een internetverbinding nodig. Daarnaast moet er een vorm van beveiliging zijn waarbij de computer de toegang van een ander toestaat of autoriseert.
De voordelen van LogMeIn, net als andere tools voor externe toegang, zijn enorm. Een collega voor technische ondersteuning uit een ander deel van de wereld kan bijvoorbeeld problemen met uw computer oplossen, zelfs als hij of zij er niet voor staat. Het nadeel is echter dat de persoon die uw computer bestuurt, ook uw gegevens kan manipuleren.
Deel 2. Hoe voorkom ik dat LogMeIn opstart bij opstarten op Mac?
Voordat we u leren hoe u LogMeIn van de Mac kunt verwijderen, wilt u misschien weten hoe u kunt voorkomen dat het wordt gestart tijdens het opstarten van uw computer. Op deze manier vertraagt het uw apparaat niet, vooral niet tijdens het opstartproces.
Bekijk hieronder hoe u kunt voorkomen dat LogMeIn bij het opstarten start op Mac-computers:
- Open uw Mac-computer.
- Ga naar Systeemvoorkeuren.
- Bezoek dan Gebruikers & groepen.
- Zoek de optie voor Inloggen Items.
- Zoek nu de app voor LogMeIn. Selecteer het vervolgens.
- Druk op de min-knop.
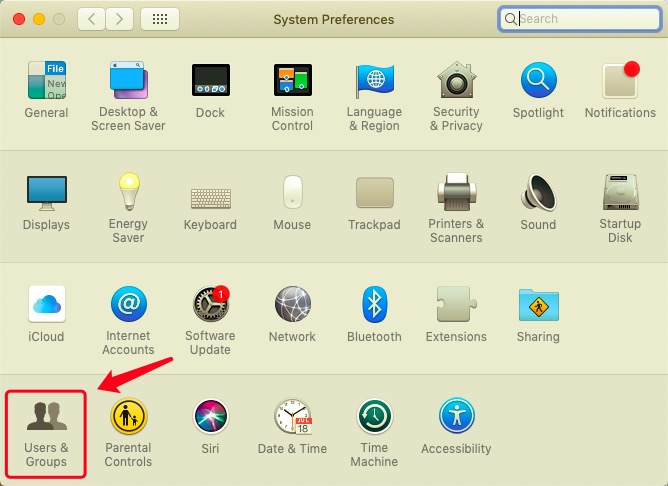
Een ander ding dat je kunt doen, is naar de Dok. Kies in dat Dock de LogMeIn-app en klik met de rechtermuisknop zijn icoon. Zoek of er een menu is met het label Opties. Als er een vinkje naast de functie staat Openen bij inloggen, zorg ervoor dat u het uitvinkt. Zorg ervoor dat de nieuwe voorkeuren zijn opgeslagen.
Deel 3. Hoe LogMeIn volledig te verwijderen op Mac?
Er zijn verschillende manieren om LogMeIn op Mac te verwijderen. De eerste is de handmatige methode. Deze vorm van het verwijderen van de app omvat het verwijderen van de applicatie en het verwijderen van het Configuratiescherm. De beste manier om LogMeIn van Mac te verwijderen, is via de automatische methode die we in het laatste deel van dit artikel zullen beschrijven.
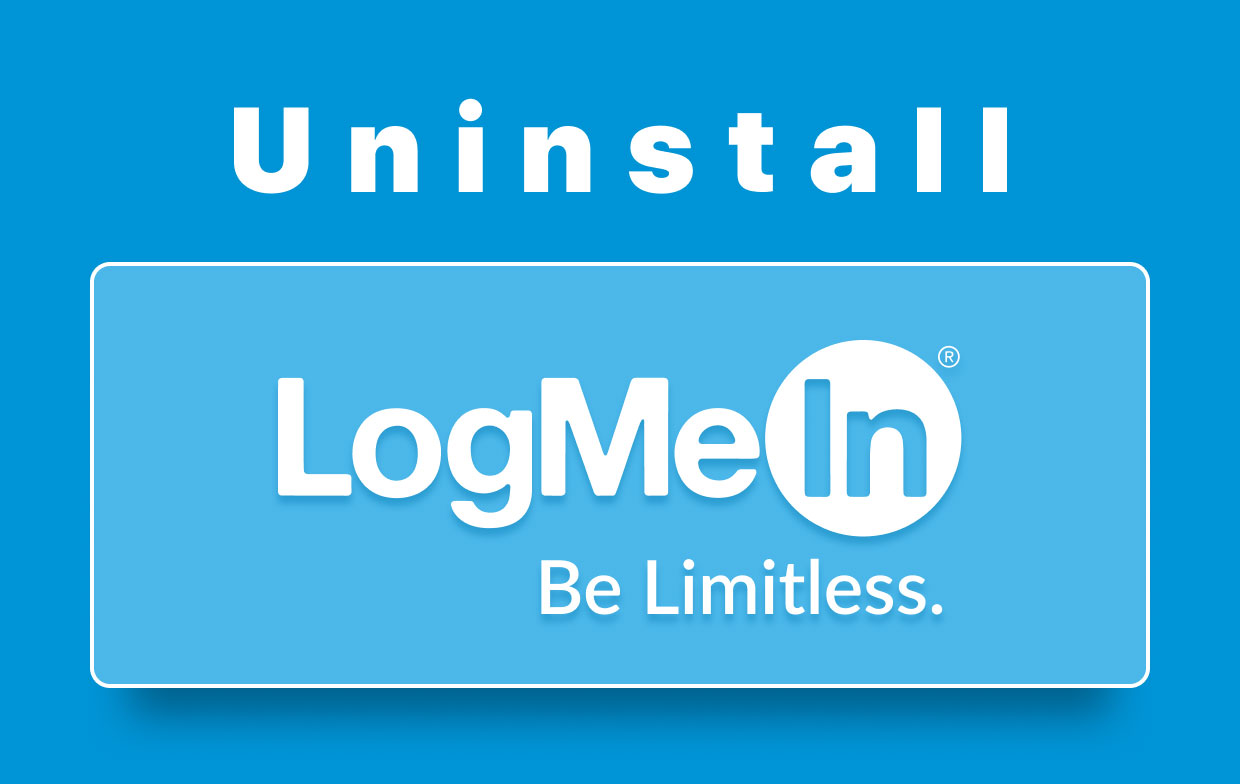
Handmatig de LogMeIn-toepassing van Mac verwijderen
Hier leest u hoe u LogMeIn van de Mac kunt verwijderen. We verwijzen naar de stappen om de daadwerkelijke app van uw Mac-computer te verwijderen:
- Zorg ervoor dat u de app eerst afsluit. Ga hiervoor naar zijn LogMeIn-client Kies dan Verlaten.
- Start nu de Activity Monitor van de Mac. Sluit hierin alle processen met betrekking tot LogMeIn af Activity Monitor.
- Ga naar de map voor Toepassingen. Zoek de app voor LogMeIn Client. Verplaats het naar de Prullenbak.
- Start Finder van Mac en druk vervolgens op Go in de menubalk. Kies de optie die zegt: Ga naar map.
- Typ het uit
~/Librarybinnen het venster dat verschijnt. Druk vervolgens op de Go-knop. - Verwijder elk bestand en elke map met betrekking tot LogMeIn. Meestal zijn dit de volgende:
~/Library/Application Support/ LogMeIn Client~/Library/Saved Application State/com.logmein.ignition.savedState
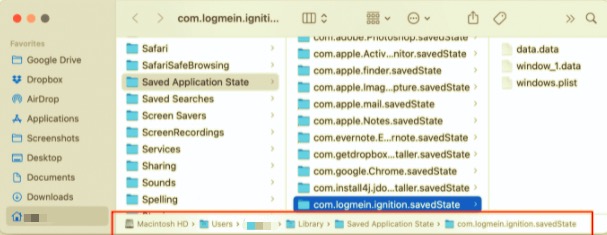
- Ga nu naar de map Bibliotheek op uw Mac. We verwijzen naar de bibliotheekmap die niet verborgen is. Zoek nu deze bestanden en mappen. Verplaats ze naar de Prullenbak. Dit zijn de volgende:
/Library/Application Support/LogMeIn//System/Library/Extensions/LogMeInSoundDriver*.kext/Library/Application Support/LogMeIn/drivers/LogMeInSoundDriver*.kext/Library/LaunchAgents/com/logmein./Library/LaunchDaemons/com.logmein.*/Library/Printers/LogMeIn/LogMeInPrinter.bundle
- Nadat al deze bestanden en mappen naar de prullenbak zijn verplaatst, moet u ervoor zorgen dat u de prullenmand leegmaakt. Start vervolgens uw computer opnieuw op.
Handmatig LogMeIn-configuratiescherm van Mac verwijderen
Nu gaan we ook naar het tweede deel van de handmatige methode over het verwijderen van LogMeIn van Mac. Volg onderstaande stappen:
- Sluit uw account voor LogMeIn. Om dit te doen, drukt u op het pictogram in de werkbalk. We verwijzen naar het LogMeIn-pictogram. Kies dan afrit.
- Bezoek Mac's map voor Toepassingen. Open nu het LogMeIn-configuratiescherm door te dubbelklikken op het pictogram.
- Klik aan de linkerkant op Over ons. Druk nu op Installatie ongedaan maken aan de rechterkant.
- Start de Bibliotheek Map opnieuw met Finder. Verwijder ondersteuningsbestanden van LogMeIn om LogMeIn volledig te verwijderen. Dit zijn de volgende:
~/Library/Cookies/com.logmein.ignition.binarycookies~/Library/Cookies/com.logmein.Toolkit.binarycookies~/Library/Logs/LogMeIn Client~/Library/Preferences/com.logmein.ignition.plist~/Library/Preferences/com.logmein.ignition.xml~/Library/Preferences/com.logmein.Toolkit.plist~/Library/Caches/com.logmein.ignition~/Library/Caches/com.logmein.Toolkit
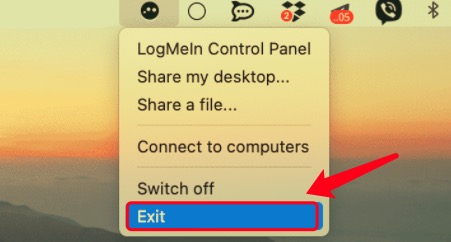
- Leeg nu je prullenmand. Start vervolgens uw computer opnieuw op.
LogMeIn automatisch verwijderen op Mac
U kunt LogMeIn op Mac automatisch verwijderen met: PowerMyMac. Deze tool, ontwikkeld door iMyMac, is een optimalisatietool met veel voordelen. U kunt het gebruiken om opslagruimte op uw computer vrij te maken door ongewenste bestanden te verwijderen.
Afgezien daarvan kun je het gebruiken om LogMeIn automatisch van Mac te verwijderen. Volg de onderstaande stappen om het te doen:
- Pak PowerMyMac en installeer het. Start het vervolgens op uw Mac.
- Klik App-verwijderprogramma op het linkerpaneel.
- Dan klikken SCAN.
- Kies LogMein en al zijn gegevens in de lijst met apps die verschijnen.
- Nu, klikt u op CLEAN.
- Wacht tot PowerMyMac u vertelt dat het verwijderingsproces is voltooid.

Zoals u wellicht opmerkt, is het gemakkelijker om LogMeIn van de Mac te verwijderen met PowerMyMac. U hoeft niet door hoepels te gaan om van de toepassing af te komen. Als zodanig kunt u PowerMyMac van de hoofdwebsite van iMyMac.com.



