Gezien het wijdverbreide gebruik van online werken, moeten sommige documenten nog worden afgedrukt. Er is veel discussie over bedrijven die papierloos worden, maar het is moeilijk om een groot bedrijf te vinden dat niet af en toe een paar documenten nodig heeft. Online werknemers moeten mogelijk thuis een contract ondertekenen en van schoolgaande kinderen kan worden verlangd dat ze een rapport afdrukken. Verbinding maken met de juiste printer kan soms ook een beetje lastig zijn, wat hetzelfde probleem kan zijn als u printers van Mac verwijderen .
Om verschillende redenen kan het nodig zijn om een geïnstalleerde printer van uw MacBook te verwijderen. Stel dat u uw Mac op een printer aansluit, hetzij via een USB-kabel, hetzij via een internetnetwerk. In dat geval verschijnt het als een geconfigureerde printer in Mac OS X Systeemvoorkeuren totdat u het handmatig verwijdert. De printerinstelling blijft behouden, zelfs als u er niet meer mee verbonden bent. Wil je de printer echter niet meer gebruiken, dan kun je deze uit de setup van de MacBook verwijderen.
ArtikelgidsDeel 1. Printers van Mac verwijderenDeel 2. Hoe handmatig printers te verwijderenDeel 3. Hoe printers automatisch te verwijderenDeel 4. Conclusie
Deel 1. Printers van Mac verwijderen
Als u ooit van plan bent uw oude printer of printers te vervangen door een nieuw model, dan is dit het juiste artikel voor u. Dit zou ook betekenen dat u printers moet verwijderen, wat soms erg verwarrend kan zijn. Het is omdat het verwijderen van een printer van een Mac verschilt van het verwijderen van reguliere apps die u gewoonlijk verwijdert wanneer u deze niet meer wilt. In deze handleiding wordt uitgelegd hoe u printerstuurprogramma's kunt verwijderen met een stapsgewijze zelfstudie. Zorg ervoor dat u hieronder verder leest om te weten hoe u printers volledig van Mac kunt verwijderen.

Deel 2. Hoe handmatig printers te verwijderen
Zoals we allemaal weten, zitten alle apps die op Mac zijn geïnstalleerd in een pakket, wat betekent dat het bestanden in verschillende mappen heeft gekoppeld en ruimte inneemt op uw harde schijf. Hierbij is het van cruciaal belang om de bijbehorende bestanden te verwijderen wanneer u probeert: verwijder een ongewenste app. Als dit niet het geval is, kan dit een probleem of probleem op uw apparaat veroorzaken en kan het de opslagruimte op uw Mac verder in beslag nemen.
Zelfs als het behoorlijk anders is wanneer u printers van Mac verwijdert, heeft het nog steeds zijn servicebestanden die moeten worden verwijderd. Om u door het proces te laten leiden, leest u hieronder verder voor de instructies:
- Kies in het Apple-menu System Preferences.
- kies Printers & Scanners in het menu.
- Kies de machine die bij u past. Om te verwijderen, klik op de min "-"Knop.
- Klik Printer verwijderen om uw beslissing te bevestigen.
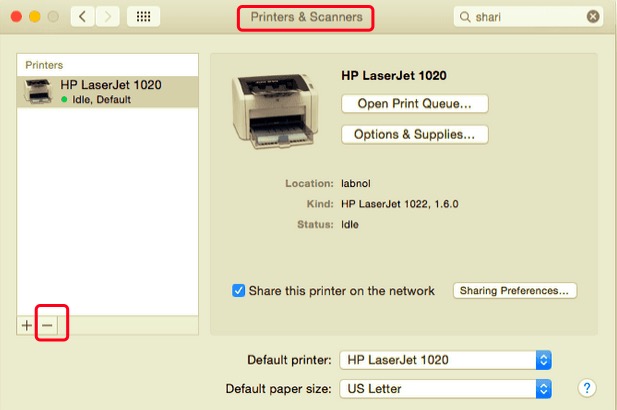
Houd er rekening mee dat u ook de driversoftware van de printerfabrikant moet verwijderen. Volg de onderstaande instructies om de printerstuurprogramma's volledig te verwijderen:
- Open de vinder en ga naar Toepassingen.
- Afhankelijk van de printerfabrikant kunnen uw gekoppelde bestanden anders worden gelabeld. Je moet ze in de prullenbak gooien.
- Daarna moet u alle cache- en servicegerelateerde bestanden wissen die zijn gekoppeld aan uw printerfabrikant. Die bestanden bevinden zich meestal in de volgende mappen:
~/Library/Cache~/Library/Preferences~/Library/Logs~/Library/Application Support~/Library/Containers~/Library/Printers
Het laatste wat u moet doen, is uw prullenbak wissen om ervoor te zorgen dat de printer en de bijbehorende bestanden volledig op uw Mac worden verwijderd.
Deel 3. Hoe printers automatisch te verwijderen
Aangezien de handmatige methode voor het verwijderen van de installatie in het vorige deel is besproken, wordt in dit segment een automatisch en professioneel hulpmiddel geïntroduceerd dat u kunt gebruiken wanneer u printers van Mac verwijdert. Veel gebruikers hebben gezegd dat wanneer u een app of software handmatig verwijdert, dit lang duurt en ook moeilijk is, vooral voor gebruikers die niet genoeg ervaring hebben met het uitvoeren van het proces.
Stel dat u tijd en energie wilt besparen door elk afzonderlijk bestand met betrekking tot de geselecteerde printer te vinden. In dat geval kunt u de PowerMyMac, die een Uninstaller-tool heeft die u kunt gebruiken bij het verwijderen van software of printers op uw Mac. Dit is erg handig voor elke gebruiker, zelfs voor ervaren gebruikers sinds het verwijdert alle software volledig, inclusief de restanten ervan, om ervoor te zorgen dat er in de toekomst geen problemen meer kunnen ontstaan.
Om erachter te komen hoe effectief PowerMyMac's Uninstaller is, hier is de gids om stap voor stap printers van Mac te verwijderen:
- Download en installeer de app, ga naar PowerMac en start hem op je Mac.
- Selecteer het Uninstaller functie en klik aftasten. Nadat het scannen is voltooid, kunt u opnieuw scannen als er een probleem lijkt te zijn.
- Als Mac de producten op uw printer herkent als verplichte systeembestanden, moet u tijdelijk de Systeemtoepassingen weergeven functie tijdens het verwijderingsproces. Vergeet niet om deze optie uit te schakelen nadat u klaar bent met het verwijderen om te voorkomen dat u per ongeluk essentiële systeembestanden en apps verwijdert.
- Kies alle toepassingen en gerelateerde bestanden die relevant zijn voor de printermaker. U kunt ook zoeken en de naam typen in de zoekbalk.
- Nadat u de geselecteerde items dubbel heeft gecontroleerd, klikt u op de Schoon om het proces te beëindigen en wacht tot het is voltooid.

Zodra het is voltooid, verschijnt er een pop-up "Opruimen voltooid”, wat een indicatie is dat de printers volledig van Mac zijn verwijderd.
Deel 4. Conclusie
Zelfs als we aannemen dat printers in de Prullenbak zijn verwijderd, is er een grote kans dat er nog andere overgebleven bestanden op uw schijf staan die u niet hebt kunnen vinden. Als u printers helemaal van de Mac wilt verwijderen, kunt u deze bestanden handmatig identificeren en verwijderen of automatisch verwijderen met de PowerMyMac's Uninstaller. Omdat het behoorlijk ingewikkeld is dan het verwijderen van een gewone app, moet je de handleiding grondig lezen om ervoor te zorgen dat je geen stap mist en een probleem voor je apparaat veroorzaakt. Of het nu een handmatige methode is die u gebruikt of via PowerMyMac, zorg ervoor dat deze wordt verwijderd om problemen in de toekomst te voorkomen.



