Net als andere apps, wil je misschien verwijder TeamViewer Mac. Het kan onjuist zijn geïnstalleerd of het kan veel problemen op uw computer veroorzaken. TeamViewer is een applicatie die toegang op afstand tot de ene computer mogelijk maakt vanaf een andere computer op elke locatie in de wereld. Daarom maakt u zich misschien ook zorgen over uw veiligheid.
Gelukkig zit je in het juiste artikel. Wij zullen je helpen verwijder een ongewenste toepassing van de Mac zodat u het opnieuw kunt installeren of volledig van uw Mac-computer kunt verwijderen. Onze gids helpt u bij het verwijderen van TeamViewer van Mac, zodat u opslagruimte op uw computer kunt besparen. Of misschien wilt u het gewoon volledig verwijderen voor beveiliging of andere doeleinden. Laten we beginnen.
Inhoud: Deel 1. Hoe TeamViewer te verwijderen van opstarten op Mac?Deel 2. Hoe verwijder ik TeamViewer volledig?Deel 3. Conclusie
Deel 1. Hoe TeamViewer te verwijderen van opstarten op Mac?
Misschien wil je niet echt verwijderen TeamViewer volledig van Mac. In dit geval wilt u misschien voorkomen dat het tijdens het opstarten wordt geopend. In dit gedeelte helpen we u om te voorkomen dat TeamViewer wordt geopend tijdens het opstarten op uw Mac-computer. Hierdoor kan uw Mac gemakkelijker en sneller opstarten omdat de app ook wat bronnen kan verbruiken.
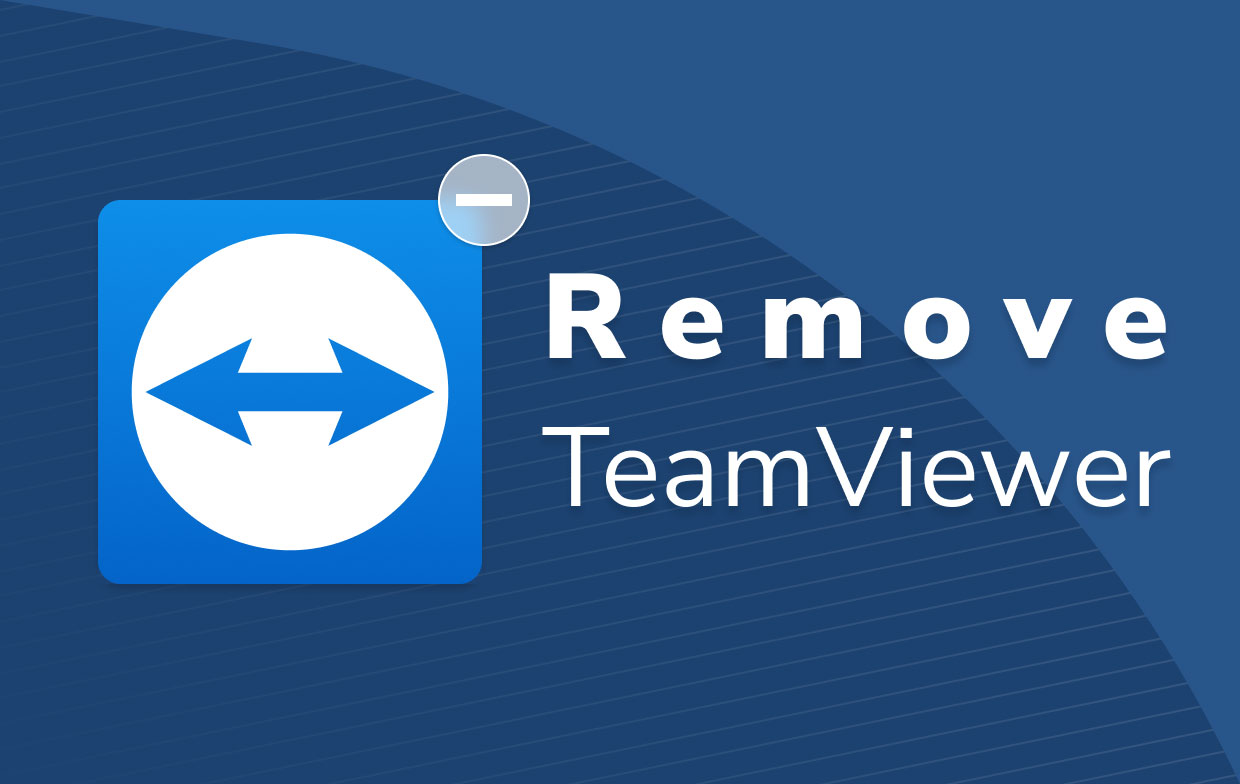
Bekijk hieronder onze stappen:
- Druk op het TeamViewer-pictogram. Het eerste dat u moet doen, is op het pictogram voor TeamViewer klikken. Deze is te vinden in het Dock. Een alternatief zou zijn om ernaar te zoeken in de map voor Programma's op je Mac.
- gaan naar voorkeuren. Bekijk nu het menu van TeamViewer. Klik vanaf daar op de optie voor Voorkeuren. Ga naar het gedeelte met het label Algemene instellingen.
- Haal het vinkje weg bij Opstarten van TeamViewer. De volgende stap is het uitvinken van het vakje met de tekst "Start TeamViewer met systeem”. Nadat u de knop hebt uitgeschakeld, klikt u op de knop Solliciteer knop daarna.
- Sluit TeamViewer af. Daarna kunt u eenvoudig de TeamViewer-app op uw Mac afsluiten.
- Herstart computer. De laatste stap is het herstarten van de computer. Zorg ervoor dat TeamViewer niet wordt geopend nadat u de Mac hebt opgestart.
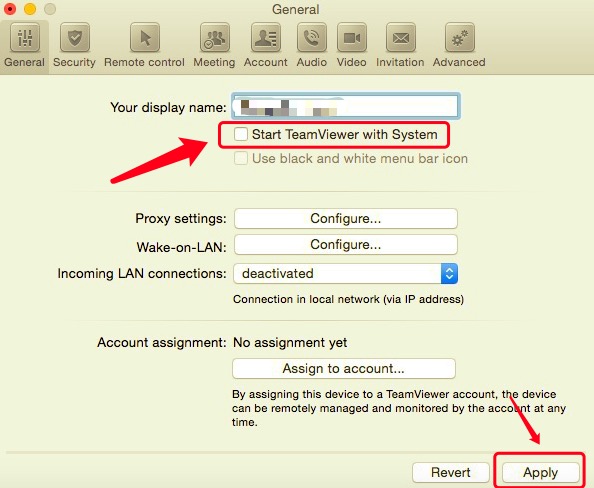
Zo kunt u voorkomen dat TeamViewer wordt geopend bij het opstarten op uw Mac. Maar wat als u TeamViewer van Mac wilt verwijderen? Laten we het volgende gedeelte bekijken om u te helpen de vraag te beantwoorden.
Deel 2. Hoe verwijder ik TeamViewer volledig?
Verwijder TeamViewer via terminal
In dit gedeelte leren we u hoe u TeamViewer van Mac kunt verwijderen via de terminal van uw Apple-computer. Soms kan de Terminal ingewikkeld zijn voor nieuwe gebruikers. Maar het is een geweldig hulpmiddel om u te helpen dingen op uw Mac te doorlopen. Als je het echter verprutst, kun je per ongeluk systeembestanden op je Mac verwijderen die waardevol zijn voor de werking ervan. Daarom moet u dit met de nodige voorzichtigheid doen.
Hier zijn de stappen voor het verwijderen van TeamViewer van Mac met behulp van uw terminal:
- Terminal openen. Het eerste dat u moet doen, is de terminal op uw computer openen.
- Typ Commando. Het volgende is om de opdracht te typen zonder de aanhalingstekens en de laatste punt erin. Dit is de opdracht: “
sudo rm –rif / Applications/TeamViewer.app'. - Zet uw wachtwoord. De volgende stap is het invoeren van uw beheerderswachtwoord voor die Mac-computer om de actie te bevestigen. Het is belangrijk op te merken dat het typen van uw wachtwoord niet wordt weergegeven in het venster van Terminal.
- Dubbelcheck-commando. De volgende stap is om te controleren of u de juiste opdracht op de terminal hebt geplaatst.
- Druk op de Return-toets. Ten slotte moet u op de toets Return drukken om TeamViewer met Terminal te verwijderen.
Als u er zeker van wilt zijn dat u daadwerkelijk hebt geïmplementeerd hoe u TeamViewer van de Mac verwijdert, gaat u naar de map Programma's van de computer. Controleer vanaf daar of de app is verwijderd. Als het niet in de map staat, hebt u met succes geïmplementeerd hoe u TeamViewer kunt verwijderen.
Verwijder TeamViewer handmatig met gerelateerde bestanden
Hier zijn de stappen om TeamViewer van Mac en de bijbehorende bestanden te verwijderen:
- Teamviewer openen. De eerste stap is om TeamViewer op uw computer te starten.
- Bezoek voorkeuren. Ga vervolgens naar het tabblad met de naam Voorkeuren in het menu. Ga naar het tabblad Geavanceerd.
- Bezoek dan de optie die zegt Installatie ongedaan maken. Klik op de optie of vink het vakje aan dat zegt Verwijder ook configuratiebestanden.
- Klik op Verwijderen. Klik nu op de optie om te verwijderen. Dit is niet de laatste stap om TeamViewer te verwijderen.
- gaan naar Bibliotheek Druk op de toetsen die dat zijn
CMD + SHIFT + Gen typ het volgende in:~/Library. druk de Go knop daarna. - Verwijder aan TeamViewer gerelateerde bestanden. Verwijder bestanden en mappen die aan TeamViewer zijn gekoppeld om TeamViewer op Mac volledig te verwijderen. De mappen zijn hieronder te vinden:
~/Library/Application Support/TeamViewer~/Library/Logs/TeamViewer~/Library/Preferences/com.teamviewer.TeamViewer.plist~/Library/Preferences/com.teamviewer10.plist~/Library/Caches/ com.teamviewer.TeamViewer~/Library/Application Support/TeamViewer
- Lege prullenbak. De laatste stap is het legen van de prullenmand om TeamViewer volledig van de Mac te verwijderen.
Verwijder TeamViewer automatisch van Mac
Om TeamViewer automatisch van Mac te verwijderen, kunt u eenvoudig een tool genaamd PowerMyMac. Deze tool is een geweldige manier om uw Mac-computer te optimaliseren en u te helpen apps te verwijderen zonder sporenbestanden achter te laten. Hier zijn de stappen om het te gebruiken:
- Krijgen PowerMyMac. De eerste stap is om PowerMyMac van zijn website te halen en vervolgens op uw computer te installeren. Open het daarna op je Mac.
- Klik App-verwijderprogramma. Klik op de optie Uninstaller aan de linkerkant.
- Klik SCAN. Klik nu op de knop Scannen. Als het klaar is, klikt u op de TeamViewer-app en selecteert u de bestanden om TeamViewer te verwijderen.
- Klik CLEAN. Klik ten slotte op de knop Opschonen om TeamViewer te verwijderen. Wacht tot het proces is voltooid.
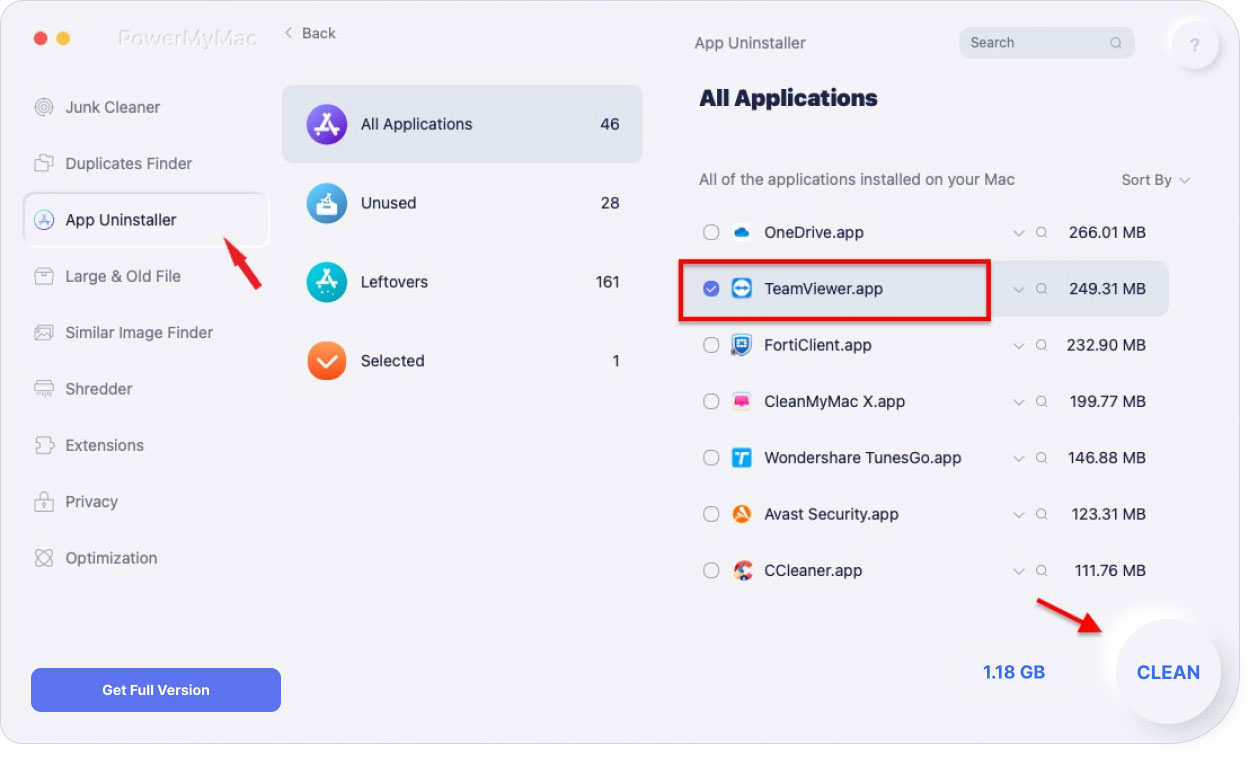
Deel 3. Conclusie
In dit artikel hebben we je geleerd hoe je TeamViewer van een Mac kunt verwijderen. We hebben je geleerd hoe je het kunt verwijderen via de terminal en via het ingebouwde verwijderprogramma. We hebben u ook geleerd hoe u traceerbestanden handmatig kunt verwijderen.
Dat gezegd hebbende, de beste manier om TeamViewer van Mac te verwijderen is door PowerMyMac en de Uninstaller-module. Dit is een geweldige Mac-optimalisatietool om u te helpen uw Mac te optimaliseren en apps te verwijderen zonder sporenbestanden achter te laten. Ontvang het product vandaag nog!



