Wat is Testpid? Hoe doe je Testpid verwijderen?
Adware genaamd Testpid installeert zichzelf als een extensie op het apparaat. Nadat het op een computer is gedownload, begint Testpid de instellingen te dekken voor de advertenties die de gebruiker wil weergeven. Zelfs zij komen stiekem de pc binnen via andere betrouwbare apps.
Hoewel ze zeggen dat ze "Testpid" op de machine zullen downloaden, leest niemand deze kennisgeving aandachtig. In werkelijkheid hebben we allemaal tijd nodig om op VOLGENDE, VOLGENDE, VOLGENDE te drukken om de applicatie op de computer te downloaden. De gebruiker mist de tijd om de voorwaarden van de installatie zorgvuldig te bestuderen.
Niettemin heeft Testpid zijn weg naar de computer gevonden. Daarom geven we u de juiste procedure om verwijder schadelijke apps zoals het volledig verwijderen van Testpid met stapsgewijze instructies.
Inhoud: Deel 1. Wat is Testpid?Deel 2. Efficiënte manieren om Testpid-advertenties uit browsers te verwijderenDeel 3. Verwijder snel en veilig advertenties van Testpid van MacDeel 4. Conclusie
Deel 1. Wat is Testpid?
In de kern is Testpid een advertentienetwerk. Elke keer dat een gebruiker op een van de advertenties van het bedrijf klikt, betalen de adverteerders het bedrijf. Om het aantal advertenties dat een gebruiker ziet en de kans dat ze op pop-ups klikken te vergroten, gebruiken ze malware en browserplug-ins.
De volgende uitspraken worden vaak gezien in advertenties van Testpid: "Powered by Testpid", "Advertenties door Testpid", "Gebracht aan u door Testpid", "Ads by Testpid" of "Ads powered by Testpid."
Waarom moeten we Testpid verwijderen? Sinds er malware of browser-plug-ins op de computer zijn geladen, heb je ongetwijfeld een stijging gezien in Testpid-advertenties. Misleidende advertenties en softwareverpakkingen zijn de twee mogelijke manieren waarop dit kan gebeuren.
De meest typische methode voor het installeren van Testpid is via valse advertenties. Gebruikers wordt gevraagd om het te downloaden voordat ze toegang krijgen tot games die in een browser of met Flash worden gespeeld. Maar in feite is het enige dat echt op de computer is geactiveerd de browserplug-in.
De alternatieve methode omvat softwarebundeling. Dit gebeurt wanneer u een gratis programma voor de Mac downloadt en tegelijkertijd andere software, meestal schadelijke software, wordt gedownload.
Op de lange termijn zijn Testpid-advertenties meestal vervelend voor zoveel mensen. Net als andere adware kunnen Testpid-advertenties zich echter ophopen en uw browser onbruikbaar maken. Om niet toe te voegen dat het de Mac vatbaarder kan maken voor malware die gevaarlijker is, en daarom moet u Testpid verwijderen.
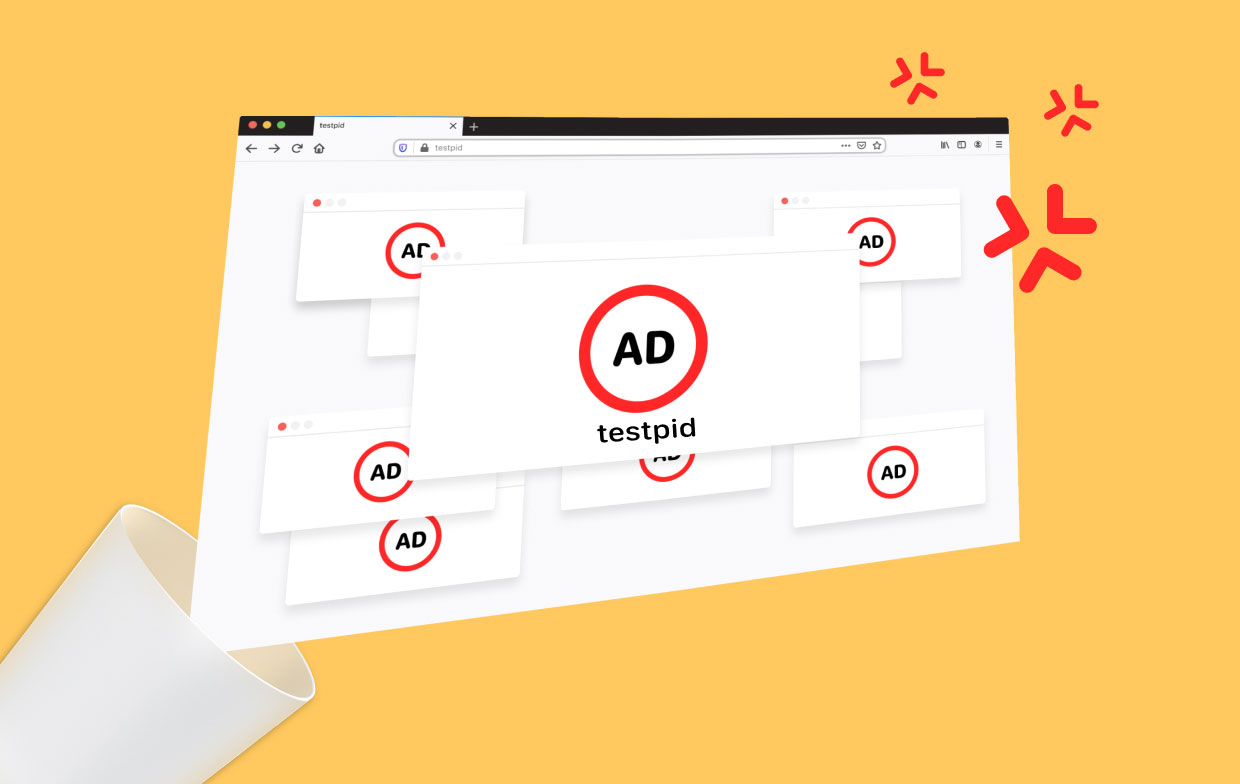
Deel 2. Efficiënte manieren om Testpid-advertenties uit browsers te verwijderen
Op uw computer is een browserplug-in gedownload en dit is de reden waarom u advertenties voor Testpid op uw scherm ziet. En ondanks het feit dat u meestal maar één browser gebruikt voor de meeste van uw browse-behoeften, moet u toch de andere browsers die u hebt gedownload inspecteren om er zeker van te zijn dat de Testpid-plug-in nergens op de loer ligt op de harde schijf.
Raadpleeg de onderstaande instructies om Testpid in verschillende browsers te verwijderen:
1. Verwijder Testpid-advertenties uit Safari
Verwijder ongewenste add-ons in Safari:
- Ga naar
Safari > Preferences... - Kies in het nieuw geopende venster uitbreidingen.
- Kies de extensie die u niet wilt en klik vervolgens op de Installatie ongedaan maken optie.
De caches van Safari, evenals andere gegevens, kunnen worden verwijderd door deze stappen te volgen:
- Openen Safari en kies 'Geschiedenis wissen."
- Selecteer alle geschiedenis in de lijst die verschijnt in de vervolgkeuzelijst onder Wissen.
- Klik Geschiedenis wissen bevestigen.
Als de acties die hierboven zijn vermeld niet hebben geholpen, probeer dan Safari opnieuw in te stellen:
- Ga gewoon naar
Safari > Preferences... - Klik op het tabblad met het label "Geavanceerd."
- Vink het selectievakje naast aan Toon Ontwikkelen in de menubalk.
- kies Ontwikkelen in de menubalk en kies vervolgens lege Caches.
2. Verwijder Testpid-advertenties uit Chrome
Verwijder Testpid door dubieuze plug-ins in Chrome te verwijderen:
- Start Google Chrome en kies
More tools > Extensionsuit het menu in de rechterbovenhoek. - U kunt elke extensie bekijken die is geïnstalleerd in de onlangs geopende box. Door selecteren verwijderen, verwijder alle dubieuze plug-ins die verbonden kunnen zijn met de schadelijke software.
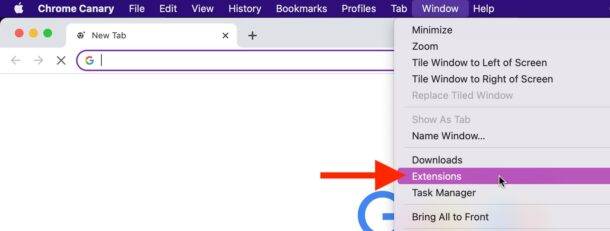
Wis de webgegevens en cache van Chrome:
- kies Instellingen door op Menu te klikken.
- Kies Browsegegevens wissen binnen Privacy en beveiliging.
- Kies afbeeldingen en bestanden in de cache, cookies en andere sitegegevens uit uw browsegeschiedenis.
- kies Clear datum.
Wijzig uw startpagina:
- Selecteer het menu en selecteer vervolgens Instellingen.
- Zoek in het gedeelte Bij opstarten naar een twijfelachtige website.
- Om toegang te krijgen tot verwijderen knop, kies Een specifieke pagina openen of verzameling pagina's en selecteer vervolgens de drie stippen.
Start Google Chrome opnieuw om Testpid te verwijderen als de voorgaande manieren niet voor u werkten:
- kies Instellingen uit het menu.
- Scroll naar beneden en druk op Geavanceerd onder Instellingen.
- Vind de Reseten maak het gebied schoon door naar beneden te scrollen.
- kies Instellingen herstellen nu in hun standaardinstellingen.
- Reset instellingen om te bevestigen.
3. Verwijder Testpid-advertenties uit Firefox
Verwijder Testpid door bedreigende extensies te verwijderen:
- Selecteer het menu in de Mozilla Firefox-browser.
- Kies Add-ons.
- Kies hier de plug-in die u niet wilt en selecteer verwijderen.
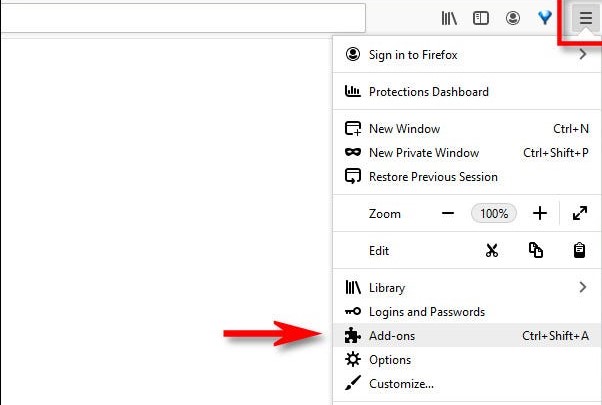
Om de startpagina opnieuw op te starten:
- Om toegang te krijgen tot het menu, selecteert u de drie regels rechtsboven.
- Selecteer opties.
- Typ onder 'Startpagina-opties' de URL van de site waartoe u elke keer dat u Mozilla Firefox start, toegang wilt hebben.
Verwijder Testpid door cookies en site-informatie te verwijderen:
- kies Opties uit het menu.
- Ga naar het gedeelte over Privacy en Beveiliging.
- Scroll naar beneden om te vinden Cookies en Sitegegevens.
- Als u selecteert Verwijder gegevens...
- Kies Cookies en sitegegevens en Cache webinhoud en druk op de Wissen optie.
Start Mozilla Firefox opnieuw:
- Selecteer het menu in het hoofdvenster van de browser Mozilla Firefox.
- kies Informatie voor het oplossen van probleem vanuit het Help-menu.
- Selecteer aan Vernieuw Firefox eronder Geef Firefox een tune-up.
- Wanneer het pop-upvenster verschijnt, klikt u op Firefox vernieuwen om de actie te verifiëren.
4. Verwijder Testpid van Edge
Verwijder de MS Edge-plug-in om Testpid te verwijderen:
- Kies uitbreidingen uit het menu.
- Selecteer in de lijst de Tandwiel icoon.
- kies Installatie ongedaan maken bevindt zich aan de onderkant.
Browsercookies en gegevens verwijderen:
- Selecteer het menu en kies Privacy en beveiliging.
- Kies hieronder wat u wilt wissen "Browsergeschiedenis verwijderen."
- Kies alles (exclusief wachtwoorden) en klik op Wissen.
Als de vorige procedures zijn mislukt, start u MS Edge opnieuw op:
- Start Taakbeheer met
Ctrl+Shift+Esc. - Selecteer het Meer details.
- Kies Details.
- Zoek elk Microsoft Edge-item en scrol naar beneden. Klik met de rechtermuisknop en klik vervolgens end Task om MS Edge af te sluiten.
Deel 3. Verwijder snel en veilig advertenties van Testpid van Mac
Het ergste van malware of schadelijke bestanden is dat het meestal op het apparaat terechtkomt zonder dat u het weet tot het te laat is. U kunt hierbij helpen door de software te downloaden iMyMac PowerMyMac.
Het is oorspronkelijk ontworpen om de computer sneller te maken en de prestaties te verbeteren.
Om Testpid-advertenties van Mac te verwijderen met PowerMyMac, volgt u deze stappen met de functie "Extensie":
- Kies Verlengstuk.
- Om een zoekopdracht te starten die alle Mac-plug-ins vindt en weergeeft, inclusief Testpid, kiest u SCAN uit de menukaart. Zoals u kunt zien, zijn er drie verschillende categorieën extensies: voorkeurenvensters, internetplug-ins en Spotlight-plug-ins.
- Vind alle extensies, add-ons en plug-ins gerelateerd aan de Testpid.
- Je kunt ze deactiveren door op de knop naast die plug-ins te klikken.

Verwijder Testpid van Mac met behulp van de functie App Uninstaller:
- Start PowerMyMac, ga naar de startpagina van de app en kies App-verwijderprogramma.
- Klik SCAN om alle toepassingen op uw computer te scannen.
- U kunt enkele verdachte apps en malware of Testpid selecteren.
- Selecteer "CLEAN" om al uw bestanden te verwijderen, inclusief Testpid-gerelateerde bestanden.

Dan moet u hebben geweten dat het gebruik van dit handige verwijderingsprogramma uw betere keuze is. Waarom zou u het niet zelf gebruiken om te genieten van de speciale functies? Dat kan bijvoorbeeld verwijder GoToMeeting of andere software met behulp van de functie App Uninstaller.
Deel 4. Conclusie
Testpid-advertenties zijn frustrerend en kunnen ervoor zorgen dat u uw browser niet meer gebruikt. Na het lezen van dit bericht over hoe Testpid verwijderen, zou je in staat moeten zijn om deze pop-ups te blokkeren en alle adware die op je Mac terecht is gekomen te verwijderen.



