In dit artikel worden de vele methoden onderzocht het verwijderen van virussen en malware geassocieerd met Yahoo Search op Macs. Ontdek meer over het Yahoo redirect-virus en hoe zich te ontdoen van Yahoo-zoekopdracht op Macen krijg nog meer tips over hoe u uw computer in de toekomst kunt beschermen tegen browserkapers, malware en ongewenste toepassingen.
Hoewel het er misschien alleen maar onaantrekkelijk uitziet en niet gevaarlijk is, kan het linken naar websites waarvan bekend is dat ze adware en bepaalde advertentiebesmettingen verspreiden, evenals naar oplichting en websites die zich bezighouden met phishing.
Inhoud: Deel 1. Waarom blijft mijn Mac zoeken met Yahoo?Deel 2. Hoe verwijder ik Yahoo Search volledig van mijn Mac?Deel 3. Hoe kom ik van Yahoo Search af in browsers?Deel 4. Conclusie
Deel 1. Waarom blijft mijn Mac zoeken met Yahoo?
Als uw Mac blijft zoeken met Yahoo in plaats van met uw favoriete zoekmachine, kan dit een van de volgende oorzaken hebben:
1. Browserkaping (adware of malware):
Soms kunnen adware of browserkapers uw standaardzoekmachine zonder uw toestemming wijzigen naar Yahoo. Deze programma's worden geïnstalleerd wanneer u software downloadt van niet-vertrouwde bronnen.
2. Standaard zoekmachine wijzigen:
Het is mogelijk dat de instellingen van uw browser zijn gewijzigd om Yahoo als standaardzoekmachine te gebruiken. Dit kan per ongeluk zijn gebeurd of doordat er een extensie of software is geïnstalleerd.
3. Probleem met profielconfiguratie:
Als u een beheerd of gedeeld apparaat gebruikt (bijvoorbeeld een bedrijfsapparaat), kan een configuratieprofiel de browser dwingen Yahoo te gebruiken.
4. Wijziging van de startpagina of opstartinstellingen:
De startpagina van uw browser is mogelijk ingesteld op een Yahoo-zoekpagina.
Samenvatting van acties:
- Verwijder verdachte extensies.
- Wijzig de zoekmachine terug naar uw voorkeurszoekmachine.
- Scan op malware met een betrouwbaar anti-malwareprogramma.
- Controleer op ongewenste configuratieprofielen.
Dit "virus" heeft het potentieel om de instellingen van uw browser te corrumperen en kan op de lange termijn leiden tot identiteitsdiefstal. Het is dus essentieel om hieronder meer te leren over hoe u van Yahoo Search Mac afkomt.
Deel 2. Hoe verwijder ik Yahoo Search volledig van mijn Mac?
U moet er dus zeker van zijn dat uw Mac volledig vrij is van virussporen. Als het lastig is om de taak handmatig uit te voeren, kunt u uitstekende malwareverwijderingsoplossingen gebruiken zoals iMyMac PowerMyMac om de klus te klaren.
De tool kan waardevolle opslagruimte vrijmaken en deze uitbreiden met een verscheidenheid aan praktische functies. Het kan Yahoo-zoekformulier Mac volledig verwijderen met slechts een paar klikken.
Volg de onderstaande stappen om Yahoo Search op Mac te verwijderen:
- Ga naar de officiële website van iMyMac. Download en installeer PowerMyMac.
- Selecteer "App-verwijderprogramma" in het linkermenu.
- Dan klikken SCAN en wacht tot het hulpprogramma uw Mac scant op geïnstalleerde applicaties.
- Zoek en kies Yahoo Search in de lijst met apps.
- Om Yahoo Search van uw Mac te verwijderen, klikt u op "CLEAN".

Deel 3. Hoe kom ik van Yahoo Search af in browsers?
Verwijder Yahoo Search op Mac in Google Chrome
Voer een browseropschoning uit nadat u de gevaarlijke software van uw machine hebt verwijderd nadat u het Yahoo Search Mac-proces hebt verwijderd. Het probleem is dat Yahoo-virussen vaak de browserinstellingen wijzigen, waardoor u ze eenvoudigweg naar hun oorspronkelijke vorm op uw Mac kunt herstellen. Dit is een korte handleiding voor iedereen die Yahoo Search Mac uit zijn browser wil verwijderen, met name Chrome:
- Om toegang te krijgen Instellingen in Chrome selecteert u de drie stippen in de rechterbovenhoek.
- Enigszins op het scherm Instellingen, meestal in het linkermenu, kiest u vervolgens Geavanceerd Reset instellingen.
- Start Chrome opnieuw nadat u heeft bevestigd dat u de parameters wilt resetten.
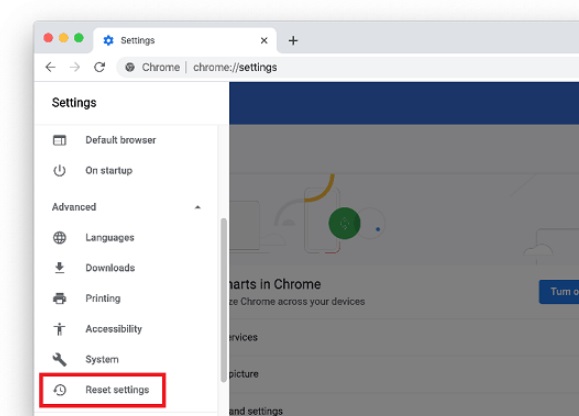
Stappen om Yahoo Search op Mac uit Safari te verwijderen
- Kies Safari in het menu van de browser voorkeuren.
- Kies in Voorkeuren het gedeelte Geavanceerd en bevestig dat de "Geef de optie Ontwikkelen weer in de menubalk" keuze is geselecteerd.
- Keer terug naar Safari en kies vervolgens Ontwikkelen en Wis caches wanneer het is hersteld naar de menubalk.
- Kies vervolgens Geschiedenis en daarna Geschiedenis wissen in het hoofdpaneel.
- Wanneer u wordt gevraagd een tijdsbereik te kiezen voor de geschiedenis die u wilt verwijderen, kiest u 'de hele geschiedenis” onder Eenvoudige geschiedenis.
- Open Safari-voorkeuren opnieuw, kies het gedeelte Privacy en selecteer vervolgens Beheer website-informatie.
- Klik Alle verwijderenen vervolgens Gereed in het volgende vak om aan te geven dat u wilt dat elke site die u eerder heeft gevolgd, stopt met het gebruik van uw gegevens.
- Sluit Safari af en start deze opnieuw op en je bent klaar.
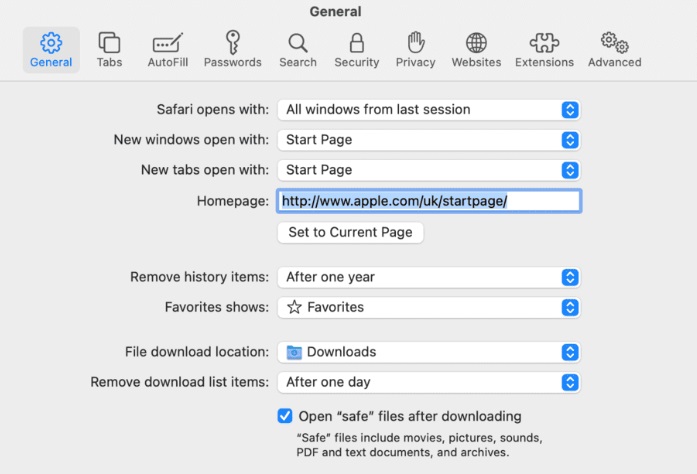
Hoe zich te ontdoen van Yahoo Search uit Firefox
- Kies in Firefox Help door op de drie horizontale stippen of lijnen in de rechterbovenhoek te klikken om Yahoo Search op Mac te verwijderen.
- Kies uit de Help-menu-instellingen Troubleshooting
- Kies Vernieuw Firefox enigszins op het scherm Probleemoplossingsinformatie.
- Start Firefox opnieuw nadat u er zeker van bent dat u de browser opnieuw wilt laden.
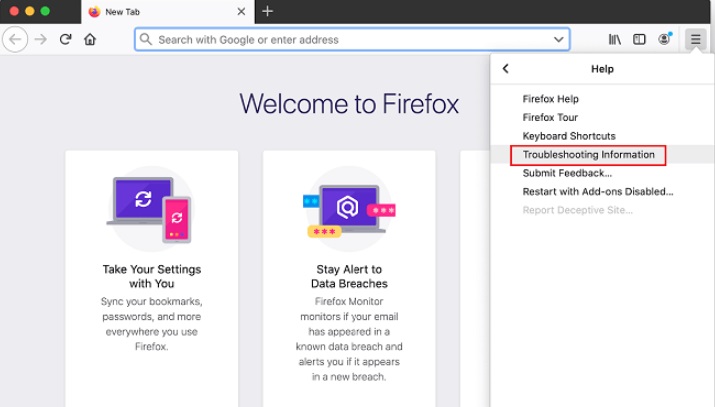
Beste hulpmiddel om Yahoo Search op Mac in verschillende browsers te verwijderen
Om u te helpen de efficiëntie van uw Mac daadwerkelijk te versnellen en te verbeteren, is het hulpprogramma van Extension van PowerMyMac gemaakt om bepaalde zelden gebruikte instellingen te optimaliseren. Hier kunt u zien hoe u eenvoudig opstartitems, ingebouwde plug-ins, proxy's en services kunt beheren:
- Klik Verlengstuk beginnen.
- Klik op de SCAN optie om elke extensie op uw computer te zoeken en te bekijken. U zult ontdekken dat elke extensie is onderverdeeld in de volgende groepen: internetplug-ins, Spotlight-plug-ins en voorkeurenpanelen.
- Schakel gewoon de knop onder de plug-in in om deze uit te schakelen en deze in of uit te schakelen.

Deel 4. Conclusie
Het is frustrerend en riskant om de Yahoo Search-infectie op je Mac te hebben, omdat deze niet alleen valse zoektermen retourneert, maar je ook doorverwijst naar phishing-sites of plaatsen waar malware wordt verspreid. Met behulp van de bovengenoemde adviezen en instructies kunt u dat doen verwijder Yahoo Search op Mac.
U kunt ook het PowerMyMac-programma gebruiken om u te helpen bij het verwijderen en verwijderen van ongewenste programma's van uw machine, zoals het verwijderen van Offers4U van Mac. Door de instellingen van uw browser handmatig opnieuw in te stellen, kunt u deze daar ook verwijderen.



