Wil u synchroniseer contacten vanaf je iPhone? Dankzij de iCloud-service van Apple is het mogelijk om dit maar één keer te doen. Apple synchroniseert uw contacten en andere bestandstypen tussen apparaten.
Dit betekent dat wijzigingen aan uw contacten die op uw iPhone zijn aangebracht, worden overgedragen naar uw Mac-computer of iPad. Zodra je de synchronisatiefunctie voor de eerste keer hebt geactiveerd, is gemakkelijke toegang tot je contacten mogelijk via het web. Toegang krijgen tot uw bestanden (inclusief uw contacten) is mogelijk, zelfs als u uw Mac of iPhone niet gebruikt.
In dit artikel geven we je een uitgebreide gids om je te helpen contacten synchroniseren van iPhone naar Mac (en zelfs op Apple-apparaten). Lees verder voor meer informatie.
ArtikelgidsHoe contacten van iPhone naar Mac te synchroniseren met iCloudHet is tijd om uw lijst met contactpersonen op te schonenOmgaan met een traag Mac-apparaatOm het in te pakken
Mensen lezen ook:Doorbraak in 2021: hoe maak je een back-up van Mac efficiënter?Hoe iPhone met Mac te synchroniseren?
Maar maak eerst een back-up van uw contacten
Er is geen gemakkelijke manier om een back-up te maken van uw contacten vanaf de iPhone. Wat u echter wel moet doen, is een back-up maken van het hele apparaat. Als er zich problemen voordoen met de volgende stappen, kunt u eenvoudig de gemaakte back-up herstellen. Zo verlies je geen data.
Om een back-up van uw hele apparaat te maken, moet u iTunes gebruiken. Volg de onderstaande stappen om te leren hoe u dit moet doen:
Stap 01: Open iTunes met uw Mac-apparaat of Windows-pc.
Stap 02: Sluit de iPhone aan met de meegeleverde kabel tijdens de aankoop.
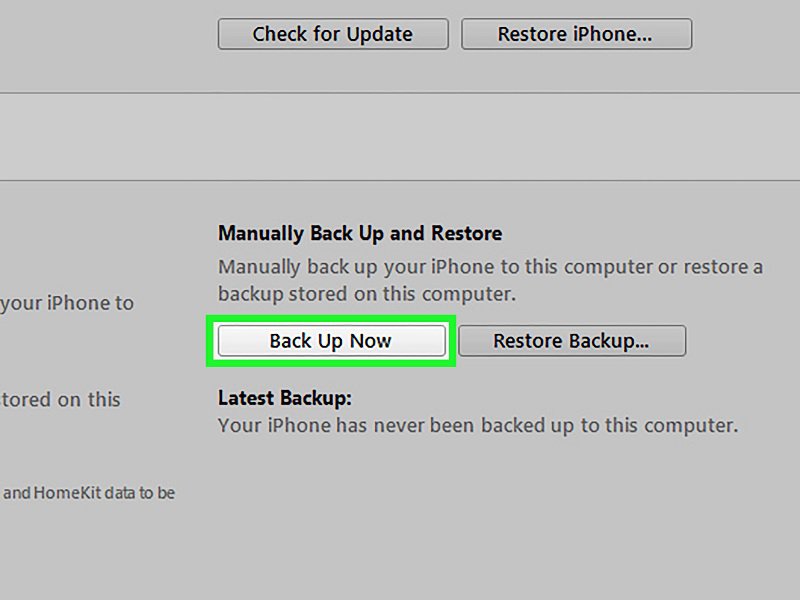
Stap 03: Klik op het iPhone-apparaatpictogram wanneer het verschijnt. Ga naar het tabblad Samenvatting en dan druk op Nu back-up maken.
Stap 04: Wacht tot het back-upproces is voltooid.
Hoe contacten van iPhone naar Mac te synchroniseren met iCloud
iCloud is het populaire platform van Apple dat in feite een cloudopslagservice is. Als het gaat om het gebruik van de opslagmogelijkheden van iCloud, heb je verschillende opties. Het kan worden gebruikt om bestanden op te slaan, gegevens over te dragen tussen iOS-apparaten en zelfs te vinden verloren appel producten.
Deze service is toegankelijk via webbrowsers (bijv. Chrome, Safari, Firefox) door simpelweg in te loggen op iCloud.com. Deze cloudopslagservice is de beste manier om contacten van iPhone naar Mac te synchroniseren. Dit komt omdat het alles onmiddellijk bijwerkt zodra u bepaalde wijzigingen aanbrengt.
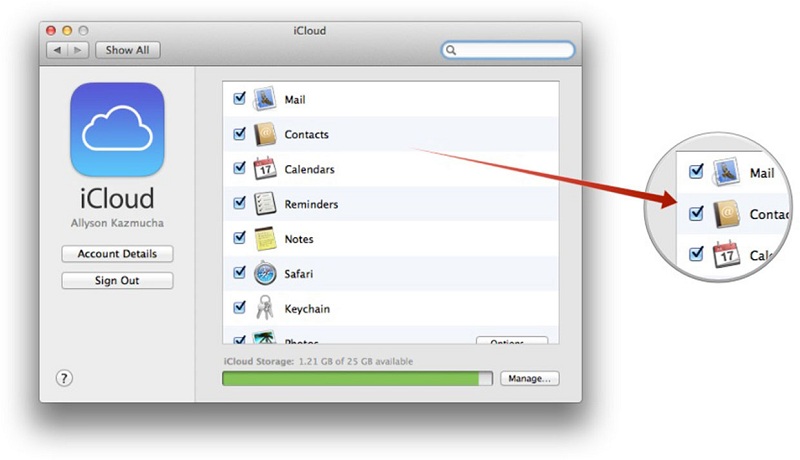
Dit zijn de stappen die u moet volgen om de synchronisatie van contacten op iCloud voor uw iPhone te activeren:
Stap 01: Open de applicatie Instellingen.
Stap 02: Druk op je naam.
Stap 03: Druk op iCloud.
Stap 04: Activeer het selectievakje met het label Contacten.
Stap 05: Er verschijnt een prompt op het scherm. Tik op Samenvoegen in plaats van Annuleren.
Opmerking: voor iOS 10.2 en eerdere versies moet u Instellingen openen en op iCloud drukken. Dit betekent dat u de tweede stap overslaat.
Als contacten al aanwezig zijn in uw iCloud-account, worden zowel nieuwe als oude contacten samengevoegd. Vervolgens zal het ze allemaal naar uw apparaat downloaden. Als synchronisatie van contacten al is ingeschakeld in uw iCloud, is het noodzakelijk om het op uw Mac (en andere apparaten) in te schakelen zodat u van volledige functionaliteit kunt genieten.
Nu is het noodzakelijk om iCloud-synchronisatie ook op uw Mac-apparaat in te schakelen. Dit is om de contacten te kunnen downloaden die u onlangs naar het iCloud-platform hebt geüpload. Hier zijn de stappen om het te doen:
Stap 01: Open je Mac-apparaat en ga naar System Preferences.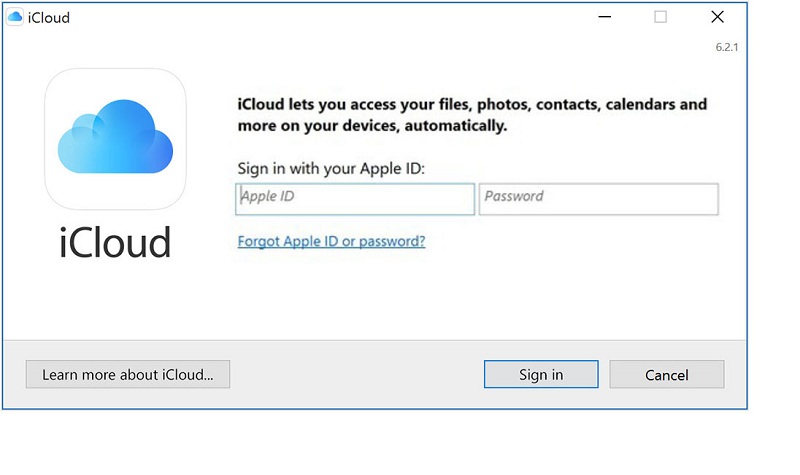
Stap 02: Kies iCloud en log in op dezelfde Apple ID als op je iPhone.
Stap 03: Klik op het selectievakje met het label Contacten om iCloud-synchronisatie te activeren.
Nu worden uw contacten gesynchroniseerd via iCloud. Alle nieuwe contacten die op uw Mac-apparaat zijn opgeslagen en niet op uw iPhone zijn geplaatst, worden nu weergegeven. Het omgekeerde hiervan is ook waar. Via de toepassing Contacten op uw Mac-computer kunt u alle contacten zien die u heeft. Deze contactenlijst wordt als een adresboek dat wordt bewaard in andere Apple-programma's, waaronder Mail en Berichten.
Het is tijd om uw lijst met contactpersonen op te schonen
Aangezien iCloud zijn taak uitvoert om ervoor te zorgen dat elk afzonderlijk bestand gesynchroniseerd is, kunt u de nodige wijzigingen aanbrengen in uw lijst met contacten. Op deze manier zijn ze georganiseerd over meerdere apparaten. Als uw lijst met contacten niet eerder is gesynchroniseerd, zult u zeker een chaotisch adresboek hebben nadat u de bovengenoemde wijzigingen hebt aangebracht.
Voer de volgende stappen uit op uw Mac-apparaat:
Stap 01: Open Contacten.
Stap 02: Zorg ervoor dat iCloud-contacten in de zijbalk zijn geselecteerd.
Stap 03: Organiseer uw contacten door op te ruimen, nieuwe toe te voegen en oude of dubbele contacten te verwijderen.
Stap 04: Druk op Kaart en dan klik op Zoek naar duplicaten. Op deze manier kunt u dubbele vermeldingen lokaliseren en samenvoegen.
U kunt ook een webbrowser gebruiken (als u een Windows-pc hebt) en naar iCloud.com gaan. Log in op uw Apple-account. Selecteer Contacten om ze te bekijken. Daarna kunt u meer contacten toevoegen, bestaande wijzigen en oude of dubbele contacten verwijderen. Geef het even de tijd om op andere apparaten te synchroniseren en de nodige wijzigingen in synchronisatie aan te brengen.
Omgaan met een traag Mac-apparaat
Als je bent zoals de meeste Mac-gebruikers die iCloud gebruiken om bestanden te synchroniseren tussen Apple-apparaten, dan heb je misschien een chaotische computer die vol staat met dubbele bestanden. Meestal crashen en vertragen Mac-apparaten die vastlopen door te veel gegevens.
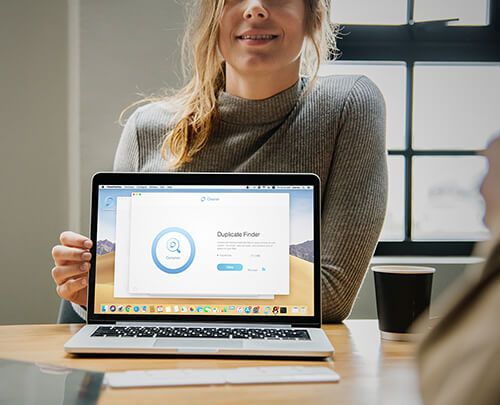
De beste manier om dit probleem op te lossen, is door dubbele bestanden te verwijderen. U kunt dit eenvoudig doen door gebruik te maken van iMyMac PowerMyMac software. Een kenmerk van deze software is de Duplicaatzoeker. Met deze tool kunt u dubbele afbeeldingen, video's, documenten en andere bestandstypen vinden. U kunt eenvoudig de gescande resultaten van de software bekijken en duplicaten verwijderen die u niet nodig heeft. Dit alles is mogelijk met slechts een paar klikken.
Bovendien kunt u de prestaties van uw Mac-apparaat naar een hoger niveau tillen door PowerMyMac te gebruiken. Hiermee kunt u onnodige rommel op uw systeem lokaliseren en opruimen. Het scant uw Mac-apparaat grondig om dit te doen. En u kunt eenvoudig de bestanden selecteren die u wilt verwijderen en ze gemakkelijk verwijderen.
Om het in te pakken
Het synchroniseren van uw contacten van iPhone naar Mac is heel eenvoudig met het gebruik van iCloud. De bovenstaande stappen helpen u iCloud in te schakelen en contacten op beide apparaten te synchroniseren. Het is echter aan te raden om je contacten te ordenen om ervoor te zorgen dat je geen chaotisch adresboek hebt op meerdere Apple-apparaten.
Ten slotte, aangezien je iCloud hebt ingeschakeld, wil je misschien je Mac-computer optimaliseren voor een soepelere ervaring. Als u iCloud inschakelt, kan uw computer vastlopen met meer bestanden, waardoor deze traag wordt. U kunt de PowerMyMac-tool van iMyMac gebruiken om onnodige bestanden te vinden, duplicaten te lokaliseren en te verwijderen en uw apparaat in het algemeen te versnellen.



