Met de vooruitgang van de technologie van vandaag, zijn er verschillende handige functies voor apparaten uitgevonden. Of deze functies nu voor persoonlijk of professioneel gebruik zijn, ze hebben allemaal één doel om taken sneller en efficiënter uit te voeren.
Mac-apparaten zijn tegenwoordig een van die apparaten die naast het snelle en soepele werkende systeem ook up-to-date functies heeft. Vraag je nu af waarom Mac een van de meest vertrouwde merken aller tijden is. Een van de kenmerken van Mac-apparaten die sommigen misschien niet kennen, is de tekst naar spraak voorzien zijn van. Met deze functie kan uw Mac documenten lezen. En wat ik bedoel met "LEZEN" is dat het Mac-apparaat de ingesproken teksten voor je inspreekt in de documenten. Tekst naar spraak feature is speciaal ontwikkeld voor de jaloezieën.
Om deze functie gemakkelijker en sneller te gebruiken, moeten uw bestanden op Mac-apparaten worden georganiseerd en gemakkelijk kunnen worden gevonden. Maar maak je geen zorgen als je bestanden door elkaar gegooid zijn, iMyMac- Bestandsbeheer helpt u bij het vinden van uw bestanden. Dus lees verder en doe de truc later.
ArtikelgidsSectie 1. De essentie van tekst-naar-spraakfunctiesSectie 2. De functie Tekst naar spraak (TTS) inschakelen op Mac-apparatenSectie 3. Vind uw bestanden om gemakkelijk te kunnen lezen Sectie 4. Afronden
Mensen lezen ook:Beste cloud-reservekopie voor Mac om aan uw behoeften te voldoenGratis bestands- of gegevensherstelsoftware voor Mac-computers
Sectie 1. De essentie van tekst-naar-spraakfuncties
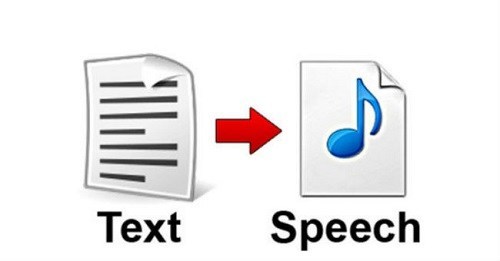
De tekst-naar-spraakfunctie is slechts een van de beste functies die je op Mac hebt. Niet alleen omdat deze functie erg handig is voor blinden of slechtzienden. Maar ook vanwege deze voordelen.
- multitasking
Ja! Je kunt multitasken. Bespaar meer tijd om andere dingen te doen. U kunt luisteren naar het document dat wordt voorgelezen terwijl u andere dingen doet. Luister bijvoorbeeld terwijl je aan het schoonmaken of koken bent of zelfs als je aan het sporten bent. Het is net alsof je naar muziek luistert terwijl je andere taken uitvoert.
- Bespaar tijd met lezen
Ja, lees het twee keer. BESPAART U TIJD. Hoe? Simpelweg omdat u in de tekst-naar-spraakfunctie de snelheid kunt aanpassen als u wilt dat uw teksten of document worden sneller lezen. U kunt zelfs het gewenste type stem wijzigen. U kunt ook verschillende talen en dialecten selecteren waarin u de teksten wilt laten lezen. Maar voor deze opties moet je natuurlijk wel extra bestanden downloaden.
- Minder schermtijd
Als u lange documenten of artikelen moet lezen, betekent dit ook dat u ook voor een lange tijd op uw Mac-scherm wordt blootgesteld. Het zal je ogen pijnlijk en vermoeid maken. Met de tekst naar spraak hoef je alleen maar de teksten te selecteren die je wilt lezen en luisteren.
Het is leuk om met je ogen te lezen. Maar er zijn tijden dat we onze oren ook kunnen gebruiken om plezier te hebben met wat we willen lezen.
Sectie 2. De functie Tekst naar spraak (TTS) inschakelen op Mac-apparaten
Schakel uw tekst-naar-spraakfunctie op Mac in met deze eenvoudige stappen. Lees en volg op eigen risico!
TTS op Mac activeren:
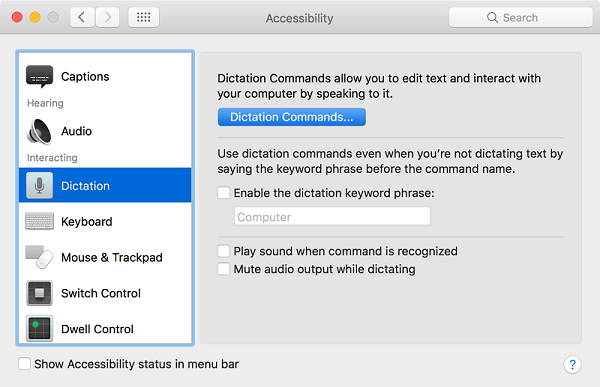
Stap 1: Voer het Apple-pictogram uit. en klik op Systeemvoorkeur. Kies nu de dicteer- en spraakknop.
Als alternatief, na het uitvoeren van de systeemvoorkeur, selecteert u de knop Toegankelijkheid. Kies vervolgens de knop Spraak.
Stap 2: Selecteer tekst naar spraak. Zoek de zin "Spreek geselecteerde tekst uit wanneer de toets wordt ingedrukt".
Opmerking: Het type stem dat u wilt, kan worden geselecteerd, evenals de snelheid van de spraak. Ga naar de optie Spreeksnelheid en pas deze aan uw voorkeur aan. Ga hiervoor naar Apple-pictogram > Systeemvoorkeuren > Dicteren en spraak > Systeemstem > Aanpassen. Selecteer nu de stemmen van uw voorkeur. Bevestig door op OK te klikken. De geselecteerde stemmen worden nu gedownload en geïnstalleerd op de Mac.
Stap 3: Selecteer de knop Sleutel instellen selecteer vervolgens een modificatiesleutel die u verkiest. Kies tussen de control key, command, option en Shift sleutel. Selecteer ook een extra toets naast de modificatietoetsen.
Voorbeeld: Control+N, Command+Esc
Stap 4: Bevestig uw selectie door op de OK-knop te klikken. Vin.
Sectie 3. Vind uw bestanden om gemakkelijk te kunnen lezen
Nu is het gezegd en gedaan over het inschakelen van de tekst-naar-spraakfunctie. Probeer deze kleine tip om gemakkelijk bestanden te vinden die op de Mac zijn opgeslagen en die u wilt lezen.
Nou, we kennen allemaal de traditionele manier om het te doen. U kunt zoeken met behulp van de zoekbalk of door elke map op de harde schijf van de Mac gaan. Welke optie je ook kiest; beide zullen uw bestanden iets langer tonen dan u verwacht. Vooral als je veel bestanden op Mac hebt opgeslagen, kan het zoeken erg traag zijn.
Een van de beste resorts is om een applicatie te hebben om de zoekopdracht uit te voeren. iMyMac PowerMyMac is de applicatie die je nodig hebt. Vind degene die u zoekt in slechts een paar minuten.
Tip: De huidige versie ondersteunt de volgende functie tijdelijk niet, maar in de toekomst zal speciale software worden uitgebracht die de volgende functie ondersteunt.
Volg deze eenvoudige stappen om te beginnen met zoeken naar uw bestanden.
Eerste stap: Installeer de PowerMyMac. U kunt de applicatie downloaden op www.imymac.com. Het duurt maar een paar minuten om de installatie van de applicatie te voltooien. Voer vervolgens de toepassing uit.
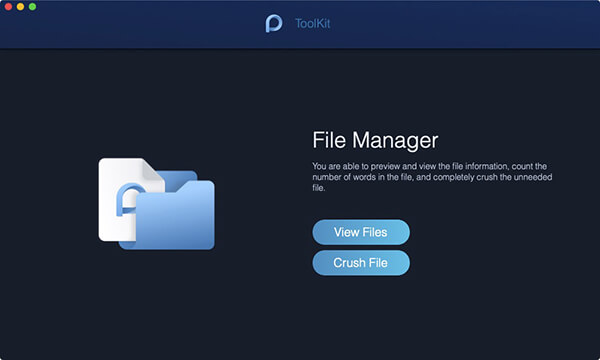
Tweede stap: Ga naar Toolkit en klik op de Tabblad Bestandsbeheer. Kies tussen Crush File en View File. Omdat we bestanden willen vinden die u wilt lezen, klikt u op het tabblad Bestand weergeven.
Derde stap: Nu, sleep de bestanden die u direct op het scherm wilt zien. PowerMyMac zal nu de volledige details van de bestanden flashen. In de linkerhoek staat de bestandsnaam, terwijl aan de rechterkant de details van het bestand staan, dwz pad, aanmaak, grootte en laatste wijziging.
Met de PowerMyMac kunt u ook bestanden comprimeren en decomprimeren. Het enige wat u hoeft te doen is naar Unarchive gaan op het Toolkit-tabblad. Sleep het bestand dat u wilt comprimeren of decomprimeren en u bent klaar. Verbazingwekkend, niet? PowerMyMac is een alles-in-één tool. Het kan zowel een schoner zijn als een toolkit voor Mac-apparaten.
Sectie 4. Afronden
Tekst naar spraak is slechts één handige functie die in onze Macs is ingebouwd. Het is efficiënter in gebruik als het wordt gecombineerd met de juiste toepassing. Met iMyMac PowerMyMac kunt u nu de beste tekst-naar-spraakervaring hebben. Zoek uw bestand met PowerMyMac-Bestandsbeheer, open, selecteer de te lezen teksten en druk op de combinatietoetsen. Genieten van!



