1Password voor Mac is een bekende applicatie voor wachtwoordbeheer die uitstekende codering gebruikt om de persoonlijke informatie van gebruikers op te slaan. Deze app is eenvoudig te installeren op je Mac, maar als je problemen ondervindt of problemen hebt met de software, laat dit artikel je zien hoe je verwijder 1Password Mac.
Als u 1Password van de Mac wilt verwijderen en problemen ondervindt, of als u 1Password opnieuw wilt installeren, uw oude 1Password-database wilt opschonen of gewoon een beter 1Password-alternatief wilt verkennen, heeft u wat begeleiding nodig over hoe u verwijder 1Password op Mac. We leren je hoe je verwijder applicaties grondig op Mac zonder restjes achter te laten in dit artikel. Om te ontdekken hoe u dit kunt bereiken, leest u hieronder verder.
Inhoud: Deel 1. Wat gebeurt er als u stopt met het gebruiken van 1Password?Deel 2. Hoe verwijder ik 1Password van mijn Mac?Deel 3. Hoe verwijder ik 1Password volledig van mijn Mac?Deel 4. Conclusie
Deel 1. Wat gebeurt er als u stopt met het gebruiken van 1Password?
Als u stopt met het gebruik van 1Password, verliest u de eenvoudige toegang tot opgeslagen wachtwoorden, beveiligde notities en documenten, evenals het gemak van automatisch invullen en synchroniseren op verschillende apparaten. Uw gegevens blijven in 1Password staan zolang uw abonnement actief blijft, maar als u opzegt, worden ze na een respijtperiode verwijderd. U kunt te maken krijgen met verhoogde beveiligingsrisico's en ongemak zonder de functies voor encryptie en veilig delen. Voor een soepele overgang exporteert u uw gegevens voordat u opzegt, aangezien u een alternatieve oplossing voor wachtwoordbeheer nodig hebt als u stopt met het gebruik van 1Password.
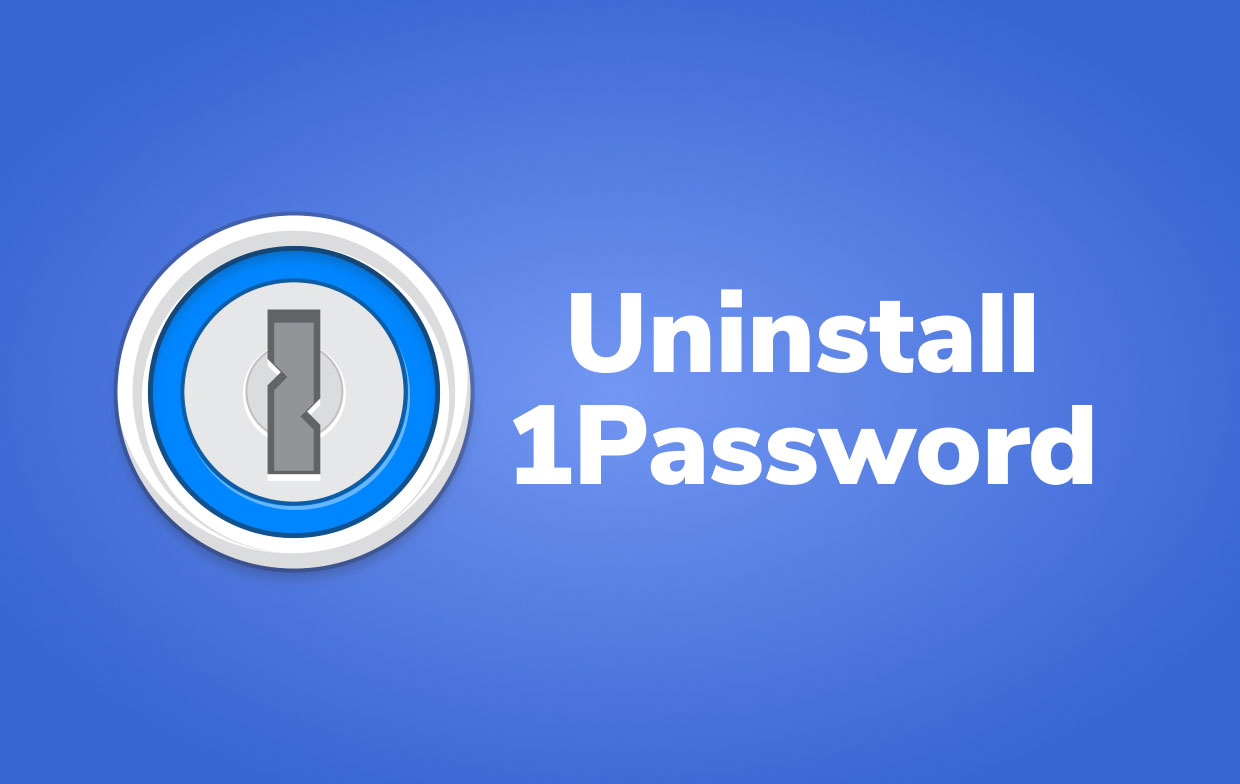
Waar is het bestand 1Password op een Mac?
Als u niet bekend bent met de Mac-computer, weet u mogelijk niet zeker hoe u het verwijderen moet beginnen en uitvoeren, en is het moeilijk om de bijbehorende bestanden te vinden. Waar vind ik 1Password-bestanden op de Mac? Ze worden meestal in deze map opgeslagen: ~/Library/Application Support/1Password/Data/logs
Er zijn nog andere problemen die voorkomen dat de software netjes wordt verwijderd. Hieronder volgen de meest typische problemen die mensen ondervinden bij het verwijderen van 1Password Mac:
- De snelkoppeling/het pictogram van een toepassing ontbreekt in de Launchpad- of Toepassingen-map.
- Op de pc, 1Password 7.0.3 kan niet volledig worden verwijderd.
- U krijgt altijd een melding dat u de software niet kunt verwijderen omdat deze nog steeds op de computer draait, ook al heeft u deze net afgesloten.
- Er doet zich een vreemd probleem voor wanneer 1Password 7.0.3 naar de Prullenbak wordt gesleept, en de software keert terug naar de oorspronkelijke locatie.
Deel 2. Hoe verwijder ik 1Password van mijn Mac?
Op macOS is het verwijderen van een app net zo eenvoudig als het verwijderen van applicaties op een iPhone. Gewoon openen LanceerplatformHoud de muisknop ingedrukt op de app die u wilt verwijderen gedurende een paar seconden, en wanneer deze begint te schudden, klikt u op de verwijdermarkering om 1Password van de Mac te verwijderen. Als u problemen ondervindt bij het verwijderen van 1Password van uw Mac, volgt u de onderstaande instructies om te ontdekken hoe u 1Password Mac handmatig kunt verwijderen.
- Start Finder. Verwijder het uitvoerbare bestand uit de Toepassingen map en plaats deze in de Prullenbak.
- U moet dan naar de systeembibliotheekmap navigeren. De ... gebruiken
Command+Shift+Gtoetsencombinatie, typ/Libraryin het Finder-venster. Selecteer de knop Ga. - De submappen waar de restanten van de 1Password-toepassing worden opgeslagen en zijn te vinden in de Bibliotheek Zoek ze op in de volgende mappen en verwijder alle bestanden die niet langer nodig zijn.
~/Library/Application Support/…~/Library/Logs/…~/Library/Caches/com.apple.Safari/Extensions/…~/Library/WebKit/com.agilebits.onepassword4/…
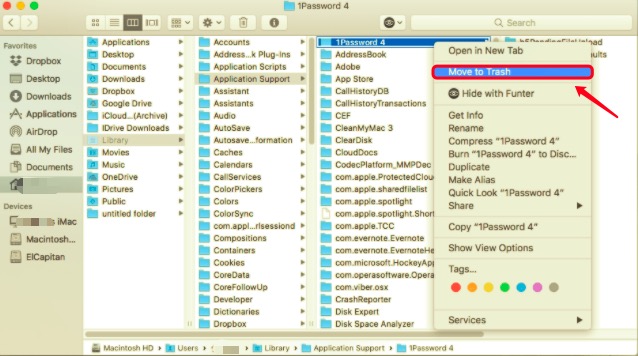
U kunt ook de volgende mappen opzoeken voor meer overgebleven bestanden die u niet kunt vinden:
ContainersFrameworksPreferencesSavedApplication State
- Om de 1Password-verwijdering op Mac te voltooien, wist u alle 1Password-gerelateerde bestanden één voor één, leegt u vervolgens de Prullenbak en start u uw computer opnieuw op.
Hoe verwijder ik mijn 1Password-account permanent?
Houd er rekening mee dat als u ook van plan bent uw 1Password-account te verwijderen, we u aanraden uw wachtwoorden en andere essentiële gegevens op te slaan voordat u verdergaat met de instructies om het programma te verwijderen.
Om uw 1Password-account permanent te verwijderen, volgt u deze stappen:
- Ga naar 1password.com en log in op uw account.
- Klik op uw profielpictogram (meestal in de rechterbovenhoek) en selecteer Mijn profiel of Accountinstellingen.
- Scroll naar beneden en vind de Delete Account optie. Volg de prompts en je wordt gevraagd om de verwijdering te bevestigen door je accountwachtwoord en Secret Key in te voeren.
- Na bevestiging verwijdert 1Password uw account permanent, samen met alle opgeslagen gegevens. Let op: deze actie kan niet ongedaan worden gemaakt.
Deel 3. Hoe verwijder ik 1Password volledig van mijn Mac?
Het handmatig verwijderen van programma's op een Mac lijkt niet de meest handige methode. Als je dit proces snel en efficiënt wilt voltooien, gebruik dan PowerMyMac, een specifiek programma met een Uninstaller-functie die bedoeld is om apps correct van je Mac te verwijderen.
PowerMyMac's App Uninstaller wordt gebruikt voor het verwijderen van moeilijk te verwijderen Mac-apps zoals 1Password. Het kan u helpen om alle ongewenste bestanden van het 1Password-programma te verwijderen, gegevens in de cache te wissen, ongewenste extensies te verwijderen en zelfs overblijfselen van eerder verwijderde apps te lokaliseren. Met slechts een paar klikken kunt u 1Password op Mac verwijderen.
Lees de onderstaande handleiding om te zien hoe het werkt.
- Download, installeer en open de PowerMyMac-app.
- kies SCAN aan de hand van de App-verwijderprogramma gereedschap. Wacht tot het scanproces is voltooid.
- Na het scannen worden geïnstalleerde apps aan de rechterkant weergegeven. Zoek 1Password of typ de naam in het zoekvak om het direct te vinden. De gekoppelde bestanden en mappen van de app worden hieronder weergegeven als u op de pijl-omlaag klikt.
- Selecteer alle bestanden waarvan u zich wilt ontdoen. Nadat u de bestanden dubbel heeft gecontroleerd, klikt u op de CLEAN optie om alle geselecteerde objecten te verwijderen.
- Als u klaar bent, wordt er een pop-upvenster weergegeven met de tekst "Opruimen voltooid", wat aangeeft dat de verwijderingsprocedure is voltooid.

Deel 4. Conclusie
Dit artikel biedt u twee methoden voor het grondig en veilig verwijderen van 1Password Mac. Zoals we weten, kunnen apps erg moeilijk te verwijderen zijn vanwege de resterende bestanden. Sommige gebruikers zijn misschien van mening dat het opslaan van verouderde voorkeuren en ondersteuningsgegevens op de harde schijf onschadelijk is. Dat hangt er eigenlijk van af. Deze bestanden nemen meestal een kleine hoeveelheid ruimte in beslag en veroorzaken geen problemen.
Als u echter een nieuwe installatie wilt maken of schijfruimte wilt vrijmaken, moet u ze niet alleen laten. Onthoud altijd om ze te verwijderen alsof het een pakket is dat helemaal moet worden verwijderd. Wat voor u ook prettig is, u kunt een van de twee methoden gebruiken (handmatig en automatisch) om uw problemen met de app op te lossen.



