Hoe Atom op Mac te verwijderen volledig? Veel Mac-gebruikers zijn gefrustreerd over de methode verwijderen. Als u hetzelfde probleem ondervindt, heeft u er baat bij dit artikel te lezen, omdat het een oplossing voor u biedt.
Waarom wil je overwegen om te verwijderen? Atom Text Editor vanaf je Mac? Het is mogelijk dat sommige kerncomponenten van Atom in de loop van de tijd worden gewijzigd, waardoor de test van de software niet goed functioneert.
U kunt deze handleiding toepassen om Atom volledig van de Mac te verwijderen als deze niet kan worden geopend of niet werkt op de nieuwste versie van macOS Catalina.
Inhoud: Deel 1. Wat is Atom op Mac?Deel 2. Hoe Atom volledig te verwijderen op Mac?Deel 3. Hoe Atom handmatig op Mac te verwijderen? Deel 4. Conclusie
Deel 1. Wat is Atom op Mac?
Atom is een gratis, open-source tekst en bron codebewerker ontwikkeld door GitHub. Het staat bekend om zijn flexibiliteit, aanpassingsmogelijkheden en gebruiksvriendelijke interface. Het kan worden uitgevoerd op Windows, Linux en macOS en stelt gebruikers in staat nieuwe pakketten te zoeken en te installeren, of hun eigen pakketten te maken.
Ondanks alle voordelen van de app meldden veel gebruikers enkele bugrapporten, herhaaldelijk optredende fouten, niet openen of functioneren, andere functies of features werkten niet, en nog veel meer. Om dit op te lossen, wil je het misschien weten hoe te verwijder Atom op Mac.

Hoe kan ik Atom geforceerd afsluiten op een Mac?
Maar waarom doen anderen dat nog? eindeloze problemen ervaren zelfs als ze de editor al verwijderen? De meesten van hen hebben geklaagd dat alle gerelateerde bestanden niet volledig leken te zijn verwijderd.
Om het proces correct uit te voeren, moet u eerst de app en alle actieve processen sluiten. Open Activity Monitor, voer de naam van de doeltoepassing in de zoekbalk in, kies een proces dat verband houdt met de doelsoftware, druk op de X in de linkerbovenhoek en druk vervolgens op de Verlaten optie. En voor de volgende stappen kunt u de onderstaande instructies raadplegen.
Deel 2. Hoe Atom volledig te verwijderen op Mac?
iMyMac PowerMyMac is een multifunctionele app waarmee u Atom op Mac volledig en automatisch kunt verwijderen. Of u nu problemen ondervindt bij het verwijderen van lastige, onnodige of schadelijke software, PowerMyMac kan u altijd helpen verwijder de software en de bijbehorende bestanden volledig, zoals Adobe, Office 2016 en andere moeilijk te verwijderen apps.
Dus om meer te weten over hoe verwijder Atom op Mac eenvoudig en volledig met behulp van PowerMyMac's App Uninstaller, lees de onderstaande stappen:
- Sluit Atom en alle andere actieve toepassingen op de Mac eerst af. Open vervolgens PowerMyMac.
- Nadat je de . hebt geselecteerd App-verwijderprogramma functie, doe een scan. Wacht even totdat het scannen van de apps is voltooid.
- Na het scannen van alle apps die op Mac zijn geïnstalleerd, verschijnt aan de rechterkant een lijst met applicaties. Selecteer Atoom en de documenten en bestanden gekoppeld aan de aanvraag verschijnt aan de rechterkant.
- Maak een lijst van alle bestanden die u wilt verwijderen. Om het verwijderen te voltooien, selecteer CLEAN uit de vervolgkeuzelijst. Wacht tot de pop-upprompts "Opschonen voltooid" verschijnen. Start vervolgens uw Mac opnieuw op.

Via PowerMyMac is het vrij eenvoudig om: verwijder apps op Mac zonder restjes. Het zal je ook helpen versnel en optimaliseer je Mac door te verwijderen veel ongewenste bestanden, onder andere het verwijderen van duplicaten en het lokaliseren van de grote of oude bestanden.
Deel 3. Hoe Atom handmatig op Mac te verwijderen?
Wil je leren hoe je Atom van Mac kunt verwijderen zonder een app van derden te gebruiken? U moet de app eerst uit de map Programma's verwijderen voordat u deze definitief uit de Prullenbak verwijdert.
- Start Finder en ga aan de linkerkant van het scherm naar de map Programma's.
- Zoek Atom in de map, klik er met de rechtermuisknop op en selecteer Verplaatsen naar Prullenbak in het menu.
- Selecteer Prullenbak legen in het Finder-menu en vervolgens Prullenbak legen. U kunt ook met de rechtermuisknop op het prullenbakpictogram in het dock klikken en Prullenbak leegmaken selecteren.
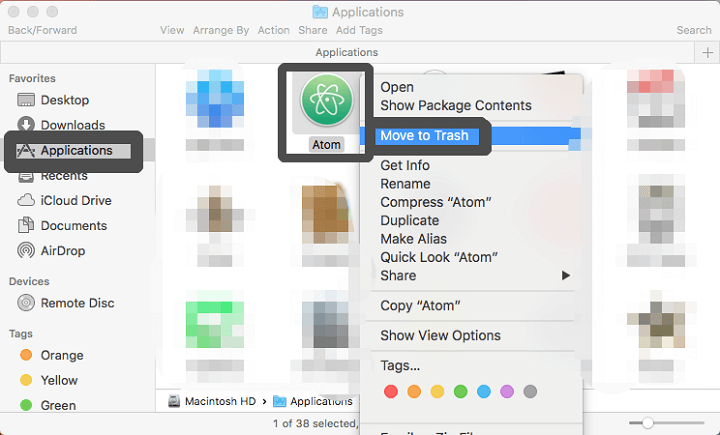
Zoals de meeste software van derden genereert Atom bestanden zoals voorkeuren en caches en slaat deze vervolgens op in het /Library map. Dus, hoe verwijder je Atom op Mac volledig?
U moet ze handmatig wissen:
- Ga naar map in een Finder-venster door op Ga in de menubalk te klikken.
- Om toegang te krijgen tot de gebruikersbibliotheek in de basismap, voert u in:
/Libraryen druk op Enter. - Typ Atom in het zoekveld en selecteer vervolgens 'Bibliotheek' naast 'Deze Mac'.
- Zet de items op de uitschot die het trefwoord in hun naam hebben.
- Atom volledig verwijderen op Mac en verwijder de overblijfselen, Leeg de prullenbak.
- Hieronder staan de locaties waar Atom-items te vinden zijn:
~/Library/Application Support
~/Library/Caches
~/Library/LaunchAgents
~/Library/LaunchDaemons
~/Library/Saved Application State
~/Library/StartupItems
~/Library/Preferences
~/Library/PreferencePanes
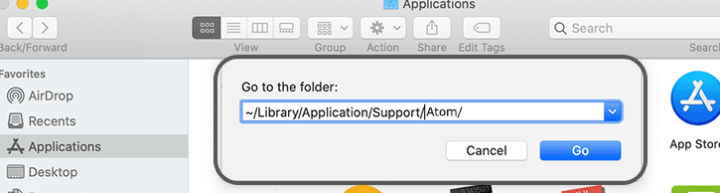
Voordat we Atom-gerelateerde items volledig verwijderen, raden we gebruikers ten zeerste aan om de Mac opnieuw op te starten en deze een paar dagen te gebruiken om te kijken of er problemen optreden. Of er zich problemen voordoen, controleer of u per ongeluk iets hebt verwijderd.
Deel 4. Conclusie
Dit artikel heeft tot nu toe zowel handmatige als automatische methoden behandeld om verwijder Atom op Mac. Is dit artikel nuttig voor u? Welke aanpak is volgens u efficiënter en bespaart tijd?
Handmatige verwijdering vereist niets meer dan uw tijd, moeite en enkele geavanceerde vaardigheden. In tegenstelling, de App-verwijderprogramma of PowerMyMac - een gespecialiseerde software – vereist geen technische kennis en kan (tenminste de meeste) verwijderingsproblemen op Mac aan.




Lucabet2022-12-08 12:01:54
Dankzij jullie aanhoudende inspanningen zet onze hele groep onze uitgesponnen missie sneller voort dan verwacht. U zeer verplicht!
Zac Coventry2022-07-16 15:11:52
Goed artikel, Jordaan! Dank je.