Er zijn gevallen waarin bepaalde antivirussoftware lastig kan worden als u deze volledig probeert te verwijderen. Dit komt omdat bekend is dat een deel van de antivirussoftware geïntegreerd is en dat deze feitelijk wat resten achterlaat en risico's met zich meebrengt het applicatiegeheugen van uw systeem opraakt.
Een van de antivirussoftware die als een beetje ingewikkeld wordt beschouwd om te verwijderen, is de Avast! Je hebt extra moeite en tijd nodig om het te verwijderen. Voor jou om te verwijder Avast Mac, laten we u eenvoudige manieren zien om het en alle gerelateerde bestanden volledig te verwijderen.
Inhoud: Deel 1. Waarom kan ik Avast Antivirus niet verwijderen?Deel 2. Hoe verwijder ik Avast handmatig van mijn Mac?Deel 3. Hoe Avast op Mac te verwijderen met behulp van de meegeleverde UninstallerDeel 4. Hoe verwijder ik Avast permanent van de Mac?Deel 5. Conclusie
Deel 1. Waarom kan ik Avast Antivirus niet verwijderen?
Het verwijderen van Avast Antivirus op een Mac kan soms problematisch zijn vanwege een aantal veelvoorkomende problemen:
- Onvolledige verwijderingsmethode:
- Machtigingsproblemen:
- Lopende processen:
Is het veilig om Avast Antivirus te verwijderen?
Ja, het is veilig om Avast Antivirus van uw computer te verwijderen, op voorwaarde dat u over een andere beveiligingsoplossing beschikt. Sommige gebruikers merken dat Avast aanzienlijke systeembronnen verbruikt, wat leidt tot langzamere prestaties. Het kan ook zijn dat u een Avast-probleem tegenkomt zoals "Avast is al geïnstalleerd, verwijder eerst de vorige versie". En er zijn rapporten en zorgen over de gegevensverzamelingspraktijken van Avast.
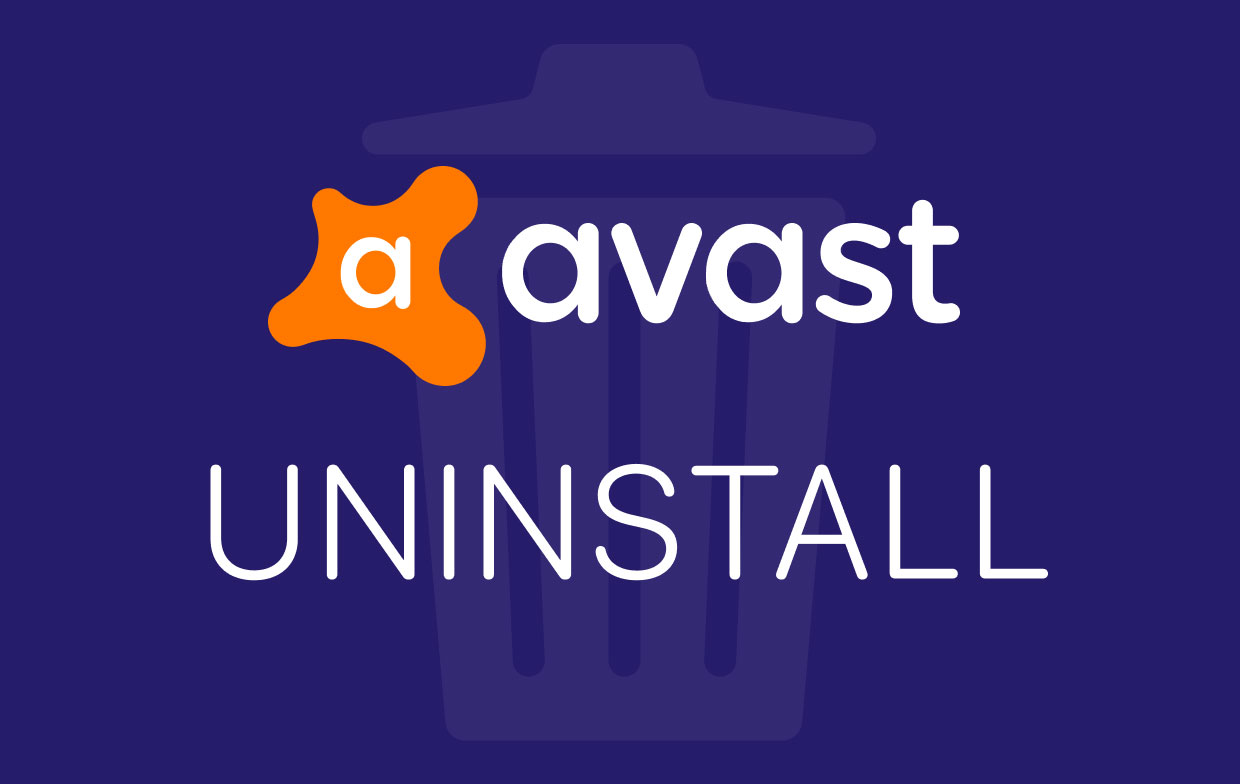
Deel 2. Hoe verwijder ik Avast handmatig van mijn Mac?
Om Avast op de Mac handmatig te verwijderen, volgen hier enkele stappen die u moet doen.
Stap 1. Voorkom dat Avast op Mac wordt uitgevoerd
Ten eerste moet u voorkomen dat de applicatie op uw Mac wordt uitgevoerd:
- Klik op de knop "Go" en kies "Utility".
- Dubbelklik vervolgens op de Activity Monitor om het actieve proces van Avast te openen, te zoeken en te markeren.
- Klik vervolgens op de knop "Afsluiten".
Stap 2. Verplaats de Avast-app en gerelateerde mappen naar de prullenbak
- Start de Finder-toepassing op uw Mac.
- Klik vanaf daar op "Toepassingen" en zoek de Avast en sleep deze vervolgens naar de prullenbak.
- Klik met de rechtermuisknop op uw prullenbak en kies vervolgens Prullenbak leegmaken.
- Klik vervolgens in Finder op de knop Ga > Ga naar map in de menubalk.
- Van daaruit typt u ~/Bibliotheek in het veldvak en drukt u vervolgens op de Return-knop, waarna u naar de map Bibliotheek wordt geleid.
- Zoek en open alle mappen die aan de Avast-applicatie zijn gekoppeld en verwijder ze.
- Macintosh HD> Gebruikers> [huidige gebruiker]> ~ Bibliotheek> Application Support> Avast
- Macintosh HD> Gebruikers> [huidige gebruiker]> ~ Bibliotheek> Caches> com.avast.AAFM
- Macintosh HD> Gebruikers> [huidige gebruiker]> ~ Bibliotheek> LaunchAgents> com.avast.home.userpront.plist
We moeten zeggen dat het niet mogelijk is om deze methode te gebruiken volledig verwijderen Avast op Mac omdat er nog steeds gevallen zijn waarin u mogelijk niet alle mappen vindt die aan de applicatie Avast zijn gekoppeld.
Tip: Een aanbevolen hulpmiddel met de naam iMyMac PowerMyMac kan u helpen meer ruimte vrij te maken op uw Mac. Ga gewoon naar de link om iets meer te leren.
Deel 3. Hoe Avast op Mac te verwijderen met behulp van de meegeleverde Uninstaller
Wanneer u Avast op uw Mac installeert, wordt er ook een specifiek verwijderingsproces meegeleverd waarmee u het van uw Mac kunt verwijderen. U moet er echter rekening mee houden dat eventuele extra restanten worden verwijderd.
Om u te laten weten hoe u Avast op Mac kunt verwijderen met behulp van zijn eigen verwijderprogramma, volgen hier de stappen die u moet volgen.
- Dubbelklik op het installatiepakket van het programma dat u online hebt gedownload.
- Klik op Avast Security verwijderen. Vanaf dat moment start het verwijderingsproces.
- volg de instructies die u door de de-installatiewizard wordt gevraagd.
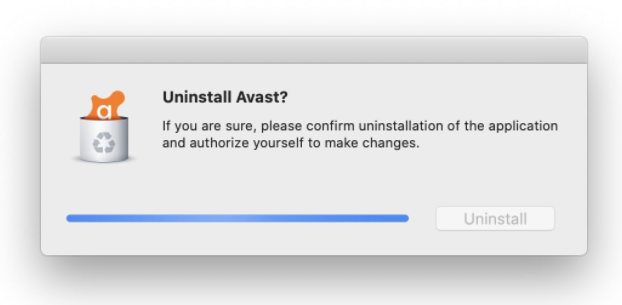
Deel 4. Hoe verwijder ik Avast permanent van de Mac?
Een andere manier waarop u dit kunt doen verwijder Avast volledig op een Mac-apparaat met één klik is door te gebruiken PowerMyMac. Hiermee kunt u Avast en alle daaraan gekoppelde bestanden en mappen tegelijkertijd verwijderen.
PowerMyMac ruimt ook alle ongewenste bestanden op uw Mac op om schijfruimte vrij te maken en de prestaties van uw Mac te verbeteren.
Hier is een stapsgewijze handleiding die u eenvoudig kunt volgen om Avast op de Mac volledig te verwijderen:
- Download en installeer PowerMyMac vanaf de officiële website en start het vervolgens.
- Kies aan de linkerkant van de interface de tool App Uninstaller en scan alle applicaties die je op je Mac hebt opgeslagen.
- Zodra het scanproces is voltooid, zoekt u de Avast-toepassing in de lijst.
- Klik op Avast en PowerMyMac selecteert automatisch de gerelateerde bestanden. Druk op de CLEAN-knop om Avast op Mac volledig te verwijderen.
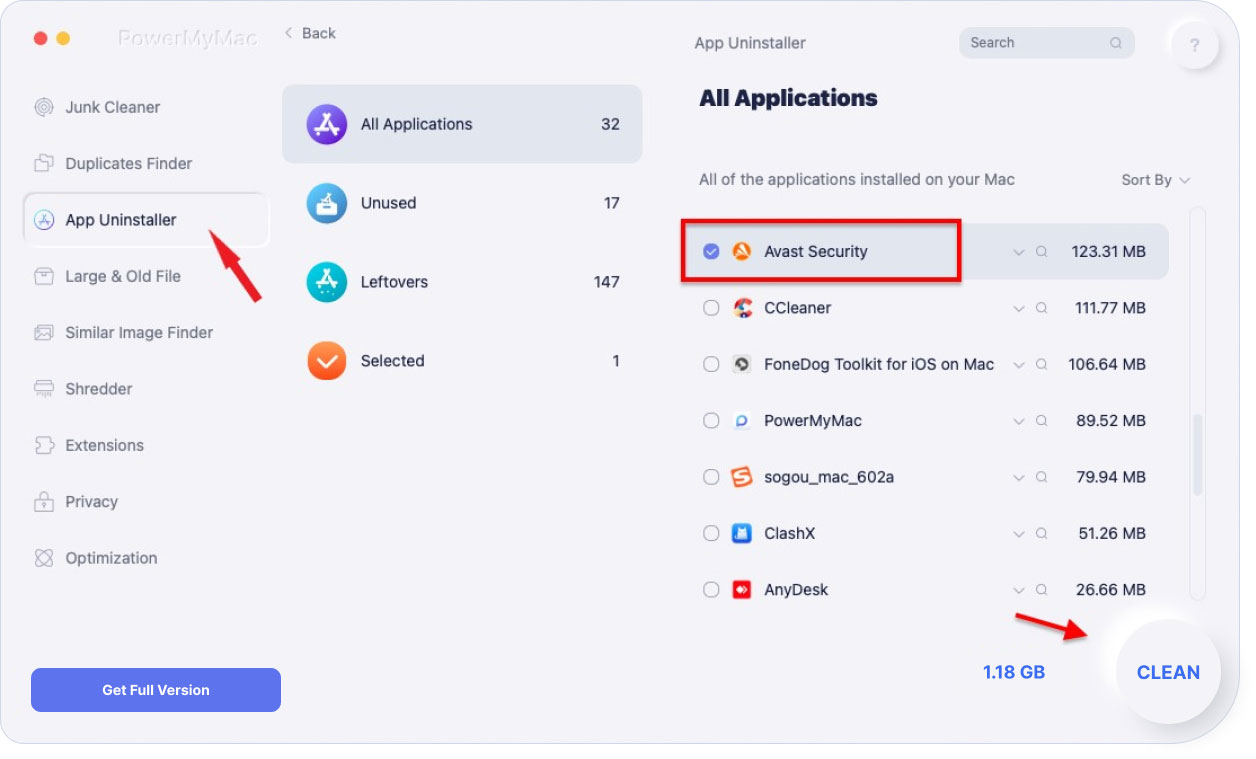
Deel 5. Conclusie
Zoals u kunt zien, kan het een beetje lastig zijn om Avast op Mac te verwijderen. En als u het handmatig verwijdert, zult u hier alleen maar meer tijd aan besteden. U hoeft zich echter geen zorgen meer te maken, want we hebben de PowerMyMac om u te helpen alle resterende bestanden en mappen die de Avast allemaal heeft met slechts één klik op een knop te verwijderen.
PowerMyMac heeft ook de mogelijkheid om meer te doen dan u verwacht. Deze tool kan zeker worden wat je ook nodig hebt voor je Mac. U kunt de PowerMyMac in elk aspect gebruiken, zoals: scannen van de foto's op Mac en het wissen van de duplicaten om uw Mac op te ruimen en de prestaties te verbeteren.




Michaël Barkhausen2020-10-13 17:50:10
Hallo Jordan, leider van Avast heruntergeladen auf mein Mac Book und werde es nicht mehr los. Ich habe versucht iMymac zu installieren, allerdings Block Avast das herunterladen.Habe dann eine Ausnahme erstellt, klappt immer noch nicht. Was kann ich tun. Grüsse Michael
iMyMac2020-10-14 15:47:24
Hallo, grote schließen Sie Avast, bevor Sie imymac installieren. De gegevens van de beveiliging van de software en de datum op een Mac-ondersteuning, behandelt de software en de installatie ervan. Aber bitte seien Sie versichert, imymac ist von Apple notariell beglaubigt and 100% sicher.
Inna2019-11-23 11:21:58
ольшое спасибо, очень помог аш совет.
iMyMac2019-11-23 13:49:06
Bedankt voor uw steun!