Dit artikel gaat over hoe verwijder Avast Passwords Mac. Het hebben van een wachtwoordbeheerder in deze tijd waarin je meerdere accounts voor verschillende media moet maken, helpt iemands kwaliteit van leven. Avast Passwords is een wachtwoord- en gegevensbeheerder waarmee u kritieke informatie veilig op één locatie kunt opslaan en die kan worden gebruikt om online formulieren in te vullen en automatisch in te loggen wanneer u deze nodig heeft. Het legt automatisch wachtwoorden vast wanneer u zich aanmeldt bij een nieuwe site en synchroniseert al uw gegevens op al uw apparaten met uw Avast-account.
Je hebt misschien Avast Password geïnstalleerd, maar nu heb je het gevoel dat de nadelen opwegen tegen de voordelen ervan. Misschien wilt u het verwijderen om redenen zoals het nauwelijks functioneren op Macs, het opslaan van uw gegevens in de cloud of het gewoon worden geladen met adware en andere rommel. Omdat Avast Avast is, is het verwijderen ervan om over te schakelen naar een andere wachtwoordbeheerder of om het gewoon volledig te verwijderen nogal een vervelende taak, dus hier is een eenvoudige handleiding voor het verwijderen of oplossen van andere Avast Password-problemen op uw Mac-computer.
ArtikelgidsDeel 1. Waarom werken wachtwoorden niet?Deel 2. Hoe verwijder ik Avast-wachtwoorden? Deel 3. Hoe verwijder ik Avast Passwords op Mac?Deel 4. Hoe Avast-wachtwoorden op Mac automatisch verwijderen? Deel 5. Conclusie
Deel 1. Waarom werken wachtwoorden niet?
Avast-wachtwoorden is een wachtwoord- en gegevensorganizer waarmee gebruikers gevoelige informatie veilig kunnen opslaan. Het is nuttig om webformulieren en aanmeldingen in te vullen en wachtwoorden te verzamelen, elke keer dat u zich registreert op een nieuwe site. Het kan ook sterkere wachtwoorden instellen en gegevens synchroniseren op al uw apparaten met behulp van uw Avast-account.

Misschien wilt u Avast Passwords op Mac verwijderen omdat Avast Passwords nu geen nieuwe abonnementen meer verkoopt. Maar als het je lukt om de gratis of betaalde versie te bemachtigen, kun je deze blijven gebruiken of verlengen. Gelukkig voor degenen die het nog steeds willen gebruiken, is Avast Passwords nog steeds beschikbaar als Avast-browserextensie. Sommige gebruikers zeggen echter dat Avast Passwords soms niet goed werkt in hun browsers.
Misschien omdat ze stoppen met het verkopen van nieuwe abonnementen, heeft Avast Password Manager hun minste prioriteit wat betreft ondersteuning en bugfixing. Er is ook een compatibiliteitsprobleem met enkele van de nieuwste versies van de browsers vanwege een gebrek aan updates en misschien een van de redenen waarom Avast Password Manager veel problemen heeft. Als verwijderen en opnieuw installeren nodig is, wordt ten zeerste aanbevolen eerst contact op te nemen met de technische ondersteuning van Avast.
Deel 2. Hoe verwijder ik Avast-wachtwoorden?
Hoewel u hiermee uw wachtwoorden en andere vertrouwelijke gegevens kunt bewaren met een hoofdwachtwoord, kan niemand de gegevens die zijn opgeslagen in uw Avast Passwords openen of ophalen als u het kwijtraakt. In dit geval is de enige optie om Avast Passwords opnieuw in te stellen, waardoor al uw opgeslagen gegevens permanent worden gewist en u Avast Passwords opnieuw kunt instellen.
Sommige nieuwe gebruikers vinden het misschien moeilijk om Avast Passwords op Mac te verwijderen. Bij een poging om programma's te verwijderen, kunnen zelfs ervaren gebruikers in de war raken. Beginnen, log in met uw beheerdersaccount op je Mac. Voer met beheerderstoegang de volgende stappen uit:
- Selecteer in de Apple-menubalk Ga > Toepassingenen selecteer vervolgens het pictogram Avast Passwords om de toepassing te starten
- Kies Avast Passwords en dan Kluis verwijderen in de Apple-menubalk.
- Klik om te bevestigen verwijderen.
- Klik op OK nadat u uw Mac-beheerderswachtwoord hebt ingevoerd. Als u geen beheerderswachtwoord voor uw Mac-gebruikersaccount hebt, gaat u naar Systeemvoorkeuren > Beveiliging en privacy > Algemeen en richt er een op. De kluis van Avast Passwords kan niet worden verwijderd zonder een beheerderswachtwoord.
- Het wachtwoord voor Avast Passwords is opnieuw ingesteld. Klik op Start om Avast Passwords opnieuw te installeren.
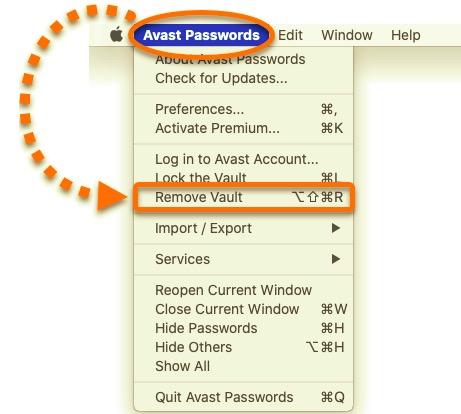
Deel 3. Hoe verwijder ik Avast Passwords op Mac?
Afhankelijk van hoe u het hebt geïnstalleerd, zijn er twee manieren om het te verwijderen. Als u Avast Passwords hebt geïnstalleerd via de Mac App Store, moet u het vanaf dezelfde locatie verwijderen. Anders, als u ooit Avast Passwords hebt geïnstalleerd met Avast Security voor Mac versie 13 of eerder, moet u het verwijderen via het menubalkpictogram van Avast Passwords. Volg de onderstaande instructies:
Verwijder Avast Passwords geïnstalleerd via de Mac App Store.
- Klik in de menubalk op "Go" en kies "Toepassingen" in het vervolgkeuzemenu.
- Selecteer het pictogram Avast Passwords en sleep het pictogram Avast Passwords naar de prullenbak. Mogelijk wordt u om een wachtwoord gevraagd wanneer u Avast Passwords naar de prullenbak verplaatst als u het hebt geïnstalleerd met het installatieprogramma voor het Mac-pakket. Probeer het als u Avast Passwords niet naar de prullenbak kunt verplaatsen of legen door de Option-toets in te drukken terwijl u op Prullenbak legen in het Finder-menu klikt tegelijkertijd. U kunt ook proberen uw computer opnieuw op te starten en de bovenstaande stap opnieuw uit te voeren.
- Om door te gaan met het verwijderen, klikt u met de rechtermuisknop op het prullenbakpictogram en klikt u op Prullenbak legen.
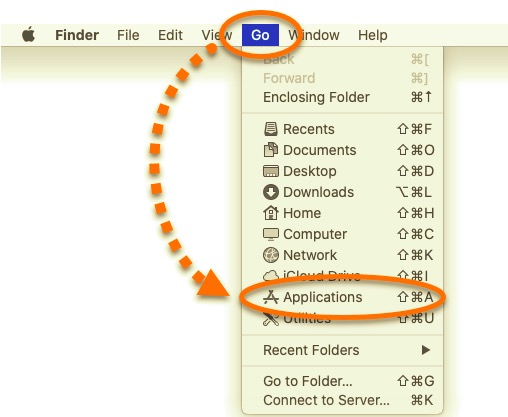
Wees gewaarschuwd dat het legen van de prullenbak niet alleen Avast Passwords op de Mac verwijdert, maar ook alle andere bestanden in de prullenbak. Zorg ervoor dat u deze bestanden herstelt als u ze niet permanent wilt verwijderen. Selecteer gewoon de bestanden die u wilt herstellen, klik met de rechtermuisknop en klik op "Terugzetten".
Verwijder Avast Passwords geïnstalleerd via Avast Security
- Kies in de menubalk Ga > Toepassingenen dubbelklik vervolgens op het pictogram Avast Passwords.
- Zorg ervoor dat het venster Avast Passwords is geopend en klik vervolgens op Help in de menubalk en vervolgens Verwijderen. Er verschijnt een pop-upmenu, "Selecteer Ja”. Wees gewaarschuwd dat als Avast Passwords niet wordt gesynchroniseerd met een ander apparaat, het verwijderen van wachtwoorden en gerelateerde gegevens leidt tot onomkeerbaar gegevensverlies.
- Voer desgevraagd de gebruikersnaam en het wachtwoord van uw beheerder in of gebruik Touch ID en klik vervolgens op OK. Hiermee is Avast Passwords nu van uw Mac verwijderd.
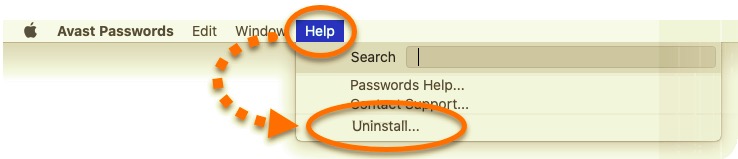
Deel 4. Hoe Avast-wachtwoorden op Mac automatisch verwijderen?
Sommige ondersteuningsbestanden en onderdelen van Avast Password die het gebruikt, kunnen mogelijk niet volledig van uw computer worden verwijderd met de hierboven beschreven techniek. Om er vanaf te komen, moet u het handmatig verwijderen uit de Hard Disk Library (:/Library) en één bevindt zich in de gebruikersbibliotheek in de thuismap: ~/Library. Voor die nieuwe gebruikers die niet bekend zijn met macOS, kan dit moeilijk lijken omdat ze niet zeker weten welke bestanden of mappen bij Avast Passwords horen. Mogelijk hebt u een verwijderprogramma van derden nodig om dit correct te doen.
Gelukkig kun je PowerMyMac, een duidelijk programma dat alles gemakkelijk en eenvoudig houdt. PowerMyMac biedt een eenvoudig te gebruiken interface, waardoor zelfs onervaren gebruikers moeiteloos kunnen werken verwijder ongewenste programma's van de Mac en ook alle bestanden die daarmee verband houden. Het innovatieve Smart Analytic System is in staat om snel alle aangesloten componenten van Avast Passwords in slechts enkele stappen te vinden en veilig te verwijderen.
- kies Uninstaller en druk op aftasten om het alle apps te laten scannen die op uw Mac-computer zijn geïnstalleerd.
- Na het scanproces worden alle apps die op uw Mac-computer zijn geïnstalleerd, weergegeven aan de linkerkant van het menu Verwijderen. Selecteer de app u wilt in dit geval de Avast-wachtwoorden in de lijst verwijderen, of u kunt het zoekvak in de rechterbovenhoek gebruiken om het snel te vinden.
- Nadat u Avast Passwords hebt geselecteerd, verschijnen alle bijbehorende bestanden en mappen aan de rechterkant van het scherm. Selecteer gewoon de app en druk op "Schoon” om Avast Passwords en alle gerelateerde bestanden te verwijderen. Nadat "Opruimen voltooid" op uw scherm verschijnt, zal het u informeren over de bestanden en mappen die zijn verwijderd en hoeveel ruimte er is vrijgemaakt op uw schijf na het verwijderen.

Avast Passwords op Mac volledig van uw computer verwijderen met PowerMyMac wordt eenvoudig en snel, toch? Het is niet nodig om de bibliotheek te verifiëren of de extra bestanden handmatig te verwijderen. In werkelijkheid hoeft u alleen maar een eenvoudige selectie-en-verwijdermanoeuvre te doen. U bent van harte welkom om PowerMyMac te downloaden en nu te genieten van de fantastische gebruikerservaring, want het is handig voor iedereen die zonder enig probleem ongewenste apps wil verwijderen!
Deel 5. Conclusie
In dit artikel laten we u zien hoe u Avast Passwords op Mac op twee verschillende manieren kunt verwijderen (handmatig en automatisch). Het kan verleidelijk zijn om het handmatig te doen, maar als u het op deze manier doet, kan uw Mac-computer een probleem krijgen als u niet weet wat u doet. Ook zal het niet verwijderen van de ondersteunende bestanden en componenten elke keer dat u een app verwijdert uiteindelijk de geheugenruimte van uw Mac ophopen, wat op zijn beurt uw computer langzamer maakt.
Daarvoor gebruiken PowerMyMac wordt ten zeerste aanbevolen als u dit op een gemakkelijke en snelle manier wilt doen. Zijn een geweldige tool voor het verwijderen van Macs voor het verwijderen van niet alleen Avast Passwords maar ook alle ongewenste applicaties op Mac. Als u problemen ondervindt bij het verwijderen van ongewenste programma's of software, aarzel dan niet om onze geautomatiseerde tool te gebruiken om uw probleem op te lossen.



