Als je een of meerdere games wilt proberen, kun je dat alleen doen via de Battle.net launcher. Deze niet meer zo kleine software beheert en organiseert de Blizzard games die je hebt geïnstalleerd. Tegelijkertijd werkt het als een chattool. Als je echter niet meer geïnteresseerd bent in de games, wil je weten hoe Battle.net-agent van Mac te verwijderen om ruimte te besparen, net zoals de reden waarom je verwijder andere onnodige apps op je Mac. We laten u zien hoe u de Battle.net Launcher volledig van uw macOS kunt verwijderen.
Inhoud: Deel 1. Waarom wordt Battle.net niet verwijderd?Deel 2. Hoe verwijder ik Blizzard Games zonder Battle.net?Deel 3. Hoe Battle.net handmatig op Mac te verwijderen?Conclusie
Deel 1. Waarom wordt Battle.net niet verwijderd?
Als Battle.net niet wordt verwijderd, zijn er andere mogelijke redenen en oplossingen:
- Het is mogelijk dat het verwijderprogramma vastloopt of beschadigd is, waardoor het niet verwijderd kan worden. Download het nieuwste Battle.net-installatieprogramma om het over je huidige versie heen te installeren en probeer het vervolgens opnieuw te verwijderen.
- Het is mogelijk dat uw antivirusprogramma of firewall het verwijderingsproces verstoort. (Schakel tijdelijk antivirus- of firewallsoftware van derden uit en probeer Battle.net opnieuw te verwijderen.)
- Battle.net wordt mogelijk op de achtergrond bijgewerkt, waardoor de-installatie onmogelijk is. (Stop alle updates in de Battle.net-client.)
- Een eerdere mislukte poging om Battle.net te verwijderen, kan beschadigde bestanden achterlaten, waardoor een nieuwe poging tot verwijdering wordt verhinderd.
- Op macOS kunnen machtigingen of systeembeveiliging het verwijderen verhinderen. (Zorg ervoor dat u bent aangemeld als beheerder.)
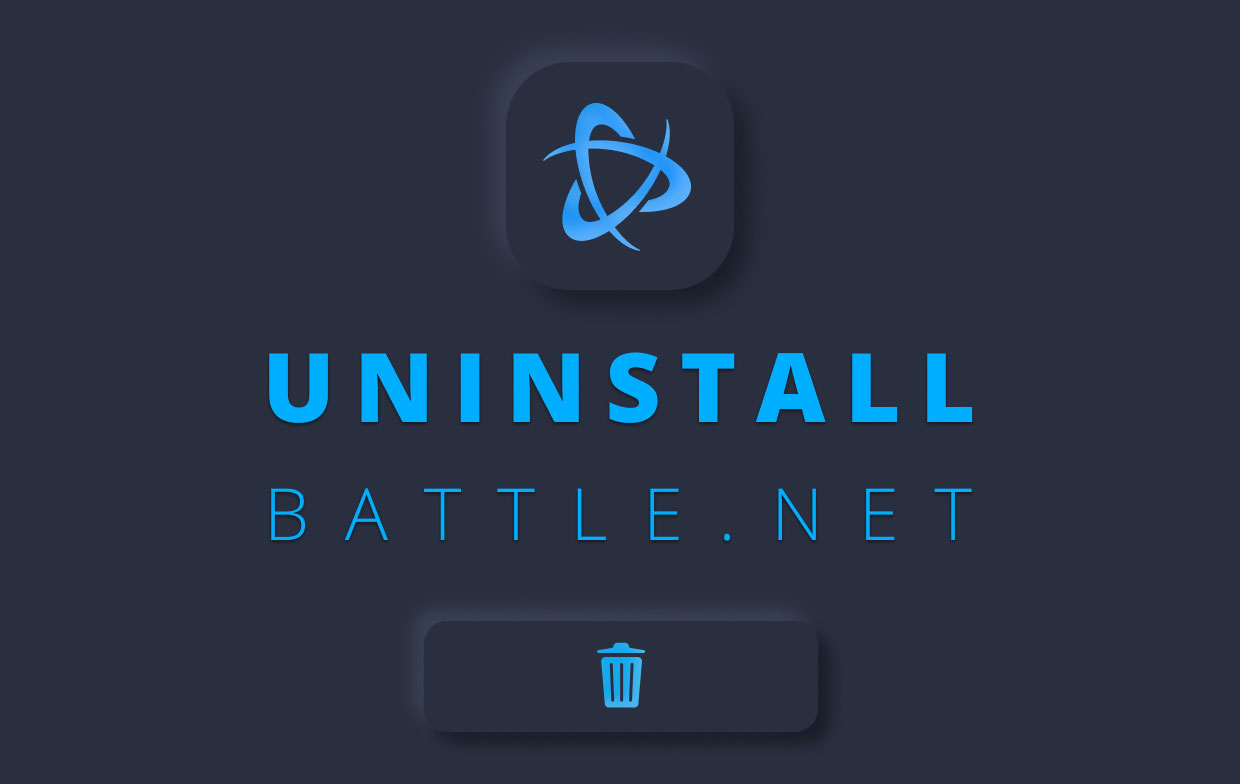
Deel 2. Hoe verwijder ik Blizzard Games zonder Battle.net?
Er zijn overal verborgen gegevens die u moet verwijderen als u Battle.net op Mac volledig wilt verwijderen.
Als je niet alle verborgen bestanden één voor één wilt zoeken, kun je een uninstaller gebruiken om Battle.net uninstall Mac uit te voeren. Dit bespaart je een hoop werk en je kunt ook andere onnodige apps verwijderen met behulp van de uninstaller. Wij raden de PowerMyMac software gemaakt door iMyMac.
PowerMyMac is een snelle en gemakkelijke manier om apps op Mac te verwijderen. Je kunt het ook gebruiken verwijder andere Blizzard-spellen zoals WOW zonder Battle.net. Volg de onderstaande stappen om Battle.net van Mac te verwijderen:
- Download PowerMyMac gratis. Installeer en start het op uw Mac.
- kies App-verwijderaar.
- Klik SCAN om de Battle.net Launcher of een andere app te vinden die op je Mac is geïnstalleerd.
- Selecteer alle Battle.net-apps en -bestanden die u wilt verwijderen en klik op de CLEAN knop. Hiermee wordt de Battle.net uitgevoerd die van de Mac is verwijderd met alle bijbehorende bestanden.
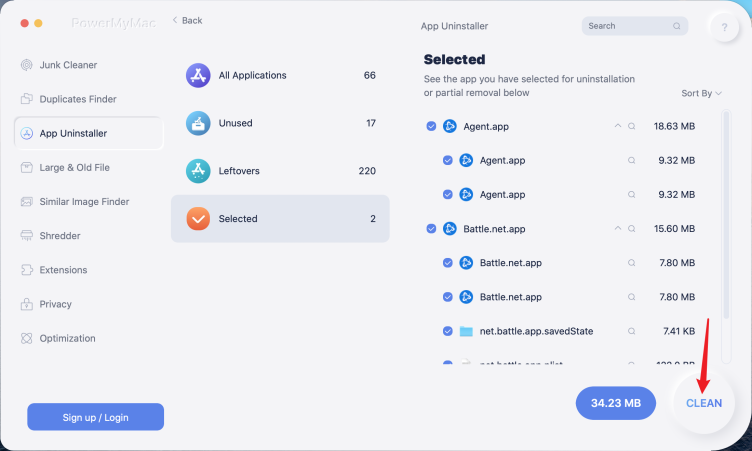
Deel 3. Hoe Battle.net handmatig op Mac te verwijderen?
Als je wat tijd en zenuwen over hebt, kun je Battle.net volledig zonder gereedschap verwijderen. Kortom, het enige dat u hoeft te doen, is door een handvol mappen te klikken en alle bestanden te lokaliseren. We hebben dit al voor u gedaan en vermeld waar gegevens kunnen worden verborgen die u moet verwijderen om Battle.net Agent volledig van de Mac te verwijderen.
Volg alle stappen in de onderstaande lijst om de Battle.net Launcher volledig te verwijderen.
- Battle.net op Mac verwijderen
- Open de Finder en ga naar de map "Toepassingen"
- Zoek naar net in uw lijst met apps
- Klik met de rechtermuisknop op het app-pictogram en selecteer "Verplaatsen naar prullenbak"
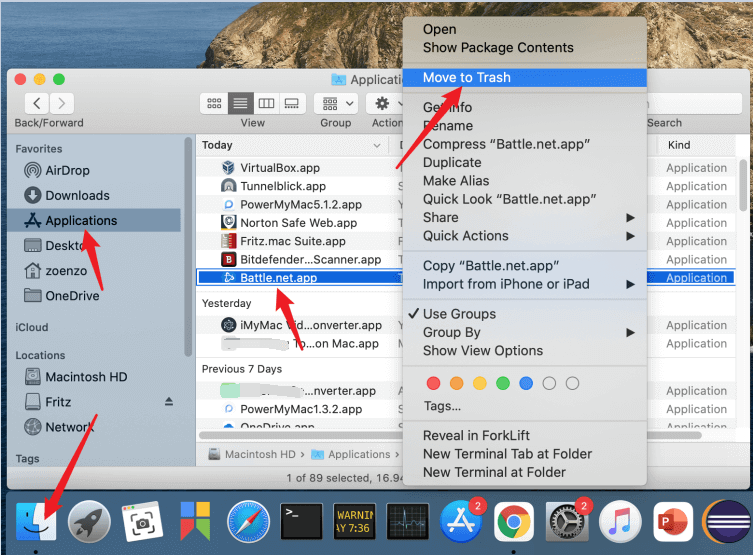
Verwijdering van systeemresten en overbodige gegevens
- Open de Finder opnieuw
- Klik bovenaan de Mac-menubalk op Go
- Houd de "Alt"-toets ingedrukt. "Bibliotheek" verschijnt nu tussen het menu-item "Gebruikersmap" en "Computer".
Vervolgens kunt u beginnen met het verwijderen van de gerelateerde mappen:
- Selecteer Bibliotheek en zoek de map "
Saved application state" - Open de map en zoek de map “
battle.app.savedState'. - Verwijder de map
Als je de "ga naar"-functie wilt gebruiken om Battle.net op Mac te verwijderen, gebruik dan het volgende pad: ~/Library/Saved Application State
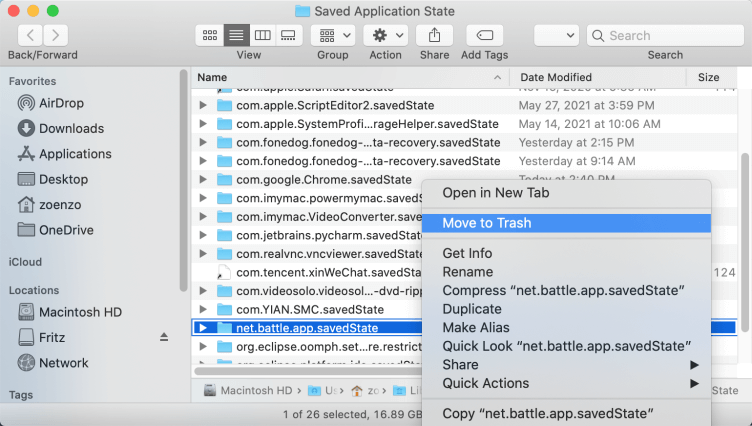
De eerste gegevens tijdens het verwijderen van Battle.net Mac worden gevonden en vernietigd. Er zullen er nog een paar volgen. Als je regelmatig programma's verwijdert om opslagruimte vrij te maken, is de variant met een hulpprogramma als PowerMyMac handig om veel tijd te besparen.
Ga nu terug naar de map "Bibliotheek"
- Hier zoek je opnieuw naar een map met de naam "Application Support"
- Verwijder in deze map de map met de naam "net"
- De volgende dates zijn voorbij.
De laatste gegevens in de map Bibliotheek bevinden zich in de map Instellingen, deze presets die Battle.net daar heeft opgeslagen. Bij het verwijderen van Battle.net Mac worden ook deze gegevens verwijderd.
- Ga dus terug naar de map "Bibliotheek"
- Hier zoek je weer naar een map met de naam "Voorkeuren"
- In deze map verwijder je de volgende bestanden: "
Battle.app.helper.plist''Net.battle.app.plist''Net.battle.plist"
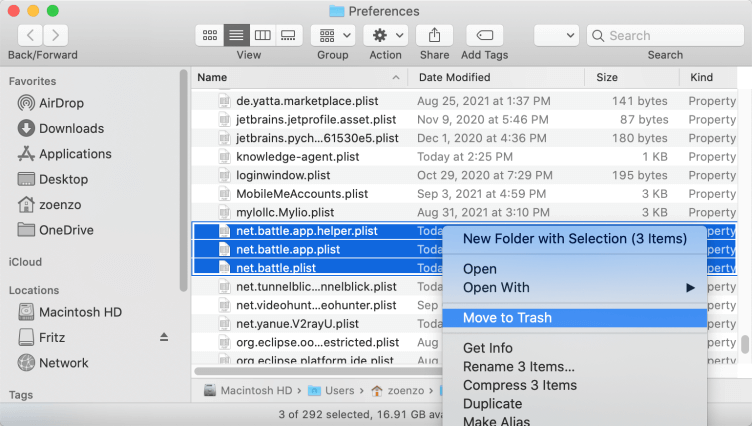
Ten slotte moeten we naar de gedeelde gegevensmap gaan. Je vindt het onder ~/Shared met de "Ga naar"-functie of u kunt er zelf naartoe navigeren met de Finder. Wanneer je deze bestanden hebt gevonden, zou Battle.net Mac Uninstall voltooid moeten zijn en heb je het grootste deel van je opslagruimte weer.
- Ga van de map "Bibliotheek" naar de map "Gebruiker", beide bevinden zich in dezelfde map
- Hier vind je de map "Gedeeld"
- In deze map verwijder je eenvoudig de submap "Battle.net"
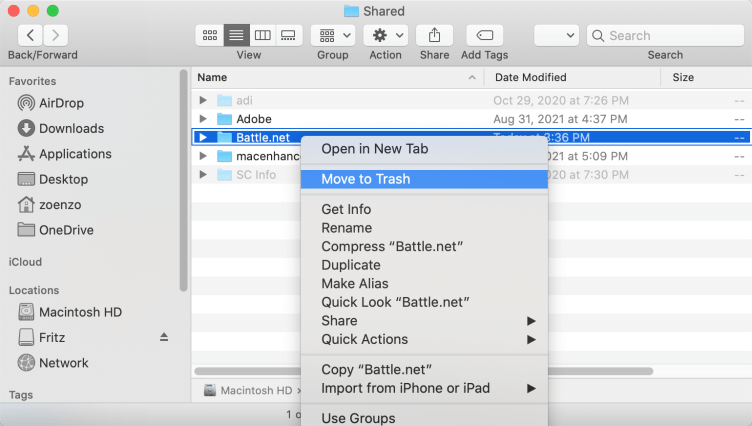
Belangrijk: Leeg de prullenbak zodat alle gegevens worden verwijderd en Battle.net wordt echt van kracht.
Opmerking: Houd er rekening mee dat gegevens van de afzonderlijke spellen nog steeds verborgen kunnen zijn. Probeer nogmaals om de namen van de spellen in de zoekbalk in te voeren om dit te controleren. Voer hiervoor de volledige naam van het spel in zonder spaties. Bijv. “heldenstorm“.
Conclusie
In dit artikel heb je geleerd dat het verwijderen van Battle.net Mac heel snel en met slechts een paar klikken kan worden gedaan. U moet hiervoor een hulpprogramma zoals PowerMyMac gebruiken. Met de ingebouwde de-installatiefunctie kunnen programma's met één klik volledig worden verwijderd. Dit kan u veel tijd besparen. Het feit dat de PowerMyMac van iMyMac andere handige functies kan uitvoeren, zoals het opschonen van onnodige gegevens en dubbele afbeeldingen, is ook nuttig bij deze beslissing.
Als je Battle.net op Mac wilt verwijderen zonder een hulpprogramma, hebben we de afzonderlijke stappen in dit artikel vermeld. Door al deze gegevens te verwijderen, zorg je ervoor dat je de maximale opslagruimte krijgt en dat je problemen met battle.net volledig kunt oplossen.
We hopen dat dit artikel nuttig was en we kijken uit naar uw opmerkingen.



