Bent u op zoek naar Bit Slicer op Mac verwijderen? Of u nu wilt overschakelen naar een andere cheat engine of verwijder gewoon de applicatie om andere redenen hebben we je gedekt. In deze gids leiden we je door het proces van het volledig verwijderen van Bit Slicer van je Mac, zodat er geen sporen van de software achterblijven. Volg deze stapsgewijze instructies om Bit Slicer schoon te verwijderen en waardevolle schijfruimte op je Mac terug te winnen. Laten we beginnen!
Inhoud: Deel 1. Kan het geheugen van de Bit Slicer niet worden doorzocht vanwege systeembeveiligingen?Deel 2. Hoe verwijder ik Bit Slicer van mijn Mac?Deel 3. Hoe verwijder ik Bit Slicer volledig van mijn Mac?Deel 4. Conclusie
Deel 1. Kan het geheugen van de Bit Slicer niet worden doorzocht vanwege systeembeveiligingen?
Als Bit Slicer het geheugen niet kan doorzoeken vanwege systeembeveiligingen op macOS, komt dat waarschijnlijk door Bescherming van systeemintegriteit (SIP) of app-machtigingen. Hier zijn stappen om dit op te lossen:
1. Volledige schijftoegang verlenen:
- Ga naar Systeemvoorkeuren > Beveiliging en privacy > Privacy.
- Selecteer Volledige schijftoegang in de linkerzijbalk.
- Klik op het slotpictogram om wijzigingen aan te brengen en Bit Slicer aan de lijst toe te voegen.
- Start Bit Slicer opnieuw om te zien of het probleem hiermee is opgelost.
- Start uw Mac opnieuw op en houd Command (⌘) + R ingedrukt om de herstelmodus te openen.
- Open Terminal in de herstelmodus via het bovenste menu Hulpprogramma's.
- Voer de volgende opdracht in om SIP uit te schakelen:
csrutil disable - Start uw Mac normaal opnieuw op.
- Open Terminal en voer uit:
sudo /Applications/Bit\ Slicer.app/Contents/MacOS/Bit\ Slicer
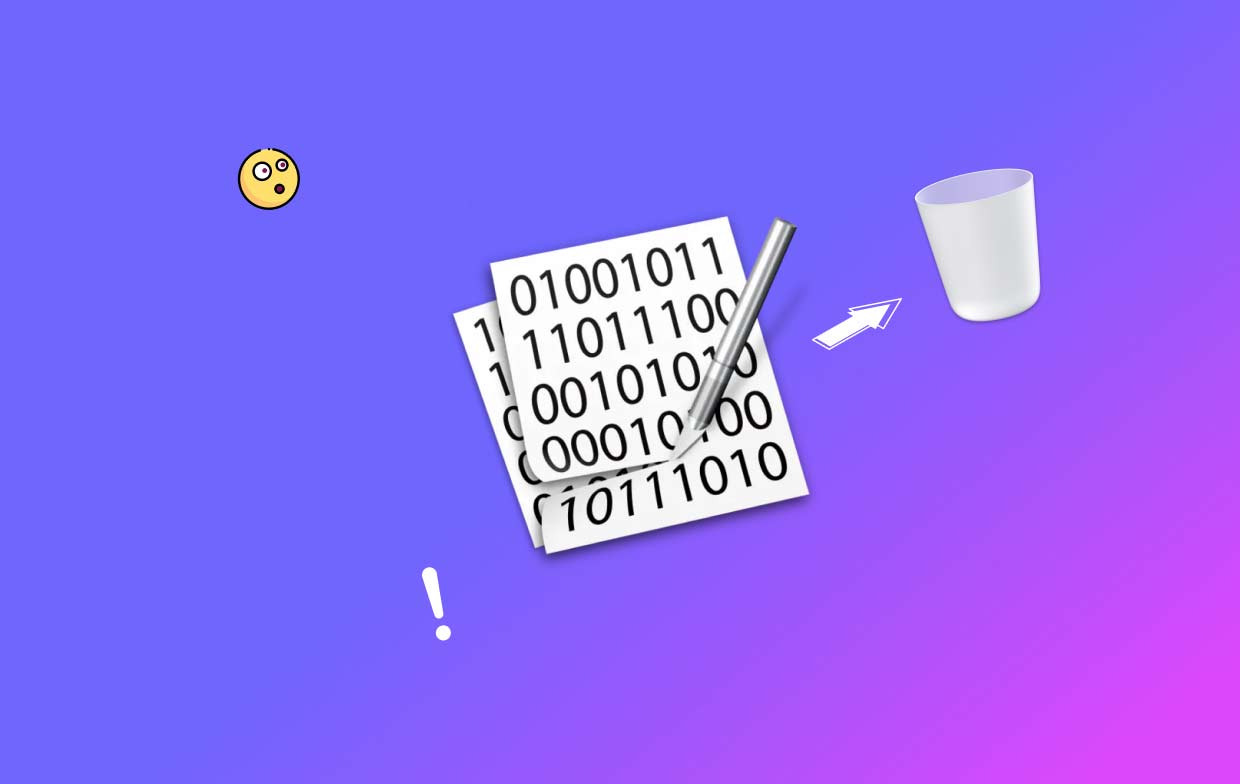
Veelvoorkomende problemen bij het verwijderen van de app
Bij het verwijderen van Bit Slicer van uw Mac kunt u enkele veelvoorkomende problemen tegenkomen. Hier zijn een paar problemen die gebruikers soms tegenkomen tijdens het verwijderingsproces en hun mogelijke oplossingen:
- Onvolledige de-installatie: Soms is het simpelweg slepen van de Bit Slicer-applicatie naar de Prullenbak niet voldoende om alle bijbehorende bestanden en mappen volledig te verwijderen. Dit kan ertoe leiden dat overgebleven componenten waardevolle schijfruimte innemen. Volg de aanvullende stappen die in onze handleiding worden beschreven om een grondige de-installatie te garanderen.
- Foutmeldingen: Soms kunnen gebruikers foutmeldingen tegenkomen die aangeven dat bepaalde bestanden of processen gerelateerd aan Bit Slicer niet verwijderd kunnen worden. Dit kan gebeuren als de applicatie nog steeds op de achtergrond draait of als er specifieke machtigingen vereist zijn. Zorg ervoor dat u Bit Slicer volledig afsluit en probeer het opnieuw. Als het probleem zich blijft voordoen, moet u mogelijk terminalopdrachten gebruiken of verdere hulp zoeken.
- Restanten in Systeemvoorkeuren: Bit Slicer kan geïntegreerde componenten hebben in het paneel Systeemvoorkeuren, zoals voorkeurenpanelen of menubalkpictogrammen. Zelfs na het verwijderen van de hoofdapplicatie kunnen deze componenten nog steeds aanwezig zijn. Om Bit Slicer volledig te verwijderen, moet u deze resterende elementen lokaliseren en verwijderen.
- Conflict met andere applicaties: Het verwijderen van Bit Slicer kan soms conflicten veroorzaken met andere applicaties of systeemfunctionaliteiten. Dit kan gebeuren als Bit Slicer bronnen deelt of systeembestanden wijzigt die ook door andere software worden gebruikt. Als u problemen ondervindt na het verwijderen van Bit Slicer, zoals onverwacht gedrag of fouten in andere applicaties, moet u mogelijk aanvullende probleemoplossing uitvoeren of ondersteuning zoeken.
Deel 2. Hoe verwijder ik Bit Slicer van mijn Mac?
Hier zijn stapsgewijze instructies om Bit Slicer van uw Mac te verwijderen:
Bit Slicer verwijderen uit de Finder:
- Open een Finder-venster op uw Mac.
- Klik in de menubalk bovenaan het scherm op 'Ga' en selecteer 'Toepassingen'.
- Zoek het Bit Slicer-toepassingspictogram in de map Toepassingen.
- Klik en sleep het Bit Slicer-pictogram naar de prullenbak in uw dock. U kunt ook met de rechtermuisknop op het Bit Slicer-pictogram klikken en 'Verplaatsen naar prullenbak' selecteren.
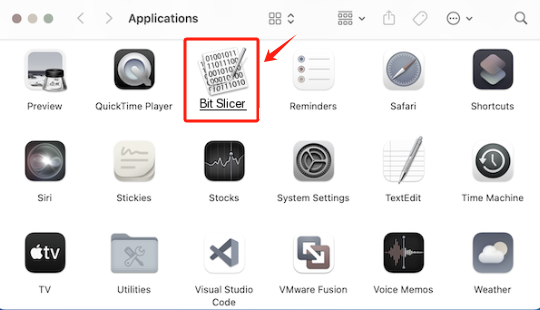
Verwijder Bit Slicer gerelateerde bestanden:
- Open een Finder-venster.
- Klik in de menubalk op 'Ga' en selecteer 'Ga naar map'.
- Typ in het dialoogvenster "~/Library" (zonder aanhalingstekens) en klik op "Go".
- Zoek en open de map 'Application Support'.
- Zoek en verwijder de map "Bit Slicer".
- Ga terug naar de map "Bibliotheek".
- Open de map "Voorkeuren" en verwijder alle bestanden die beginnen met "com.zgcoder.Bit-Slicer".
- Ga terug naar de map 'Bibliotheek'.
- Open de map "Caches" en verwijder alle bestanden die beginnen met "com.zgcoder.Bit-Slicer".
- Leeg de Prullenbak om Bit Slicer permanent van uw Mac te verwijderen.
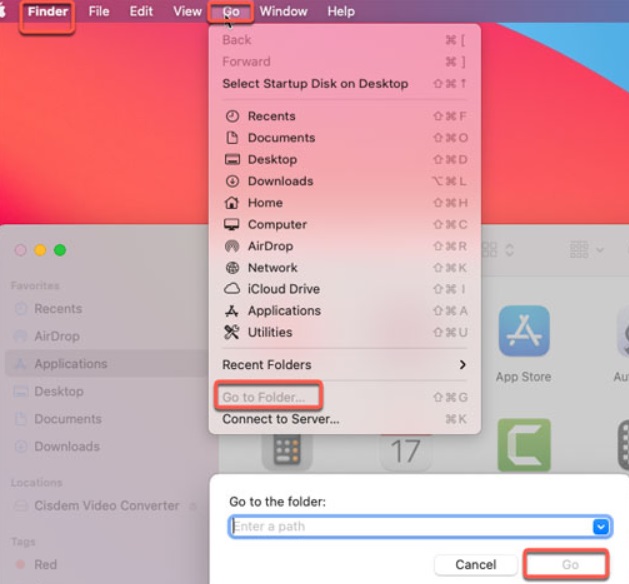
Houd er rekening mee dat de hierboven gegeven stappen een algemene handleiding zijn. De specifieke bestandslocaties en namen kunnen variëren, afhankelijk van de versie van Bit Slicer die u hebt geïnstalleerd. Het is altijd een goed idee om de officiële de-installatie-instructies van de ontwikkelaars te raadplegen of de documentatie te raadplegen die specifiek is voor uw versie van Bit Slicer om volledige verwijdering te garanderen.
Wees daarnaast voorzichtig bij het verwijderen van bestanden en mappen van uw systeem, want het verwijderen van de verkeerde bestanden kan problemen veroorzaken met andere applicaties of systeemfunctionaliteiten. Als u niet zeker bent over een stap, raden we u aan om verdere hulp te zoeken of contact op te nemen met de Bit Slicer-ondersteuningscommunity.
Deel 3. Hoe verwijder ik Bit Slicer volledig van mijn Mac?
Als u de voorkeur geeft aan een efficiëntere en gemakkelijkere manier om Bit Slicer van uw Mac te verwijderen, kunt u een professioneel verwijderingsprogramma gebruiken zoals PowerMyMacHier leest u hoe u Bit Slicer kunt verwijderen en alle overgebleven bestanden kunt verwijderen:
- Download en installeer PowerMyMac van de officiële website van iMyMac. Volg de instructies op het scherm om het programma op uw Mac te installeren.
- Start het programma en kies de functie “App Uninstaller” uit de lijst met hulpmiddelen.
- Klik op de knop "SCANNEN" om uw Mac te scannen op geïnstalleerde applicaties.
- Nadat de scan is voltooid, ziet u een lijst met applicaties, waaronder Bit Slicer. Zoek en selecteer Bit Slicer in de lijst.
- Klik op de knop "CLEAN". PowerMyMac verwijdert deze app automatisch van uw Mac, inclusief bijbehorende bestanden en mappen.

Vergeet niet om de items die u wilt verwijderen te controleren voordat u verdergaat, om er zeker van te zijn dat alleen Bit Slicer en de bijbehorende componenten worden verwijderd. Het is ook een goede gewoonte om een back-up te maken van belangrijke gegevens voordat u applicaties verwijdert.
PowerMyMac is een uitgebreide Mac-optimalisatietool die verschillende functies biedt om de prestaties van uw Mac te verbeteren en ongewenste bestanden te verwijderen. Het biedt een System Junk Cleaner-functie, die u helpt bij het opruimen van opgehoopte systeemrommelbestanden zoals caches, logs en prullenbakken. Door deze onnodige bestanden te verwijderen, kunt u de prestaties van uw Mac optimaliseren en waardevolle schijfruimte terugwinnen.
Deel 4. Conclusie
Concluderend kan Bit Slicer van uw Mac worden verwijderd door handmatige verwijdering of door een professionele uninstaller-tool te gebruiken. Terwijl het handmatig verwijderen van Bit Slicer vereist dat u de bijbehorende bestanden en mappen lokaliseert en verwijdert, biedt PowerMyMac een efficiëntere en uitgebreidere oplossing.
Met PowerMyMac kunt u het proces van het verwijderen van applicaties, waaronder Bit Slicer, stroomlijnen en ervoor zorgen dat er geen overgebleven bestanden of sporen achterblijven. Met zijn gebruiksvriendelijke interface en extra optimalisatiefuncties, dient PowerMyMac als een betrouwbare en handige tool voor het onderhouden van de prestaties van uw Mac.



