Een van de beste toepassingen voor audioverbetering is Boom2 en Boom 3D. En misschien wil je verwijder Boom 2 of Boom 3D op je Mac computer als deze niet goed werkt of als u een foutief installatieproces heeft gehad.
Gelukkig zullen we het hebben over hoe u deze kunt verwijderen ongewenste apps op uw macOS computer. En we zullen ook een automatische tool introduceren waarmee u de verwijderingsprocessen snel kunt voltooien. Op deze manier zal het proces van het verwijderen van Boom en de bijbehorende applicaties eenvoudiger en sneller zijn.
Inhoud: Deel 1. Hoe verwijder ik Boom 2 handmatig?Deel 2. Hoe verwijder ik Boom 3D met behulp van het verwijderprogramma?Deel 3. Hoe Boom 3D/2 volledig verwijderen op Mac?Deel 4. Hoe verwijder ik het Boom Audio-apparaat?Deel 5. Conclusie
Het handmatig verwijderen van Boom 2 op Mac kan enige inspanning vergen. Als je het met slechts een paar klikken wilt doen, raden we PowerMyMac aan. Deze professionele reiniger kan eenvoudig alles op je Mac verwijderen. Klik eerder op de knop en geniet van de gratis proefperiode!
Deel 1. Hoe verwijder ik Boom 2 handmatig?
Stap 01. Sluit de applicatie
Het eerste dat u moet doen voordat u het Boom 2-platform verwijdert, is eerst de app en de bijbehorende processen afsluiten.
- Klik met de rechtermuisknop op het pictogram van Boom 2 op de Dok en klik op Verlaten.
- Start de Activity Monitor, typ Boom 2 in het zoekvak dat verschijnt en klik op de X pictogram in de linkerbovenhoek van de interface. Klik in het bevestigingsvenster op Verlaten weer.
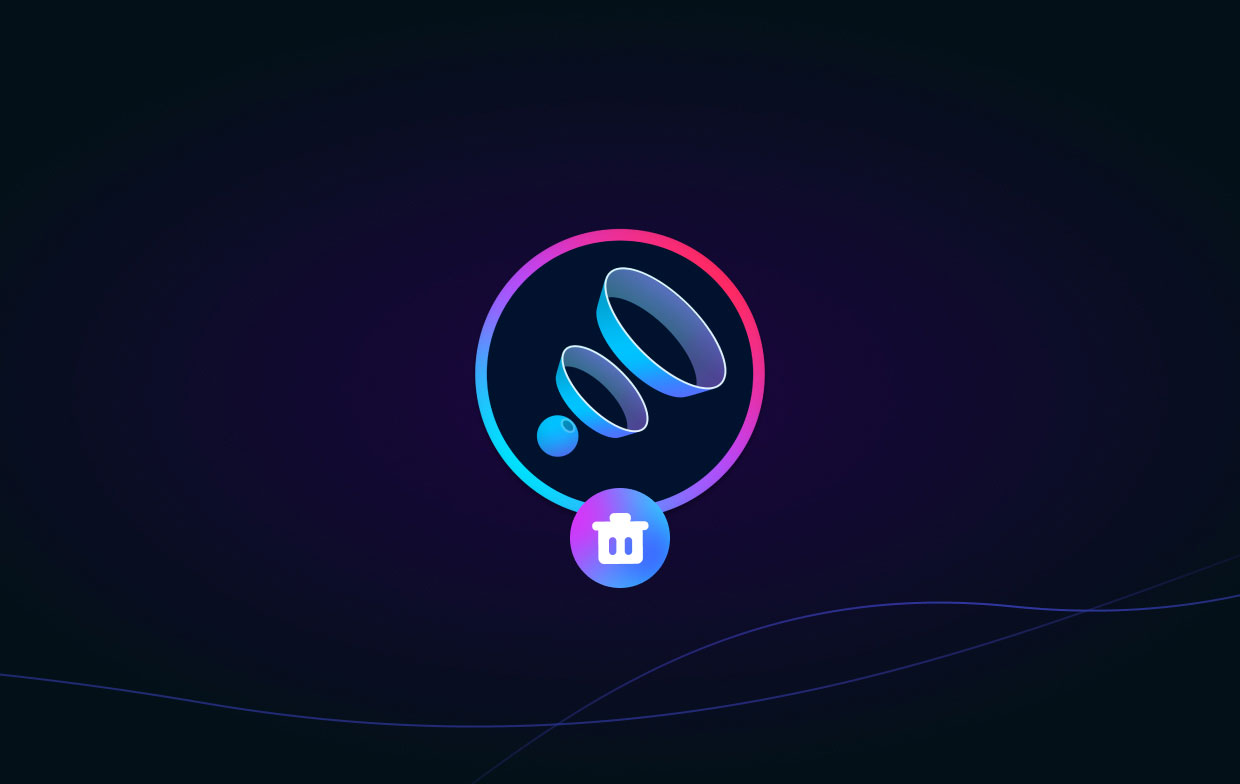
Stap 02. Verwijder de applicatie door deze naar de prullenbak te verplaatsen
Als je de applicatie via de Mac App Store op je computer hebt geïnstalleerd, zijn dit de stappen die je moet volgen:
- Klik in het Dock van uw macOS-computer op het pictogram voor Launchpad. Typ daarna "Boom 2” in het zoekvak dat wordt weergegeven.
- Zodra het Boom 2-pictogram verschijnt, moet u het pictogram lang ingedrukt houden totdat het wiebelt.
- Klik op de Verwijder knop die verschijnt. Bevestig het proces door nogmaals op Verwijderen te klikken.
Als u de Boom 2-toepassing niet via de Mac App Store hebt geïnstalleerd, zijn dit de stappen die u moet volgen om Boom-apps te verwijderen:
- Start een Finder-venster op uw macOS-computer.
- Kies de map voor Toepassingen.
- Zoek het pictogram voor de toepassing van Boom 2. Sleep het naar de prullenbak en zet het pictogram erin.
- Verwijder de Boom 2-applicatie permanent. We raden u af om de prullenmand te legen, omdat er mogelijk nog belangrijke bestanden aanwezig zijn. Daarom moet je gewoon de Boom 2-applicatie in de Prullenbak selecteren.
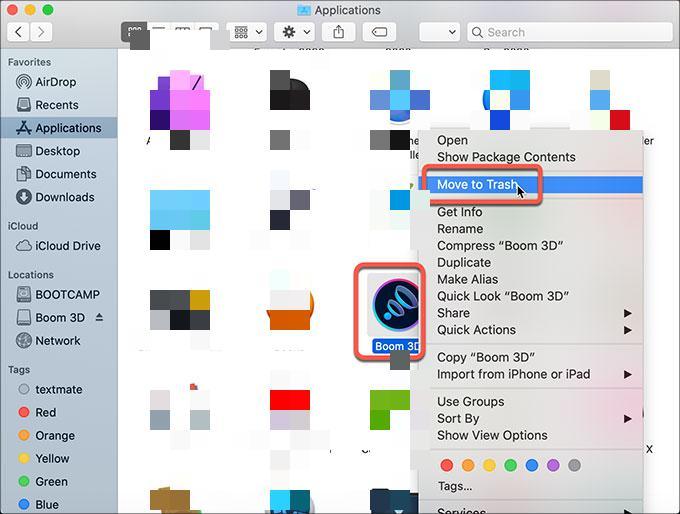
Als uw Boom 2-toepassing wordt geleverd met een speciaal verwijderprogramma, moet het erg moeilijk zijn om het handmatig te verwijderen. Daarom wordt het verwijderprogramma bij de tool geleverd.
Om te controleren of de tool wordt geleverd met een speciaal verwijderprogramma, gaat u naar de map Programma's en de submap van de genoemde Boom 2-applicatie. U kunt ook op de officiële website controleren of er een verwijderprogramma aanwezig is, inclusief instructies voor het gebruik van het verwijderprogramma.
Stap 03. Verwijder restanten van Boom 2
Om Boom-apps volledig te verwijderen en meer ruimte op uw systeem vrij te maken, moet u de overgebleven bestanden verwijderen die aan Boom 2 zijn gekoppeld.
Deze bijbehorende componenten omvatten voorkeursbestanden, kernelextensies, gebundelde apps en ondersteunende plug-ins. Om deze bestanden te vinden, moet u de /Library en ~/Library mappen van uw macOS-computer. Volg hiervoor de onderstaande stappen:
- Start Finder en kies vervolgens het Go Naar map optie in het vervolgkeuzemenu dat verschijnt.
- Typ het pad van de hoofdbibliotheekmap door "
/Library' zonder de aanhalingstekens erin. Klik daarna op de GO - Bezoek de volgende submappen en verwijder vervolgens alle bijbehorende bestanden (of mappen) van Boom 2. De genoemde submappen zijn:
/Library (the main library folder)/Caches//Preferences//Application Support//LaunchAgents//LaunchDaemons//PreferencePanes//StartupItems/
Daarna moet u de componenten verwijderen die u in de andere bibliotheekmap vindt (~/Library):
- Start de gebruikersbibliotheek die u kunt vinden in de thuismap van
~/Library. - Typ in de zoekbalk de "Boom 2” trefwoorden en klik vervolgens op de knop Bibliotheek.
- Bepaal welke items gerelateerd zijn aan Boom 2. Verplaats ze daarna naar de Prullenbak.
Ten slotte moet u uw prullenbak legen en ervoor zorgen dat alle bijbehorende bestanden en mappen van Boom 2 permanent worden verwijderd. Zodra dat is gebeurd, moet u de computer opnieuw opstarten om het verwijderingsproces te voltooien.
Deel 2. Hoe verwijder ik Boom 3D met behulp van het verwijderprogramma?
Om te verwijderen Boom 3d met behulp van het speciale hulpprogramma voor het verwijderen van bestanden, moet u de onderstaande stap volgen:
- Start de Boom 3D-toepassing op uw computer. Klik in de rechterbovenhoek van de interface op MEER. Klik daarna op Instellingen in het menu dat verschijnt.
- (Optioneel - Mac App Store-gebruikers) U kunt overschakelen naar het tabblad met het label Over ons naast de optie voor Instellingen.
- In de linkerbenedenhoek van de interface Over moet u op Boom 3D verwijderen klikken.
- Volg de aanwijzingen op het scherm om het verwijderingsproces te voltooien.
Deel 3. Hoe Boom 3D/2 volledig verwijderen op Mac?
PowerMyMac kan u helpen Boom Apps op Mac automatisch te verwijderen met alle gerelateerde bestanden samen als ze niet werken. Bijvoorbeeld de Boom 3D interfereert niet met Bluetooth-connectiviteit.
Het kan u ook helpen uw Mac te optimaliseren en op te schonen. Met slechts een paar eenvoudige acties door het opruimen van systeemrommel, zal uw Mac sneller werken en opslagruimte op uw Mac vrijmaken.
Hieronder volgen de procedures om ongewenste apps van uw macOS-computer te verwijderen:
- Gebruik het opgegeven pakket om de software op uw computer te installeren nadat u het installatieprogramma hebt gedownload.
- Start het en selecteer App-verwijderaar.
- Om alle software en hulpprogramma's te vinden die op uw Mac-laptop of desktop zijn geïnstalleerd, klikt u op de SCAN
- Kies uit de lijst met apps die daarna wordt gepresenteerd de Boom-apps die u wilt verwijderen.
- Om ervoor te zorgen dat er geen bestanden achterblijven en dat de software volledig van uw Mac wordt verwijderd, klikt u op CLEAN.

Deel 4. Hoe verwijder ik het Boom Audio-apparaat?
Dit zijn de stappen om dit te doen:
- Ga naar
/System/Library/Extensionsmap op uw computer. - Zoek de bestandstekst en verplaats deze naar de prullenbak.
- Als u de Boom-toepassing niet hebt verwijderd, moet u deze ook verwijderen door deze naar de prullenbak van uw Mac te verplaatsen.
- Herstart de computer.
Een andere manier om het Boom-apparaat te verwijderen, is door het volgende te doen in het Terminal-hulpprogramma:
- Start de Terminal die te vinden is in
Applications > Utilitiesvan uw macOS-computer. - Typ en voer in de Terminal-app de volgende opdracht in zonder de dubbele punt, aanhalingstekens en punt erin om het BoomDevice te verwijderen: "
sudo kextunload -b com.globaldelight.driver.BoomDevice'. - Typ en voer in de Terminal-app de volgende opdracht in zonder de dubbele punt, aanhalingstekens en punt erin om Boom2Device te verwijderen: "
sudo kextunload -b com.globaldelight.driver.Boom2Device'. - Verlaten Terminal achteraf. Je kan ook restart uw Mac indien mogelijk als een optionele stap.
Deel 5. Conclusie
In dit artikel bent u nu op de hoogte van de meest effectieve manieren om Boom 2, Boom 3D en gerelateerde applicaties op Mac-laptops te verwijderen. Het is niet raadzaam om apps handmatig te verwijderen, omdat u dan het risico loopt cruciale systeemgegevens te wissen.
Wij raden u aan een gespecialiseerd verwijderingshulpmiddel te gebruiken. Met behulp van PowerMyMac kunt u ongebruikte bestanden van uw computer verwijderen en apps verwijderen. Uw computer kan worden versneld met behulp van verschillende technieken.




Kamal2023-09-06 07:40:57
Kon BoomAudio eindelijk van mijn Mac verwijderen. Wat een opluchting. Finder Go Ga naar mapbibliotheek Audio-plug-ins HAL BoomAudio.driver Verwijder BoomAudio.driver en start vervolgens opnieuw op. De BoomAudio-optie had van Sound -Output moeten gaan. Dit werkte voor mij, dus ik dacht dat ik anderen kon helpen. (Macbook Air m1)