Het onvermogen om een applicatie te verwijderen is een van de meest voorkomende problemen die computerbezitters tegenkomen. Laten we eens kijken hoe we het goed kunnen doen Cafeïne Mac verwijderen in dit artikel.
Als Cafeïne niet volledig kan worden verwijderd, kunnen een of meer van deze omstandigheden de schuld zijn: Cafeïne was oorspronkelijk niet volledig of correct geïnstalleerd, het besturingssysteem kan het standaard verwijderprogramma van het programma niet vinden, onbedoeld zijn bepaalde softwarebestanden gewist, het bijbehorende register van het programma sleutels zijn beschadigd of het systeem op uw computer is kapot vanwege een virusinfectie. Leren hoe te software snel en volledig verwijderen zoals Cafeïne Mac door verder te lezen.
Inhoud: Deel 1. Wat is het koffiekopje-pictogram op mijn MacBook?Deel 2. Hoe Cafeïne van macOS te verwijderen?Deel 3. Hoe verwijder ik Cafeïne volledig van de Mac?Deel 4. Conclusie
Deel 1. Wat is het koffiekopje-pictogram op mijn MacBook?
Cafeïne is slechts heel weinig software die een pictogram toevoegt aan de uiterst rechtse rand van de menubalk op uw computer. Als u er gewoon op klikt, stopt uw Mac met het activeren van de slaapstand, het donker maken van het scherm en het activeren van schermbeveiligingen wanneer hij inactiviteit detecteert.
Er verschijnt een koffiekopje-symbool in de rechterbenedenhoek van de menubalk nadat Caffeine is geïnstalleerd. Tik gewoon op de beker om te wisselen tussen cafeïne of niet. Als de beker vol lijkt, geeft dit aan dat cafeïne actief is geworden en zal voorkomen dat je Mac gaat slapen, of het scherm laat zakken en donkerder wordt, of het starten van schermbeveiliging van een afstand. Een kopje zonder vloeistof geeft aan dat je Mac goed slaapt en de ingestelde schermbeveiligingsvoorkeuren zal volgen.
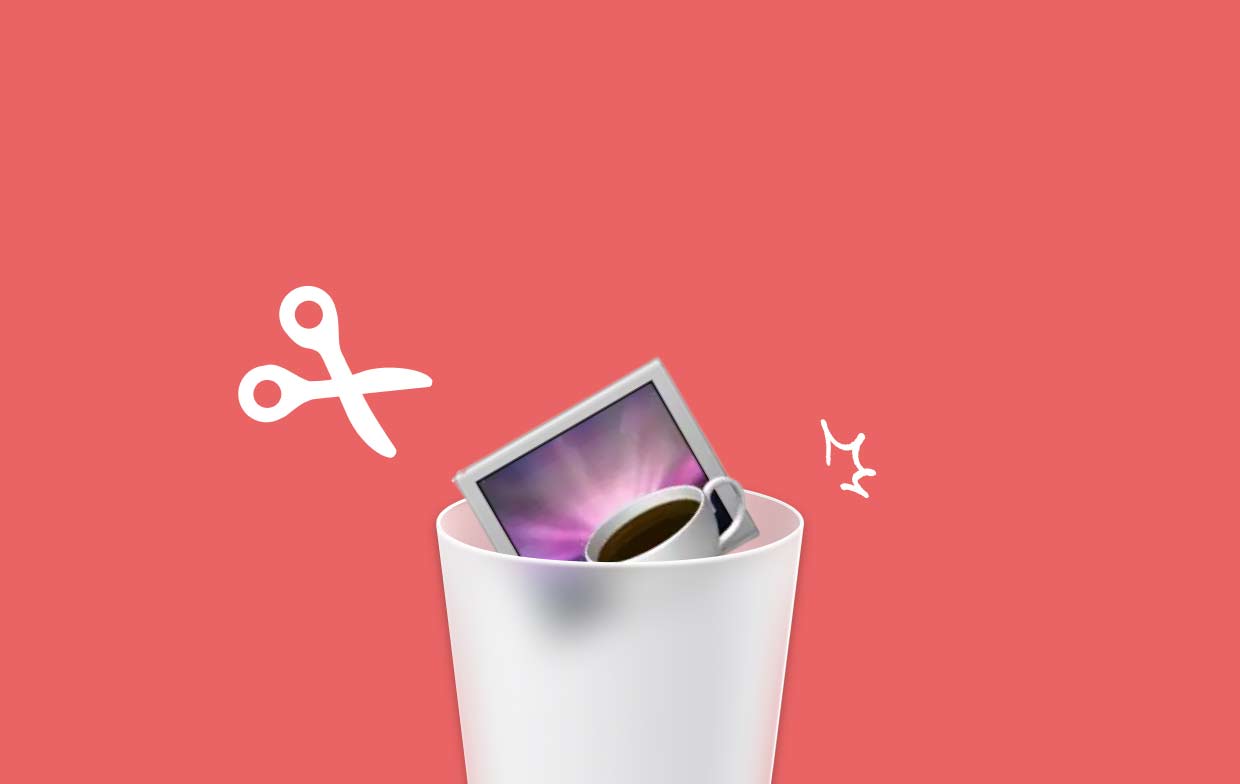
Maar sommige gebruikers willen Cafeïne op Mac nog steeds verwijderen. Cafeïne is ontworpen om dingen eenvoudig te houden, maar krachtig in zijn effecten. Opties die nu kunnen worden geconfigureerd, zijn onder meer of cafeïne al dan niet moet worden ingeschakeld elke keer dat het begint, of cafeïne al dan niet automatisch moet beginnen, en een aanvankelijke duur voor het geval u altijd de voorkeur geeft aan cafeïne om het automatisch uit te schakelen na een bepaalde hoeveelheid tijd is verstreken.
Deel 2. Hoe Cafeïne van macOS te verwijderen?
U moet elk onderdeel van de software verwijderen om Caffeine te verwijderen op een Mac die niet meer in gebruik is, om een applicatie die niet goed werkt opnieuw te installeren of om ruimte vrij te maken op de harde schijf van de Mac. Deze omvatten de softwaretoepassing zelf, eventuele toegevoegde voorkeurs- of ondersteuningsbestanden en eventuele niet-detecteerbare bestanden.
Als we de onderstaande uitgebreide aanwijzingen volgen, kunnen we de juiste methode kiezen om Caffeine op Mac te verwijderen. Er worden stapsgewijze aanwijzingen gegeven.
- Zorg ervoor dat uw Caffeine-software volledig is uitgeschakeld in plaats van op de achtergrond te werken voordat u begint met het verwijderen van Caffeine op Mac. Wij mogen kiezen Verlaten vanuit het weergavemenu door met de rechtermuisknop te klikken op het pictogram van de app in de Dok.
- Je kunt een programma zeker niet zomaar sluiten met de Dock-interface als het niet reageert. Wat zijn uw opties? Wanneer u de software forceert om af te sluiten, kunt u naar de Activity Monitor vanaf daar. Door te kiezen NutsbedrijvenNa Toepassingen, en vervolgens met behulp van de Geforceerd beëindigen optie binnen de vinder, vindt u mogelijk cafeïne in de CPU paneel.
- U moet nu het Caffeine-programma van uw computer verwijderen. Door in de Finder op het Caffeine-toepassingssymbool te klikken en vervolgens onder Toepassingen, kunt u er eenvoudig voor kiezen Verplaatsen naar Prullenbak in het pop-up menu.
- Samen met de bovenstaande methoden moeten we ook alle Caffeine-bestanden of -mappen verwijderen die mogelijk zijn achtergebleven. Navigeer naar Finder, kies Godan Ga naar map, typ "Bibliotheek" in het tekstvak en druk vervolgens op Start.
- Zoek en verwijder alle mappen of bestanden die zijn verbonden met het Caffeine-programma door naar de submappen te navigeren.
- Start de Mac opnieuw op en maak de prullenbak leeg. Nadat je naar de map Prullenbak in het Dock bent gegaan, kun je Caffeine op de Mac verwijderen en alles wat ermee te maken heeft verwijderen door te selecteren Prullenbak legen.
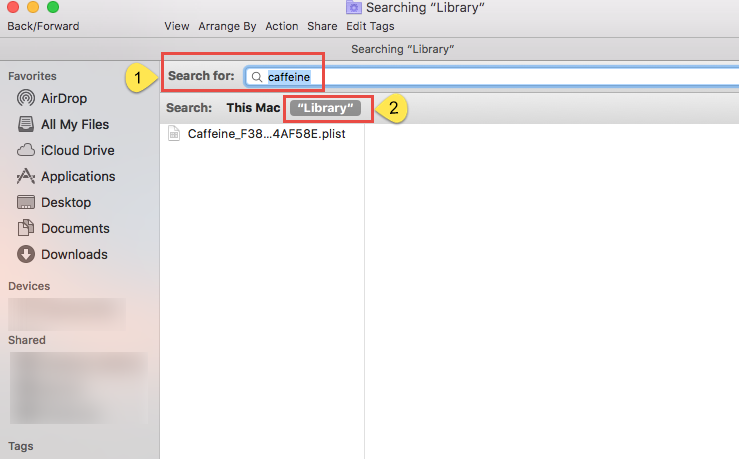
Deel 3. Hoe verwijder ik Cafeïne volledig van de Mac?
iMyMac PowerMyMac kan u helpen bij het optimaliseren en opschonen van uw Mac. Het biedt een prachtige gebruikersinterface en een breed scala aan handige functionaliteiten. Deze Mac-opschoon-app maakt het eenvoudig om overbodige en bijbehorende bestanden, extra bestanden die zijn achtergelaten na het verwijderen van een programma en onnodige bestanden van het systeem te lokaliseren en te verwijderen om de systeemprestaties te verbeteren. Gebruik de PowerMyMac App Uninstaller-functie om overgebleven bestanden te verwijderen en onnodige software te verwijderen.
Over het algemeen biedt het een erg nuttige benadering voor het verwijderen van Mac-software. U kunt Caffeine op Mac en alle gekoppelde bestanden snel verwijderen met het effectieve hulpprogramma App Uninstaller. Het kan enige tijd duren om alle gegevens te vinden die nodig zijn voor een stuk software. Volg deze stappen om te zien of deze toepassing onnodige of onnodige programma's verwijdert:
- Open PowerMyMac en selecteer een optie in het hoofdnavigatiemenu. Selecteer vervolgens App-verwijderprogramma uit de lijst met beschikbare opties die worden weergegeven.
- Meteen als je je toestel kiest en kiest SCAN, begint een uitgebreide analyse van de installaties van de applicatie op het gekozen systeem.
- Na het ontdekken van een lijst van alle toepassingen die momenteel op de computer die u gebruikt geïnstalleerd zijn, krijgt u de mogelijkheid om er een paar te verwijderen. U kunt ook proberen ernaar te zoeken door de titel van het programma in te voeren in het titelzoekvak.
- U kunt Cafeïne op de Mac verwijderen en elk bestand dat verband houdt met cafeïne van uw computer verwijderen door de optie "CLEAN" keuze.
- Als alles klaar is, verschijnt er een bericht met de woorden "Opgeschoond Voltooid" zou op het scherm moeten verschijnen.

Deel 4. Conclusie
Nu je weet hoe je die ongewenste apps volledig kunt verwijderen, kun je wat meer ruimte vrijmaken op de Mac. Met PowerMyMac zou het eenvoudig zijn om Caffeine op Mac te verwijderen. Het kan ook worden gebruikt als computerreiniger snel en gemakkelijk Cocktail van je Mac verwijderen.
Waarom gaat u niet voor u op onderzoek uit en ontdekt u meer over de applicatie door meer onderzoek te doen en de applicatie te proberen te gebruiken?



