Camtasia Studio is een softwaresuite ontwikkeld en uitgegeven door TechSmith. Het kan worden gebruikt door iedereen die video's wil opnemen en een tool nodig heeft die het computerscherm kan opnemen. Het kan worden gebruikt om YouTube-video's, instructiepresentaties, marketingprojecten en verkooppresentaties te maken.
Ook al is het een van de gebruiksvriendelijke recorders die er zijn, Camtasia Studio is niet perfect en heeft zijn eigen kleine gebreken, wat misschien de reden is waarom je verwijder Camtasia Studio op Mac. Bij het verwijderen van een of meer frames in de video- en audiotracks, is het moeilijk om frames op elkaar af te stemmen zodat de video en audio vloeiend overgaan.
Camtasia Studio is niet gratis, in vergelijking met bepaalde concurrenten in deze prijsklasse, het mist enige manipulatie van videoclips of integratie met andere producten die dat wel doen. Audioverwerking heeft lage mogelijkheden en geen interface met andere applicaties. Dat gezegd hebbende, zullen we u laten zien hoe u dat moet doen verwijder alle ongewenste apps op de Mac, inclusief Camtasia Studio.
Inhoud: Deel 1. Kun je een Camtasia-licentie overdragen?Deel 2. Hoe verwijder ik Camtasia volledig?Deel 3. Verwijder Camtasia van Mac met een verwijderprogramma Deel 4. Conclusie
Deel 1. Kun je een Camtasia-licentie overdragen?
Volgens de EULA, verkopen of overdragen aan derden is uitdrukkelijk verboden zonder schriftelijke toestemming. Technisch gezien kun je overstappen. U kunt de licentie van de ene computer deactiveren en opnieuw installeren op een andere. Maar de andere gebruiker zou uw identiteit moeten aannemen voor zover Camtasia is bezorgd.
Elke gebruiker mag één exemplaar van het softwareproduct installeren en gebruiken op maximaal twee computers voor persoonlijk gebruik, zolang er maar één computer tegelijk in gebruik is. Dit geldt voor zowel thuis als op het werk, maar ook voor een laptop en een desktopcomputer. Volg de onderstaande stappen voordat u Camtasia Studio op Mac verwijdert om de gelicentieerde Camtasia Studio van de ene computer naar de andere over te zetten.

Als u Camtasia krijgt via TechSmith
- Open Camtasia Editor op uw oude computer. Selecteer de Camtasia-versie die je hebt en ga vervolgens naar Activeren. Zoek de softwaresleutel die heeft 25 tekens die zijn samengesteld uit cijfers en letters.
- Kopieer de softwaresleutel van uw Camtasia naar uw nieuwe computer. Exporteer uw aangepaste bibliotheken die u op uw nieuwe computer wilt opnemen. Met Camtasia 2020 kunt u Camtasia-bronnen verpakken en delen.
- Ga naar uw Download Center op uw nieuwe computer en download de juiste installatieversie.
- Zoek en voer het installatiebestand uit. Tijdens het installatieproces wordt u gevraagd uw softwaresleutel in te voeren.
- Importeer aangepaste bibliotheken die u van de oude computer hebt geëxporteerd.
Als u Camtasia via de App Store krijgt
- Exporteer alle aangepaste bibliotheken die u naar uw nieuwe computer wilt overzetten.
- Open de App Store op de nieuwe computer. Log daarmee in Apple ID die werd gebruikt om Camtasia te kopen.
- Zoek naar Camtasia in de App Store. U zou Camtasia moeten kunnen downloaden en installeren zonder dat u de software opnieuw hoeft aan te schaffen.
- Importeer de aangepaste bibliotheken die je van je oude Mac naar je nieuwe hebt geëxporteerd.
Deel 2. Hoe verwijder ik Camtasia volledig?
Zorg ervoor dat het programma is gesloten om Camtasia Studio op Mac te verwijderen. Van de Dok paneel, verlaat Camtasia.
- Navigeer in de Finder naar de Toepassingen map, zoek naar Camtasia Studio of typ de naam in het zoekvak en sleep het vervolgens naar het uitschot. Je kunt de Camtasia Studio ook naar de prullenbak verplaatsen door op te drukken
Cmd + Delop uw toetsenbord, selecteer het bestand, klik met de rechtermuisknop en selecteer Overbrengen naar prullenbak.
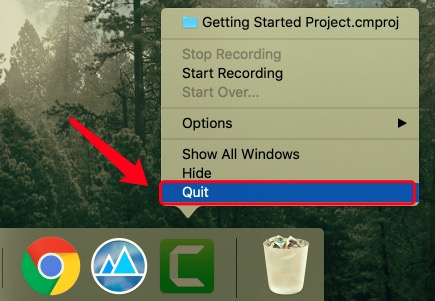
Hoewel Camtasia Studio is verwijderd, kunnen de resterende caches, logboeken, bestanden en andere ondersteuningsitems nog op de harde schijf staan. U moet alle Camtasia-servicebestanden zoeken en verwijderen die tijdens het gebruik ervan zijn gemaakt. De meeste Mac-gebruikers slaan deze stap over, waardoor hun computer trager wordt.
Het hebben van deze bestanden neemt ruimte in beslag op uw harde schijf. Als u uw computer schoon wilt houden en hem soepel en snel wilt laten werken, vergeet dan niet dergelijke afvalbestanden te verwijderen. Apps bewaren hun servicebestanden standaard in de verborgen bibliotheekmap. Ga naar de bibliotheek en verwijder alle Camtasia-gerelateerde bestanden uit de volgende mappen.
~Library/Application Support/TechSmith~Library/Caches/com.techsmith.identityprofile.data~Library/Containers/…~Library/Preferences/…~Library/Cookies/…~Library/LaunchAgents/…
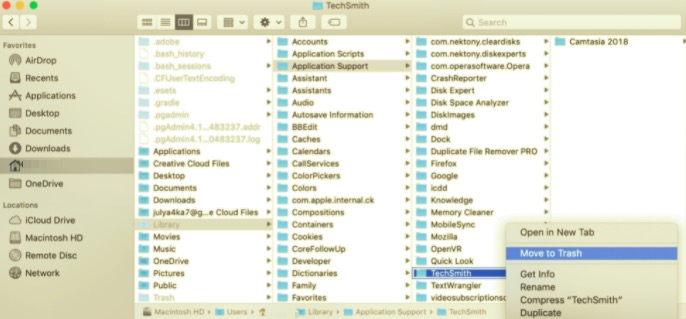
De TechSmith creëerde Camtasia Studio. Als gevolg hiervan zijn de meeste bestanden vernoemd naar het bedrijf.
Om het verwijderen van Camtasia Studio op Mac te voltooien, leegt u de prullenbak en start u uw Mac opnieuw op. Vergeet niet om andere bestanden in uw prullenbak te herstellen als u niet wilt dat een van deze permanent wordt verwijderd. Als u de prullenbak niet kunt wissen, start u uw Mac opnieuw op en probeert u het opnieuw.
U moet echter worden gewaarschuwd dat bepaalde toepassingen hun bestanden op verschillende locaties op uw computer kunnen verspreiden. Het ontdekken van al deze bestanden kan moeilijk zijn, dus we stellen voor dat u een andere methode leert voor het verwijderen van overgebleven programmabestanden, waarvoor slechts een specifieke verwijderingstool en slechts een paar klikken nodig zijn om te voltooien.
Deel 3. Verwijder Camtasia van Mac met een verwijderprogramma
Nu op de eenvoudigste methode om Camtasia Studio op Mac te verwijderen. U kunt een verwijderprogramma van derden gebruiken om het tijdrovende proces van het lokaliseren van alle verborgen bestanden met betrekking tot Camtasia Studio te vermijden. PowerMyMac is een van de meest betrouwbare tools voor de klus.
Het helpt u niet alleen om te voorkomen dat u de verkeerde bestanden verwijdert die problemen op uw computer kunnen veroorzaken, maar lokaliseert ook alle bijbehorende bestanden met een paar eenvoudige klikken. Volg de onderstaande instructies om te ontdekken hoe eenvoudig het is om te gebruiken.
- Om te beginnen met het scannen van alle programma's die op uw Mac zijn geïnstalleerd, kiest u App-verwijderprogramma en aftasten.
- Wanneer het scannen is voltooid, verschijnt er een lijst met alle toepassingen aan de linkerkant van het scherm Verwijderen. Vind Camtasia Studio in de lijst of typ de naam in het zoekvak om het te verwijderen.
- Om het programma en de bijbehorende bestanden te verwijderen, klikt u op de Schoon.
- Er verschijnt een pop-upvenster "Opruimen voltooid" en nu bent u klaar! Makkelijk toch?

Deel 4. Conclusie
In dit artikel hebben we laten zien hoe u Camtasia Studio op Mac zowel handmatig als automatisch kunt verwijderen. Als u problemen ondervindt bij het verwijderen van programma's of software, is onze automatische tool er om u te helpen. PowerMyMac is een gebruiksvriendelijke app waarmee zelfs ongetrainde gebruikers eenvoudig apps op Mac kunnen verwijderen. De App Uninstaller-module kan snel alle gerelateerde componenten van software die u wilt verwijderen, lokaliseren en veilig verwijderen.
U hoeft de bibliotheek niet handmatig te bekijken of extra bestanden te verwijderen. Het enige dat u hoeft te doen, is een eenvoudige bewerking voor selecteren en verwijderen. Het is een one-stop-shop voor het opschonen en optimaliseren van je Mac. U kunt ook opslagruimte vrijmaken, versnellen en de privacy van uw iMac of MacBook beschermen.



