Mogelijk moet u verwijder CCleaner op Mac om verschillende redenen, waaronder het oplossen van softwarecrashes door de software te verwijderen en opnieuw te installeren of door deze door iets anders te vervangen. Verschillende mensen hebben ook gemerkt dat CCleaner op hun apparaat blijft staan, ook al hebben ze het verwijderd.
Als je CCleaner beu bent en het van de Mac moet verwijderen, volg dan deze eenvoudige tutorial om te ontdekken hoe het volledig en veilig te verwijderen?, aangezien dit artikel u laat zien hoe u CCleaner en al zijn overblijfselen kunt verwijderen met behulp van verschillende technieken.
Inhoud: Deel 1. Waarom kan CCleaner Mac niet worden verwijderd?Deel 2. Hoe CCleaner handmatig op Mac verwijderen?Deel 3. Hoe verwijder ik CCleaner volledig van mijn Mac?Deel 4. Conclusie
Voordat we aan de slag gaan, is hier de meest aanbevolen en gemakkelijkste manier om CCleaner op Mac te verwijderen, met behulp van een professionele en veilige Mac-reiniger, PowerMyMac, neem deze gratis proefversie en probeer het!
Deel 1. Waarom kan CCleaner Mac niet worden verwijderd?
Als u CCleaner niet van uw Mac kunt verwijderen, kunnen er verschillende redenen voor dit probleem zijn. Hier volgen enkele veelvoorkomende redenen en oplossingen:
- Achtergrondprocessen: CCleaner heeft mogelijk nog steeds achtergrondprocessen actief, waardoor de verwijdering ervan wordt voorkomen. Zorg ervoor dat u de toepassing volledig afsluit.
- Beheerdersrechten: Mogelijk beschikt u niet over de benodigde beheerdersrechten om de toepassing te verwijderen. Zorg ervoor dat u bent ingelogd met een beheerdersaccount.
- Resterende bestanden: Soms worden bij het slepen van de applicatie naar de prullenbak niet alle bijbehorende bestanden verwijderd, wat problemen kan veroorzaken.
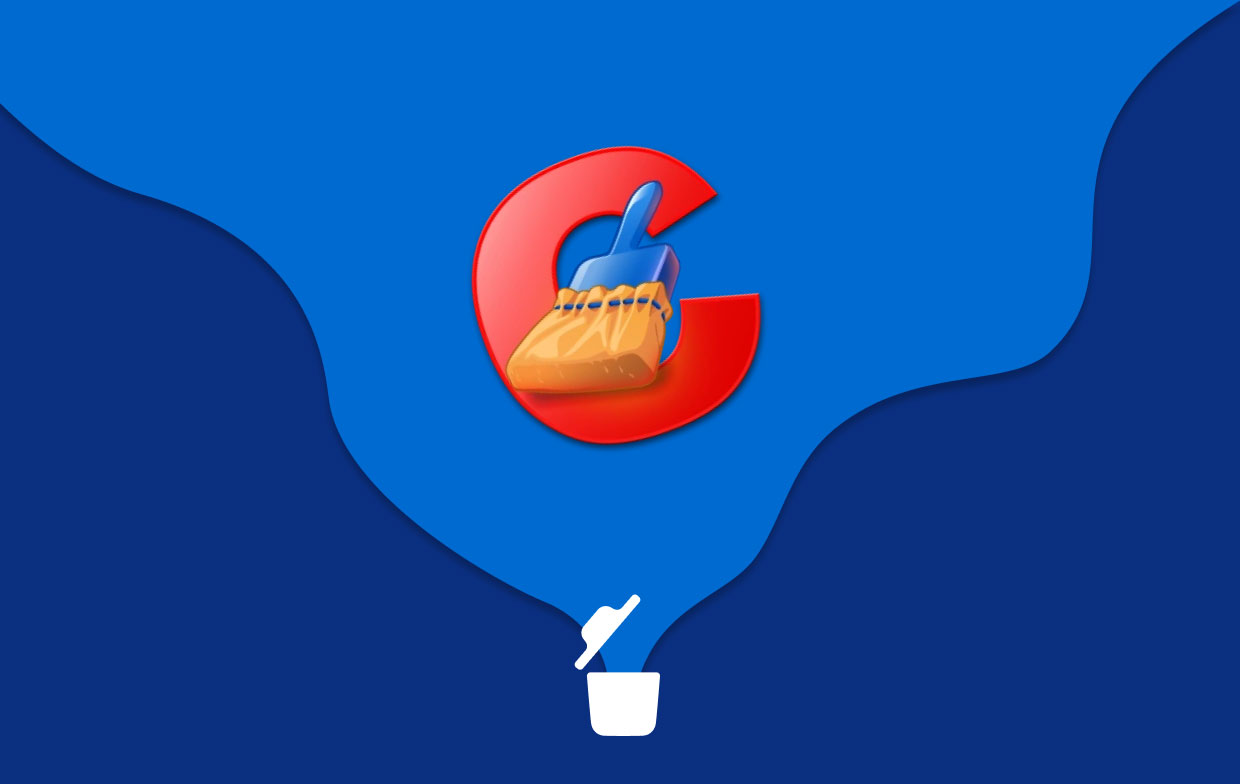
Is CCleaner veilig voor Macos?
Is CCleaner schadelijke software? U kunt erop vertrouwen dat het geen schadelijke software is. Het is geen virus of een ander type schadelijke software. Dergelijke zorgen kunnen naar voren komen omdat het relatief ongebruikelijk is dat gebruikers verschillende problemen ondervinden bij het verwijderen van CCleaner. Of het nu op Windows is of Mac, er zijn momenten waarop het problemen heeft.
Daarom laten we u eenvoudige manieren zien om CCleaner volledig van de Mac te verwijderen, dat wil zeggen, zonder sporen achter te laten.
Deel 2. Hoe CCleaner handmatig op Mac verwijderen?
CCleaner kan worden verwijderd via de conventionele techniek. Dit is de meest typische methode waar zoveel Mac-gebruikers bekend mee zijn, maar zo weinigen van hen weten hoe ze de hele richtlijnen moeten volgen wanneer je verwijder CCleaner handmatig op Mac.
Als u een van de gebruikers bent die zojuist het CCleaner-pictogram naar de prullenmand heeft gesleept, ervan uitgaande dat u de toepassing volledig hebt verwijderd, is het essentieel om het handmatige proces te begrijpen.
- Als CCleaner op de achtergrond actief is, beëindigt u het proces.
- Als het niet werkt, probeer dan de app te forceren om te sluiten via Activity Monitor:
- Start Finder, zoek en voer de . in Nutsbedrijven directory, en voer daarna de Activity Monitor van binnenuit.
- Wijzig het filter in "Alle processen", kies vervolgens de CCleaner-activiteit (indien actief) en druk op de "Sluit proces af" keuze.
Om CCleaner op Mac te verwijderen, moet de app eerst worden verwijderd uit de map Programma's.
- Lancering vinder en ga naar de zijbalk Toepassingen
- Zoek het CCleaner-pictogram en sleep het naar de uitschot
- Leeg de prullenbak om de verwijdering uit te voeren.
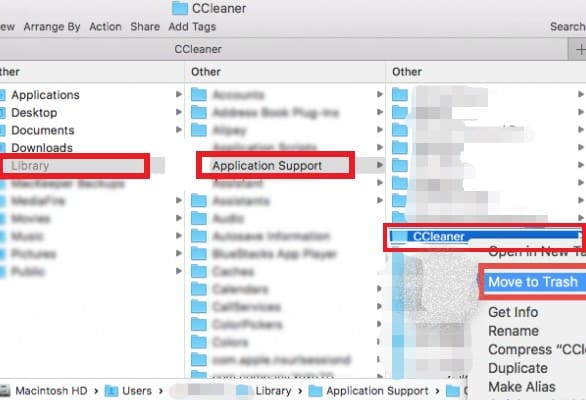
Dan kunt u nu alle gerelateerde bestanden identificeren en verwijderen om CCleaner op Mac volledig te verwijderen:
- Lancering vinder en ga dan naar de Go menu bovenaan het scherm. Kies in het vervolgkeuzemenu "Ga naar map."
- Typ in het zoekveld "
~Library" en druk daarna op de "Go" keuze. - Zoek de items die zijn gekoppeld aan CCleaner in de Application Support map, kies en verwijder vervolgens alle geselecteerde bestanden.
- Ga terug naar de Bibliotheek map, blader vervolgens door de caches en voorkeuren mappen één voor één, waarbij de relevante bestanden van de ongewenste app indien nodig worden verwijderd.
- Maak de prullenbak leeg en controleer de actie in het pop-upvenster. Zorg ervoor dat er zich geen kritieke items in de prullenbak bevinden wanneer u deze verwijdert, anders raakt u ze kwijt omdat deze actie onomkeerbaar is.
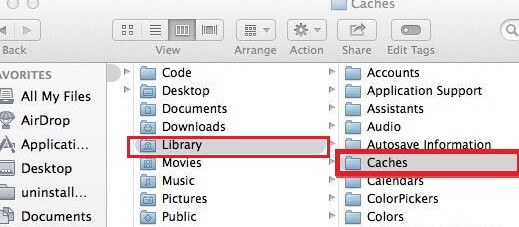
Als u niet elke map één voor één wilt doorzoeken op zoek naar gerelateerde gegevens, kunt u de zoekfunctie gebruiken om een scan uit te voeren:
- Typ in het zoekveld piriform (zijn ontwikkelaar) of Ccleaneren selecteer vervolgens de Bibliotheek
- Controleer de items in de resultaten die overeenkomen en verwijder deze.
Een andere handmatige methode om CCleaner voor Mac te verwijderen, is het gebruik van een eigen verwijderingsprogramma:
- Open de CCleaner-app op je Mac
- Klik in de Apple-menubalk op CCleaner om het menu te openen en selecteer vervolgens "Verwijder CCleaner"
- Klik op "Doorgaan" om het verwijderingsproces te bevestigen en nu kunt u de instructies volgen om CCleaner voor Mac eenvoudig te verwijderen.
Deel 3. Hoe verwijder ik CCleaner volledig van mijn Mac?
Gebruikers kunnen PowerMyMac, een gespecialiseerde Mac Uninstaller-software, om CCleaner grondig van hun apparaat te wissen en te verwijderen.
Haar App Uninstaller-module maakt het verwijderen van apps van Mac heel eenvoudig. Dus je kunt gemakkelijk PhotoShop verwijderen, OneDrive en andere nuttige software zonder restjes. Het biedt ook slechts een paar stappen methode voor het lokaliseren alle CCleaner-gerelateerde app-rommel, cookies en caches.
U zult merken dat PowerMyMac het beste alternatief is voor CCleaner omdat het veel ongewenste bestanden kan verwijderen, dubbele bestanden en grote of oude bestanden kan scannen en extensies op Mac kan beheren om maak meer schijfruimte vrij en laat de Mac sneller werken.
Ontdek hoe u PowerMyMac's gebruikt App-verwijderprogramma naar verwijder snel en eenvoudig CCleaner op Mac door de onderstaande stappen te volgen.
- U kunt de tool downloaden en installeren gratis.
- Kies App-verwijderprogramma en klik vervolgens op SCAN om de app alle programma's te laten scannen die al op je Mac zijn geïnstalleerd.
- Zodra het scannen is voltooid, verschijnt een lijst met alle apps aan de rechterkant van het scherm. Ontdek uw ongewenste app CCleaner.app in die lijst.
- De bestanden gekoppeld aan CCleaner verschijnt hieronder wanneer u de app selecteert. Kies gewoon de ongewenste items en druk op de CLEAN knop; alle programma's, evenals alle gekoppelde bestanden, worden volledig verwijderd.
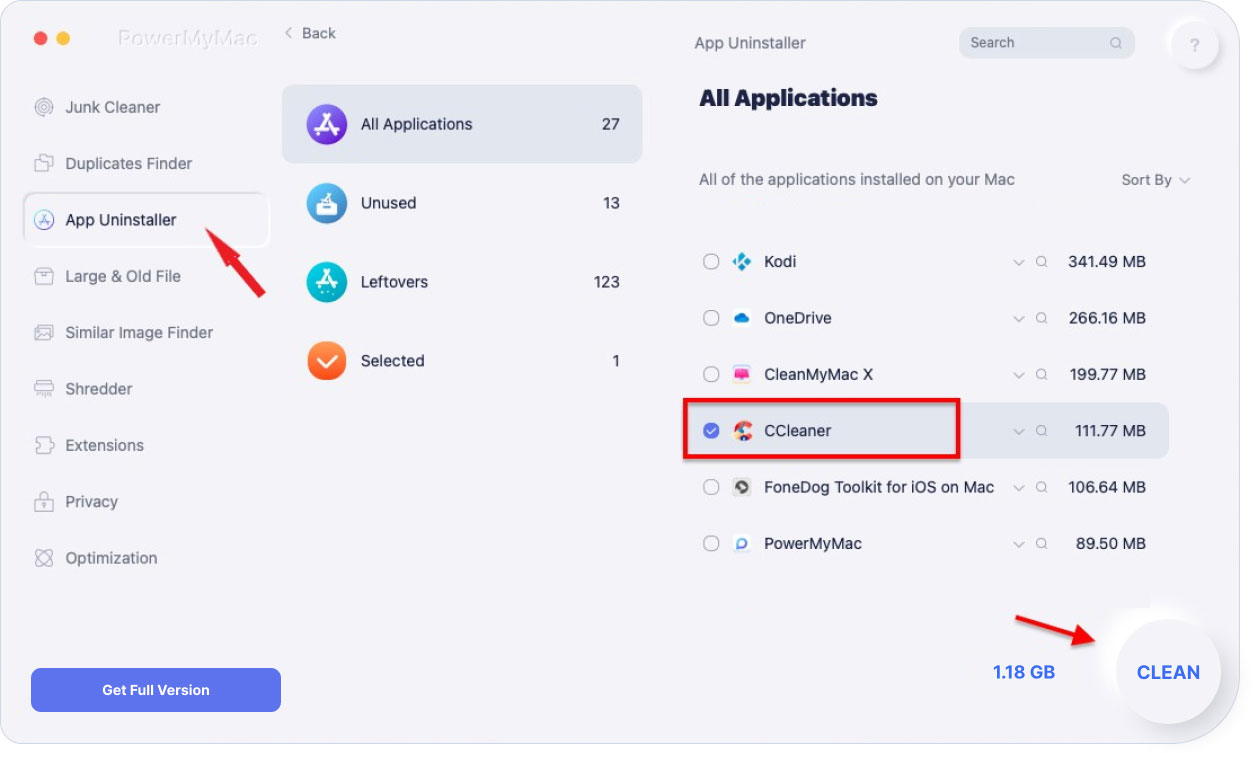
Deel 4. Conclusie
Bij gebruik van de traditionele techniek om verwijder CCleaner op Mac, begaan gebruikers vaak fouten en het opruimen mislukt uiteindelijk of is niet voltooid. De Mac-machine zal verschillende problemen ondervinden als gevolg van de overgebleven bestanden.
Waarom dan niet een kortere weg nemen als het uiteindelijke doel is om CCleaner volledig te elimineren? De slimme verwijderaar helpt je niet alleen bij het verwijderen van CCleaner, maar het kan ook andere ongewenste software van de Mac verwijderen.



