Het CUDA-stuurprogramma lijkt niet compatibel te zijn met Macs met besturingssystemen behalve alleen macOS Mojave. Wanneer u maar wilt verwijder CUDA Mac, houd er rekening mee dat het verwijderen van componenten op zelfs een Mac enigszins verschilt van applicaties verwijderen.
Een volledige en correcte deïnstallatie van stuurprogramma's is altijd vereist geweest om problemen te voorkomen, waaronder storingen veroorzaakt door veel andere componenten onder Mac. In dit artikel wordt uitgelegd hoe u CUDA volledig en veilig van uw Mac kunt verwijderen.
Inhoud: Deel 1. Wat is CUDA op Mac?Deel 2. Waarom CUDA op Mac verwijderen?Deel 3. Hoe verwijder ik CUDA handmatig van Mac?Deel 4. Hoe verwijder ik CUDA eenvoudig?Conclusie
Deel 1. Wat is CUDA op Mac?
Nvidia's CUDA is altijd een simultaan computerverwerkingssysteem geweest, evenals een Application Programming Interfaces (API) -architectuur. Nvidia CUDA stelt zowel computerprogrammeurs als ingenieurs in staat om een CUDA Multicore-verwerkings grafische processoreenheden (GPU) te gebruiken voor algemeen computergebruik.
Nvidia CUDA-software was een krachtige interface die gemakkelijke toegang biedt tot zoiets als de gevirtualiseerde centrale verwerkingseenheid van de GPU, evenals parallelle operationele componenten, waardoor krachtige computerkernels echt kunnen worden uitgevoerd.
Deel 2. Waarom CUDA op Mac verwijderen?
Abonnees met NVIDIA visuele processors met Macs hebben de laatste tijd melding gemaakt van grafische meervoudige regressieanalyse en gebrekkige prestaties bij het enigszins overschakelen van macOS 10.13 naar Mojave. Mac had eindelijk al erkend dat NVIDIA CUDA meestal incompatibel is met macOS 10.14 of misschien zelfs Mojave, dus als je je macOS al had bijgewerkt, is het aan te raden om CUDA op de Mac-client opnieuw te verwijderen zodra het volledig is erkend.

Nvidia gaf ook aan dat vorig jaar dezelfde nieuwste versie van verdere CUDA ook de laatste zal zijn die opnieuw de Mac ondersteunt. Vaak hebben deze Mac-gebruikers gewoon geen CUDA geïnstalleerd, maar soms als je al een verouderde Mac had die niets anders gebruikte dan een Nvidia GPU of die een Nvidia-bord in een Mac Pro hebben geïnstalleerd, zou dat misschien wel kunnen. Maar aangezien noch de Mac, maar noch Nvidia het ondersteunt, lijkt het gepast om CUDA op de Mac op de een of andere manier te verwijderen.
Deel 3. Hoe verwijder ik CUDA handmatig van Mac?
Om de CUDA-component grondig maar ook veilig van Mac te verwijderen, moet u meerdere fasen doorlopen. Allereerst moet u de software verwijderen. Dan moet u misschien alle overgebleven records op uw Mac verwijderen. Instructies voor het handmatig verwijderen van CUDA op Mac staan hieronder:
- U zou naar uw Dock moeten gaan, dan met de rechtermuisknop klikken op het Nvidia CUDA-stuurprogramma's betekenaarpictogram en daarna de knop "Verlaten". Je zou zelfs de Mac kunnen gebruiken Activity Monitor; ga gewoon naar de Activity Monitor, kies vervolgens eerst de processen binnen het label uit het menu dat verschijnt en druk vervolgens op het teken "X", en selecteer vervolgens de knop "Verlaten" in het pop-upvenster. Als het Nvidia CUDA-stuurprogramma niet stopt, gebruikt u de "Geforceerd beëindigen”-knop richting de Activity Monitor om die op te leggen om te stoppen.
- Daarna moet u er ook voor zorgen dat alle toepassingen die op uw Mac worden uitgevoerd, elk in de buurt moeten zijn.
- Vervolgens zou je moeten doen was lanceren op de System Preferences sectie, waar u rechtstreeks vanuit de toepassingsdirectory op Launchpad kunt komen of misschien kunt u naar het menuvenster van Apple gaan en van daaruit Systeemvoorkeuren kiezen.
- Zoek daar in de systeemvoorkeuren naar het pictogram van CUDA. Dit bevindt zich dan in het onderste deel van uw scherm. U hoeft nu alleen maar op dat pictogram te klikken en daarna moet u CUDA verwijderen selecteren, rechtstreeks vanuit het voorkeurenpaneel.
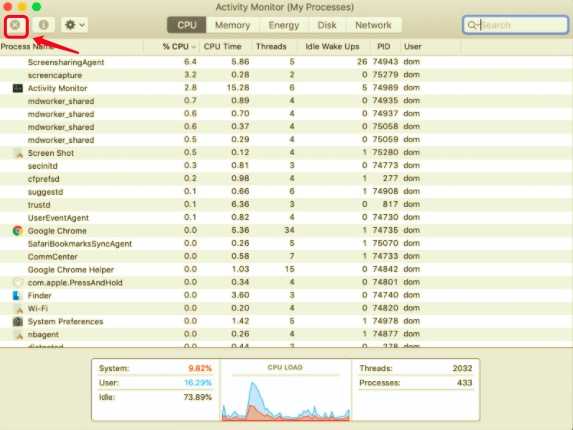
Verwijder CUDA met behulp van Finder
Hier lijken op de een of andere manier verschillende opties beschikbaar te zijn om u te helpen bij het correct verwijderen van CUDA. Bepaalde hiervan kunnen door gebruikers worden gebruikt om CUDA op Mac absoluut van hun Mac te verwijderen. Er moet één ding zijn dat u in gedachten moet houden bij het verwijderen van software.
Terwijl als de applicatie die u wilt verwijderen nu actief is en blijft draaien tijdens het verwijderen, u inderdaad alle actieve processen moet stoppen voordat u begint met de verwijdering. Hieronder vindt u een stapsgewijze handleiding om dit met de Finder te doen:
- U zou naar uw Dock moeten gaan, vervolgens met de rechtermuisknop op het pictogram van de Nvidia CUDA-driver moeten klikken en daarna de knop "Afsluiten" moeten selecteren. U kunt zelfs de Mac Activity Monitor gebruiken; ga gewoon naar de Activity Monitor, kies vervolgens eerst de processen binnen het label uit het menu dat verschijnt, druk vervolgens op het teken "X" en selecteer vervolgens de knop "Stop" in het pop-upvenster. Als het Nvidia CUDA-stuurprogramma niet stopt, moet u de knop "Forceer stop" in de richting van de Activity Monitor gebruiken om die te laten stoppen.
- Hierna kunt u doorgaan met de gebruikelijke verwijdering.
- Daarna open je gewoon de Finder en kies je vervolgens vanuit de zijbalk Toepassingen dat brengt je ook naar de map.
- Als je daarnaar moet zoeken, klik dan op dat CUDA-programma, en daardoor moet je het softwarelogo verder naar Mac Trash slepen, en uiteindelijk dump je zo'n softwarelogo hier al.
- Wanneer u deze activiteit moest accepteren, hoefde u alleen maar de gebruikersnaam en het wachtwoord van uw accountmanager op te geven.
- Om het proces te voltooien, moet u eerst iets op Mac drukken uitschot maak dat dan meteen leeg.
Houd in gedachten: let goed op bij het voltooien van de laatste stap. Het legen van de prullenbak kan heel goed alle of de meeste dingen verwijderen die je in een oogwenk verder naar de prullenbak hebt gezet, en zelfs deze tussenkomst zou onherroepelijk zijn geweest. Probeer te onderzoeken, tenzij u het per ongeluk ergens anders hebt verwijderd; ook voordat u de prullenbak daadwerkelijk leegt, kunt u het item herstellen door er met de rechtermuisknop op te klikken en de optie Terugzetten te kiezen.
CUDA moet met behulp van deze stappen van uw Mac worden verwijderd. Behalve dat u problemen tegenkomt die nog onduidelijk zijn, terwijl als de software volledig van uw Mac was verwijderd, het gebruik van het verwijderingsprogramma van iMyMac de bijbehorende mappen van CUDA zou wissen en CUDA op Mac ook volledig zou verwijderen.
Verwijder CUDA's gerelateerde bestanden één voor één
Daarna zou u zowat alle overblijfselen van het CUDA-stuurprogramma (programmabestanden) op het opslagapparaat van uw Mac moeten vinden. Dergelijke bestanden werden doorgaans ook bewaard en bewaard in de bibliotheekdirectory van het systeem. Voer de volgende stappen uit om ze te lokaliseren:
- Om aan de slag te gaan met het proces hiervan, moet u eerst de Finder starten, daarna klikt u op de sleutel
Command + Shift + G. Dit zou dan de Go openen vanuit het zoekveld in de map. - Daarna moet u nu de submappen rechtstreeks vanuit de bibliotheek verifiëren zodat u ze kunt vinden in de gekoppelde bestanden van CUDA.
- Daarna moet u vanuit elke map de mappen en bestanden vinden die de naam hebben CUDA or Nvidia.
- Wanneer je bijna alle bestanden vindt, sleep je ze gewoon naar de Mac-prullenbak.
- Druk vanaf daar op het pictogram van Spotlight vanuit de menubalk gaat u naar "Cuda'.
- Nu je misschien alle bestanden vindt die aan CUDA waren gekoppeld, moet je je Mac-prullenbak legen en daarna moet je opnieuw opstarten op het Mac-systeem.
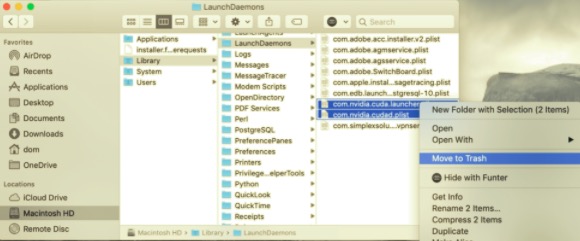
Deel 4. Hoe verwijder ik CUDA eenvoudig?
Als u ooit CUDA op Mac snel moet verwijderen, zal deze tool die we u zullen voorstellen, worden beschreven zoals getoond, was inderdaad uw beste beslissing. Door gebruik te maken van de PowerMyMac's App Uninstaller zou dit vervolgens scannen als een soort competente en betrouwbare de-installatietool tussen de verschillende apps waarmee u apps van uw Mac-systeem kunt verwijderen. Dat zou ook kunnen bespaar moeite en tijd door alle app-gerelateerde gegevens voor een langere periode te bekijken.
Ontdek hoe effectief dit programma al is geweest bij het verwijderen van alle ongewenste bestanden van je Mac. Om alle ongewenste, lastige, hardnekkige of misschien zelfs schadelijke apps met slechts een paar muisklikken te verwijderen en te verwijderen. Onderzoeken hoe u CUDA op Mac volledig kunt verwijderen door deze stappen hieronder te volgen:
- U moet daarom de App Uninstaller-tool van PowerMyMac starten, vervolgens de apps kiezen die u wilt verwijderen en vervolgens vaak op de knop “SCAN"Knop.
- Gebruik vervolgens het navigatievenster om naar meer CUDA.app te zoeken of, omgekeerd, gebruik het zoekbalkgedeelte en voer CUDA in.
- Bijgevolg, door CUDA.app te selecteren, zou de inhoud van elke applicatie en zowat alle gerelateerde databasequery's onmiddellijk toegankelijk zijn geweest. En selecteer daarna opnieuw schoonmaken om de taak te voltooien.
- Aangezien dergelijke software nog steeds de meeste CUDA-componenten bevat, zouden er nauwelijks gegevens over moeten zijn direct nadat de toepassing was verwijderd, maar maak je nooit zorgen; gemakkelijk moeiteloos verder in de zeer specifieke zoekterm geplaatst, en nu zouden zelfs de benodigde databases moeten worden onthuld. Nadat u CUDA volledig hebt verwijderd, identificeert u de gegevens en drukt u vervolgens op de "CLEAN" keuze.

Conclusie
In dit artikel is besproken hoe u CUDA op Mac kunt verwijderen. Zoals je hierboven hebt gelezen, hebben we een heel kort inzicht gegeven in waar CUDA over ging en waarom sommige gebruikers bedenken om CUDA echt van Mac van hun Mac-systeem te verwijderen.
Naast deze informatie en richtlijnen hebben we je ook voorgesteld PowerMyMac wat een geweldig hulpmiddel was voor het verwijderen van applicaties en voor het verwijderen en elimineren van dergelijke restanten en zelfs restanten van de niet-geïnstalleerde app. We hopen dat dit u zal helpen wanneer uw CUDA de laatste tijd niet voor u heeft gewerkt. Een positieve en gezellige week toegewenst.



