Wil je wachtwoorden op één plek bewaren? Vervolgens kunt u Dashlane op uw Mac gebruiken. Maar als je wilt verwijder Dashlane Mac, dan kan dit een probleem voor u zijn. Apps op Mac verwijderen is anders dan het doen op Windows. Meestal hebben Macs geen verwijderprogramma's.
Dus, als je een probleem hebt met het verwijderen van Dashlane, vrees dan niet. We zullen u helpen Dashlane op Mac gemakkelijk te verwijderen met onze gids. We beginnen met enkele van de redenen waarom u Dashlane misschien wilt verwijderen. Dan geven we je een uitgebreide handleiding over hoe je het zelf kunt doen. We zullen u ook vertellen hoe u Dashlane en andere apps het beste van uw Mac-computer kunt verwijderen. Bekijk het hieronder.
ArtikelgidsDeel 1. Waarom Dashlane verwijderen?Deel 2. Hoe Dashlane perfect te verwijderen op Mac?Deel 3. Conclusie
Deel 1. Waarom Dashlane verwijderen?
Dashlane wordt gebruikt om uw wachtwoorden in één account of platform te beschermen. Maar andere mensen vinden het misschien achterhaald. Anderen willen misschien ook andere software gebruiken of hebben de software niet helemaal nodig. Dus waarom zou u Dashlane verwijderen? Er zijn veel redenen om het te doen.
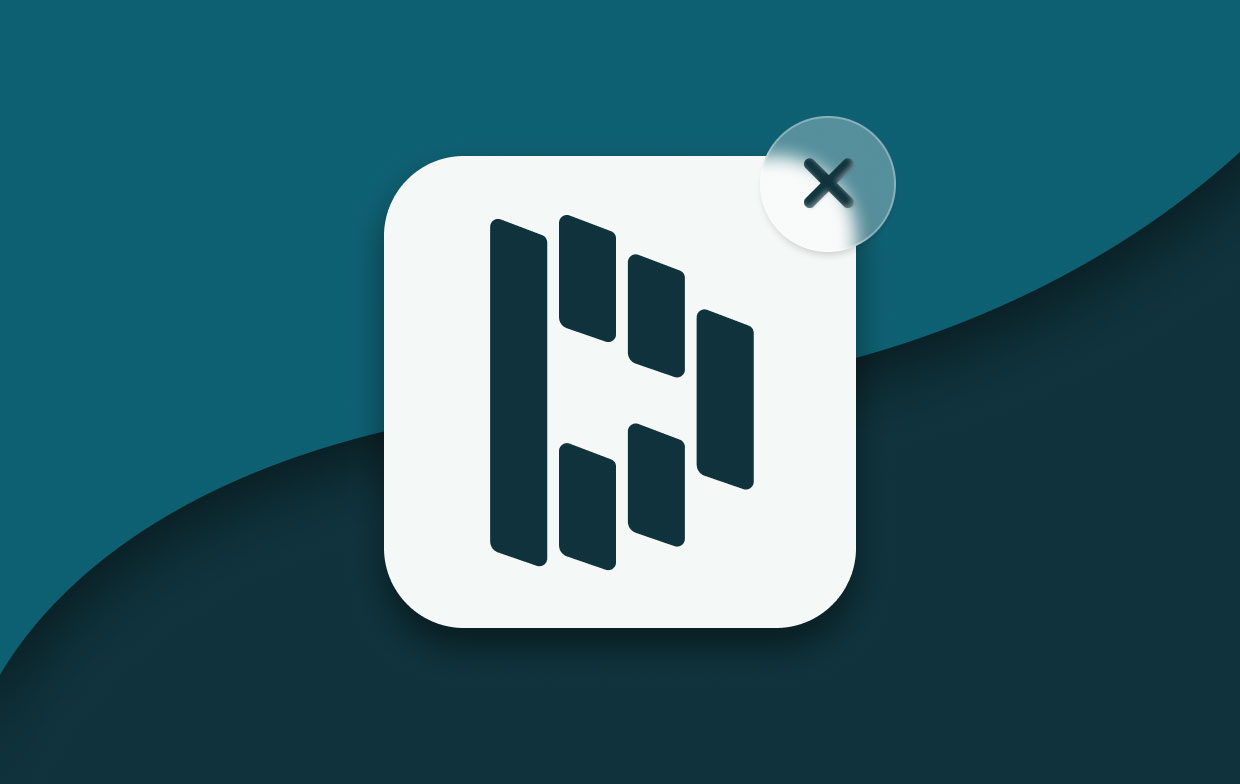
Enkele van de redenen om Dashlane op Mac te verwijderen, worden hieronder vermeld:
- U opent Dashlane en krijgt veel problemen wanneer u het op uw Mac-computer gebruikt.
- U moet Dashlane opnieuw installeren na een foutief installatieproces.
- U kunt niet updaten naar een nieuwere versie van Dashlane zonder deze eerst te verwijderen.
- Dashlane crasht of sluit onverwachts af wanneer u het op Mac start.
- Dashlane neemt te veel ruimte in beslag op uw Mac. U moet uw Mac opruimen voor meer ruimte en betere prestaties.
- U wilt meer bijgewerkte apps gebruiken die als alternatief voor Dashlane kunnen worden gemaakt.
- U wilt gewoon van Dashlane af om uw Mac overzichtelijker te maken.
- Je bent hier bang voor app is niet veilig, en u wilt uw wachtwoorden niet op één plek bewaren. Degenen die toegang hebben tot uw Dashlane-account, hebben ook toegang tot al uw andere online accounts.
Dit zijn slechts enkele van de redenen waarom u Dashlane misschien wilt verwijderen. Je reden kan hier zijn of misschien niet hier. Dus, als je Dashlane echt van je computer wilt verwijderen, bekijk dan het volgende gedeelte.
Deel 2. Hoe Dashlane perfect te verwijderen op Mac?
Dus, hoe verwijder je Dashlane van Mac? Welnu, we zullen u de stappen vertellen om het te implementeren. Het is belangrijk op te merken dat u ook de bijbehorende bestanden moet verwijderen om deze volledig van uw Mac te verwijderen. Bekijk de onderstaande stappen:
- Verwijder de Dashlane-app. Bezoek Mac's Toepassingen Zoek de Dashlane-app en verplaats deze naar de uitschot.
- Verwijder de bijbehorende bestanden binnen Bibliotheek Nu moet u de bijbehorende bestanden van Dashlane verwijderen. Deze omvatten de ondersteuningsbestanden, logboeken en caches. Ga hiervoor naar de map Bibliotheek op uw Mac. Zoek vervolgens de bijbehorende bestanden en mappen en verwijder ze. Deze zijn meestal te vinden in het volgende:
~/Library/Preferences~/Library/Caches~/Library/Application Support/
- Leeg de prullenbak Binnen uw Mac.
- Verwijder uw Dashlane-account door een ticket in te dienen. Ga hiervoor naar de Account verwijderen pagina op de hoofdwebsite van Dashlane. Voer het e-mailadres van het account in. Vul de vereiste velden in en druk vervolgens op Verzenden. Uw account bij Dashlane wordt verwijderd door hun ondersteuningsteam.
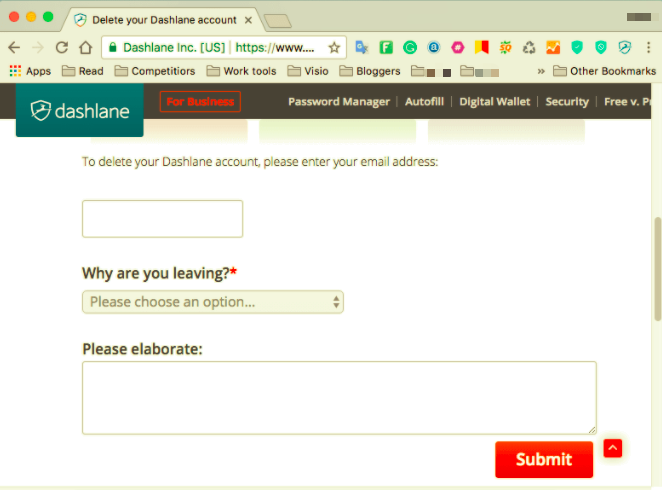
Het handmatig verwijderen van Dashlane op Mac kost veel tijd. Bovendien kan het gevaarlijk zijn. Als u niet weet wat u doet, kunt u bestanden verwijderen die belangrijk zijn voor het functioneren van uw Mac-computer. Daarom raden we het niet aan. De volgende methode is de beste manier om Dashlane van Mac te verwijderen.
Dashlane volledig en snel op Mac verwijderen
Hier zullen we bespreken hoe u Dashlane gemakkelijk en volledig kunt verwijderen. Dit is door het gebruik van iMyMac PowerMyMac en zijn zeer nuttige Uninstaller-module. De PowerMyMac tool bevat veel subtotalen. Deze worden allemaal gebruikt om uw computer te optimaliseren om hem beter en sneller te maken.
De Uninstaller-module wordt dus gebruikt om apps en de bijbehorende bestanden op uw Mac te verwijderen. Zo gebruikt u PowerMyMac voor het verwijderen van Dashlane op Mac:
- Pak het gereedschap. Eerste dingen eerst. U moet PowerMyMac downloaden van de website van iMyMac. U kunt voor een gratis proefperiode gaan. U kunt het product ook zonder beperkingen kopen voor gebruik. Installeer het daarna op uw computer. Open het vervolgens op uw Mac zodat u Dashlane verder kunt verwijderen.
- Klik Uninstaller. De volgende stap is om op de module met de naam Uninstaller te klikken. Deze is te vinden aan de linkerkant van de interface.
- Klik aftasten. Klik vervolgens op de knop Scannen om alle apps te vinden die op uw Mac zijn geïnstalleerd. Zodra de lijst wordt weergegeven, kunt u Dashlane selecteren in de lijst met apps.
- Klik Schoon. Klik op de knop Opschonen. Wacht tot PowerMyMac bevestigt dat het proces is voltooid. Hiermee kunt u het verwijderen van Dashlane Mac voltooien.

Deel 3. Conclusie
Hier hebben we je geleerd hoe je Dashlane op Mac kunt verwijderen. We zijn begonnen met redenen waarom u Dashlane misschien van uw Mac wilt verwijderen. Het volgende dat we naar voren hebben gebracht, is hoe u de app op uw computer kunt verwijderen via handmatige methoden.
Ten slotte eindigden we met de automatische manier om Dashlane op Mac te verwijderen. Deze automatische methode is eenvoudiger omdat u het in slechts een paar klikken kunt doen. Met de PowerMyMac-app verwijder je eenvoudig de apps op je Mac zonder resten achter te laten. Bovendien heeft het veel apps waarmee u uw computer kunt optimaliseren. Pak de PowerMyMac hulpmiddel vandaag!



