Wanneer we een apparaat kopen, zoals een computer of een telefoon, zijn er meestal apps op geïnstalleerd. Deze apps worden meestal standaard-apps genoemd omdat ze standaard op het apparaat aanwezig zijn. Meestal kunnen ze niet worden verwijderd omdat het bij het pakket wordt geleverd. De meeste zijn ook cruciaal voor het systeem.
Als zodanig vragen sommige mensen zich af hoe ze? verwijder standaard Apple-apps op Mac. Is het eigenlijk mogelijk? Meestal wordt dit als onmogelijk beschouwd, omdat Apple ze niet voor niets in de macOS heeft gestopt. De meeste van deze apps zijn belangrijk voor het functioneren van het hele computerapparaat.
In deze handleiding leert u hoe u eenvoudig standaard Apple-apps op Mac kunt verwijderen. We zullen de vraag naar de mogelijkheid ervan beantwoorden. Daarnaast zullen we iets zeggen over een tool die helpt om apps verwijderen van Mac-computers.
Inhoud: Deel 1. Kan ik standaardapps van Mac verwijderen?Deel 2. Hoe verwijder ik in de fabriek geïnstalleerde apps op Mac via Terminal?Deel 3. Apps op Mac eenvoudig verwijderen met PowerMyMacDeel 4. Conclusie
Deel 1. Kan ik standaardapps van Mac verwijderen?
Heb je geprobeerd apps te verwijderen zoals iTunes, Mail, Foto's en Safari vanaf uw Mac-computer? Wanneer u deze apps probeert te verwijderen, gebeurt dit meestal niet. U krijgt een foutmelding op uw computer. macOS heeft deze apps over het algemeen nodig om te kunnen functioneren. Sommige zijn nodig om het systeem goed te laten werken. Sommige zijn dat echter niet.
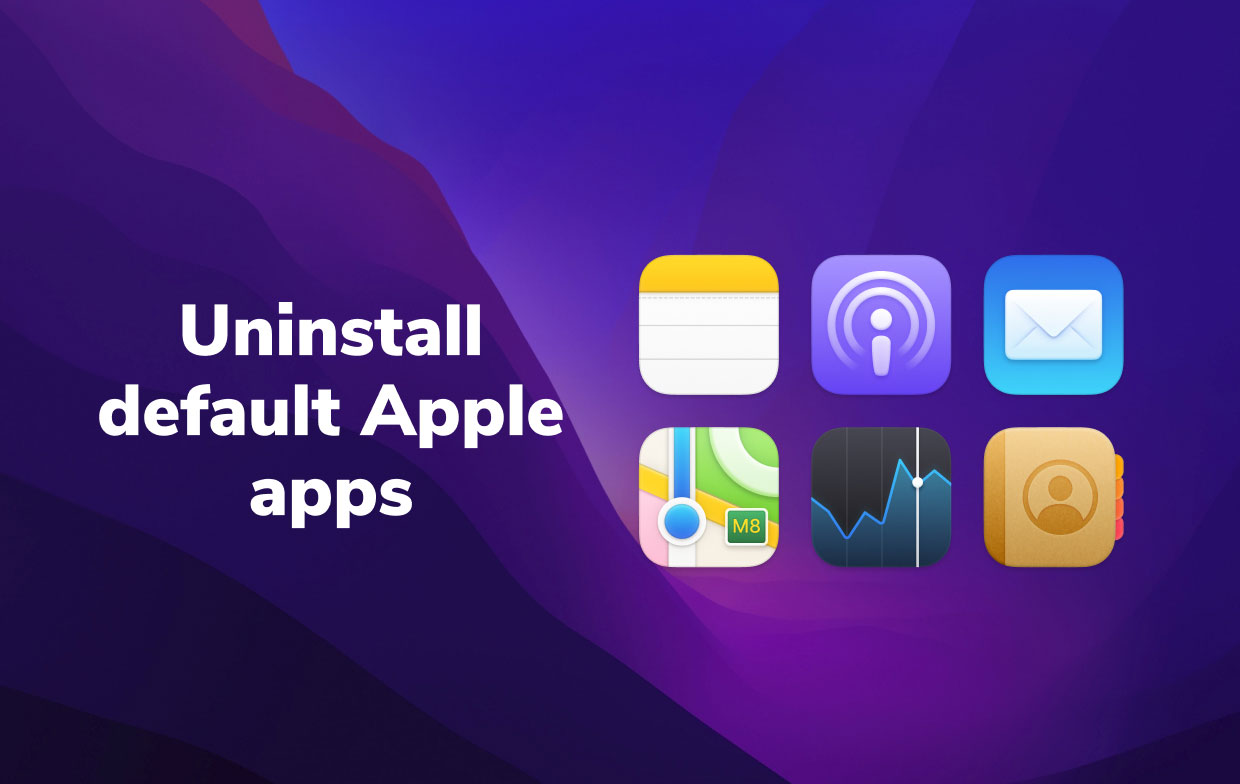
Het macOS-systeem voorkomt dat u de standaard-apps verwijdert die bij de computer of het besturingssysteem zelf worden geleverd. Dit komt omdat het verwijderen van deze standaard-apps gevaarlijk kan zijn voor het systeem. Sommige kunnen opnieuw worden geïnstalleerd via de officiële website van Apple. Andere apps kunnen echter niet eenvoudig worden hersteld.
Als u standaard Apple-apps op Mac wilt verwijderen, kan dit moeilijk zijn voor nieuwkomers. Het is echter nog steeds mogelijk, op voorwaarde dat u over de technische kennis beschikt om het te doen. Dit kan worden gedaan via het hulpprogramma van Mac genaamd Terminal.
Deel 2. Hoe verwijder ik in de fabriek geïnstalleerde apps op Mac via Terminal?
U kunt dus de Terminal van uw Mac-computer gebruiken om standaard Apple-apps op Mac te verwijderen. U moet weten dat het bedrijf vanaf macOS-versie 10.12 wijzigingen in zijn beveiligingstechnologie heeft doorgevoerd. Dit heet Bescherming van systeemintegriteit of ook wel SIP genoemd. Met deze technologie voorkomt de Mac dat u systeembestanden of systeemgegevens op de computer wijzigt of verwijdert.
De zogenaamde SIP zal veel beperkingen opleggen aan de gebruiker of eigenaar van de eigenlijke Mac, vooral aan de beschermde systeemgegevens. Het is dus noodzakelijk om deze beveiliging eerst te deactiveren. Hier is hoe dat te doen:
- Reboot de Mac-computer. Terwijl de Mac-computer opnieuw opstart, drukt u op de toetsen
CMD + Rop uw toetsenbord. - Er verschijnt een uniek type venster. U bevindt zich nu in de herstelmodus van de Mac. Klik daarbinnen op de Mac-menubalk en druk op Nutsbedrijven.
- Selecteer vervolgens terminal.
- Typ in het venster van Terminal de volgende opdracht zonder de punt erin:
csrutil disable. - Druk daarna op de toets voor Retourneren. Op dit punt hebt u SIP gedeactiveerd.
- Zodra dat is gebeurd, moet u ervoor zorgen dat de Mac-computer opnieuw is opgestart.
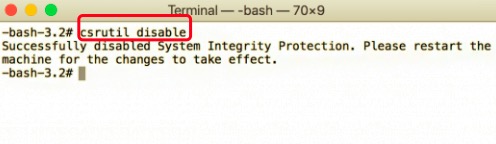
Nu is het tijd om de apps te verwijderen:
- Log in op het beheerdersaccount van uw Mac.
- Open daarna Terminal opnieuw.
- Typ de opdracht zonder de punt aan het einde:
sudo mount -uw / System / Applications. Met deze opdracht wordt de submap Toepassingen geactiveerd en krijgt u toestemming om ernaar te lezen en ernaar te schrijven. - Daarna moet je een bepaald commando typen zonder de punt aan het einde:
cd/Applications/. - Nadat u dat hebt getypt, drukt u op de toets voor Retourneren.
- Nu is het mogelijk om de app te verwijderen via de Terminal van je Mac.
- Om dat te doen, moet je de volgende opdracht typen zonder de punt aan het einde:
sudo rm -rf /. U wijzigt eenvoudig de applicatienaam met de naam van de app.
De opdrachten zijn dus de volgende voor u om standaard Apple-apps op Mac te verwijderen:
- Safari-browser:
sudo rm -rf Safari.app/ - Voor Mail App: (opdracht) +
Mail.app/ - Voor uw FaceTime-app: (opdracht) +
FaceTime.app/ - iTunes: (commando) +
iTunes.app/ - Foto: (commando) +
Photo\ Booth.app/ - Schaken: (commando) +
Chess.app/ - Opmerkingen: (commando) +
Stickies.app/ - QuickTime: (opdracht) +
Quicktime\ Player.app/
Deel 3. Apps op Mac eenvoudig verwijderen met PowerMyMac
U kunt ook alle andere toepassingen op uw Mac-computer verwijderen met PowerMyMac. Deze tool heeft een hulpprogramma genaamd App Uninstaller dat wordt gebruikt om apps eenvoudig van uw computer te verwijderen zonder resterende bestanden achter te laten. Er wordt dus een volledig verwijderingsproces geïmplementeerd door PowerMyMac om meer ruimte op uw computer vrij te maken en deze sneller te laten werken.

Servicebestanden van standaard Apple-apps opschonen om ruimte vrij te maken op Mac
Hoewel deze tool de standaard Apple-apps op Mac niet rechtstreeks kan verwijderen, kunt u PowerMyMac nog steeds gebruiken om servicebestanden en onnodige gegevens in uw standaard Apple-apps op te schonen en te verwijderen. Volg hiervoor de onderstaande stappen:
- Grijpen PowerMyMac van iMyMac.com. Je vindt het in het bovenste menu. Installeer het op uw computer. Zodra dat is gebeurd, start u PowerMyMac.
- Klik daarna op Rommel opruimer aan zijn linkerkant. Klik vervolgens op de SCAN knop.
- Wacht tot de lijst verschijnt. Klik op een standaardapp in de linkerlijst, op de tweede plaats van het meest linkse paneel).
- Selecteer de systeembestanden en onnodige gegevens die u uit die standaardapp wilt verwijderen.
- Klik CLEAN en wacht op de pop-upbevestiging om aan te geven dat het proces is voltooid.
- Doe dit voor alle standaard-apps, zodat u hun onnodige gegevens kunt opschonen.

Deel 4. Conclusie
Dit is een artikel over het verwijderen van standaard Apple-apps op Mac-computers. Eerst hebben we het gehad over de mogelijkheid om standaard-apps op uw macOS-computer te verwijderen. Het zal moeilijk zijn, maar niet onmogelijk.
Vervolgens hebben we het gehad over het verwijderen van standaard-apps met behulp van de Terminal. Om dat te doen, moet u eerst de System Integrity Protection (SIP) van de Mac-computer deactiveren. Zodra dat is gebeurd, gebruikt u de Terminal om apps handmatig te verwijderen.
Ten slotte hebben we het gehad over het gebruik van PowerMyMac om andere apps te verwijderen die u niet nodig hebt. Bovendien kunt u deze tool gebruiken om Mac-servicebestanden en onnodige gegevens die door uw standaard Apple-programma's worden bewaard, op te schonen. Op deze manier kunt u meer gegevens opslaan zonder het systeem en de beveiliging van uw Mac-computer te beschadigen.




Eugene2023-01-07 05:08:07
Als u dit doet, moet u de Ventura op Ventura aansluiten. SIP-account, als het apparaat zich in de lucht bevindt, moet het apparaat in de lucht zijn. Hoe werkt het? Помогите!