Voor degenen die op zoek zijn naar manieren om verwijder Desktop Manager op Mac, dit bericht is een grondige bron. Door mogelijkheden aan te bieden zoals vensterbeheer, virtuele desktops en aanpassingskeuzes, verbeteren desktopmanagers de esthetische aantrekkingskracht en bruikbaarheid van de desktopomgeving.
De post biedt eenvoudige, gedetailleerde aanwijzingen die lezers door het proces leiden van apps verwijderen van een Mac, omdat het de waarde van een soepel verwijderingsproces erkent. Lezers kunnen Desktop Manager op Mac veilig verwijderen, systeembronnen herstellen en hun computeromgeving terugbrengen naar de vorige vorm door de aanwijzingen in het artikel zorgvuldig te volgen.
Inhoud: Deel 1. Wat is Desktop Manager voor Mac?Deel 2. Hoe verwijder ik Desktop Manager van macOS?Deel 3. Hoe verwijder ik Desktop Manager volledig?Deel 4. Conclusie
Deel 1. Wat is Desktop Manager voor Mac?
A Mac-desktopmanager is een stuk software dat de bureaubladinstellingen van de gebruiker verbetert en personaliseert. Het biedt meer functies en mogelijkheden naast de standaard desktopinterface. Lees er meer over voordat u ervoor kiest om Desktop Manager op Mac te verwijderen.
Een van de belangrijkste doelen is om gebruikers de mogelijkheid te bieden om veel onafhankelijke bureaubladinstellingen op één scherm in te stellen door virtuele desktops of werkruimten aan te bieden. Hierdoor is het mogelijk om effectief te multitasken en je werkplek te organiseren.
Bovendien bevatten desktopmanagers geavanceerde functies voor vensterbeheer, waaronder sneltoetsen voor het wijzigen van de grootte en indeling van vensters, evenals het vastklikken van vensters. Door het gebruik van meerdere programma's tegelijk te vergemakkelijken, vereenvoudigen deze oplossingen de navigatie en verhogen ze de productiviteit.
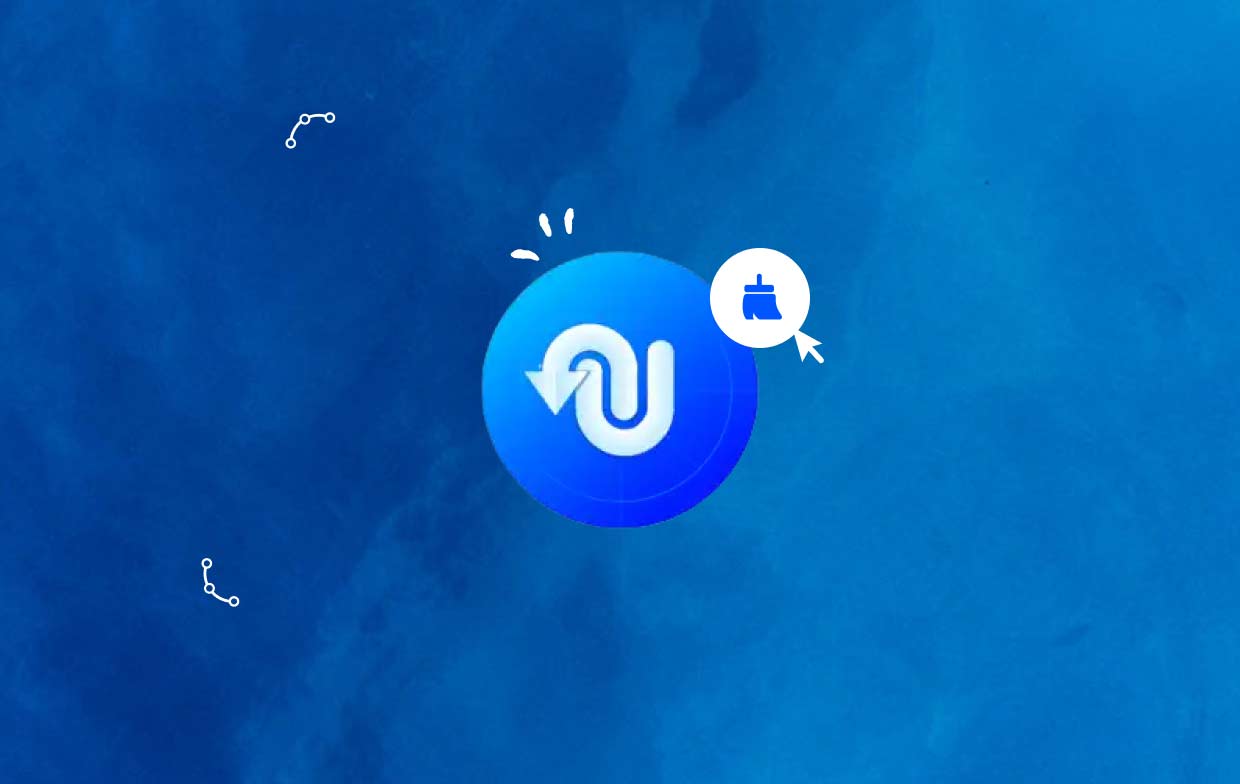
Over het algemeen breidt een Mac-desktopmanager de functionaliteit en aanpasbaarheidskeuzes van de standaard desktopomgeving uit, waardoor gebruikers een gespecialiseerde en effectieve werkplek kunnen ontwerpen die bij hun smaak past en de productiviteit verhoogt.
Gebruikers willen misschien Desktop Manager op Mac soms verwijderen, ook al biedt het verschillende voordelen, waaronder verbeterde productiviteit en aanpassing. Dit kan het gevolg zijn van prestatieproblemen, software-incompatibiliteiten, of gewoon een verschuiving in voorkeuren.
Deel 2. Hoe verwijder ik Desktop Manager van macOS?
U kunt Desktop Manager vaak verwijderen door middel van slepen en neerzetten. De volgende manieren zijn veelvoorkomende manieren om Desktop Manager op Mac te verwijderen:
- Sluiten alle geopende toepassingen die zijn verbonden met Desktop Manager.
- Open de vinder op je Mac en kies vervolgens Toepassingen vanuit het linkermenu.
- Kijk onder de
/Applicationssectie voor Desktop Manager. Zoek het en sleep het naar de ruimte naast het Prullenbak symbool op de basis van het Dock om het te verwijderen. Als u bovendien met de rechtermuisknop op het Desktop Manager-pictogram klikt, kunt u selecteren Verplaatsen naar Prullenbak in het submenu. - Controleren het beheerderswachtwoord wanneer daarom wordt gevraagd kiest OK om de update goed te keuren.
- Klik Finder > Prullenbak leegmaken uit de menubalk. Als alternatief kunt u Prullenbak legen selecteren in het contextmenu door met de rechtermuisknop op het prullenbakpictogram te klikken, het te selecteren in het menu dat verschijnt en het vervolgens opnieuw te selecteren.
- kies Ga> Ga naar map in de menubalk van de Finder.
- zet in
/Libraryin het vak Ga naar map en druk op Enter om toegang te krijgen. - Indien de
/Librarymap volledig is geladen, klikt u nogmaals op Bibliotheek naast het zoekpictogram en typt u "Desktop Manager" of de naam van de fabrikant in het zoekveld. - Wanneer de zoekresultaten verschijnen, om het de items die zijn gekoppeld aan het (de) trefwoord(en) die u hebt getypt, klik erop en gebruik vervolgens het menu dat rechts op uw muis verschijnt om de Verplaatsen naar Prullenbak optie om Desktop Manager op Mac te verwijderen.
- Volg dezelfde stappen om eventuele Desktop Manager-restanten uit het
/Librarydirectory.
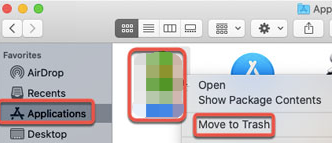
Het zou onderaan de schijf kunnen blijven als het in uw homedirectory werd bewaard. De benodigde bestanden moeten van elk van die plaatsen worden verwijderd om Desktop Manager op Mac volledig te verwijderen. Ongewenste bestanden kunnen in de volgende mappen worden gevonden:
/Library~/Library/Library/Application Support~/Library/Application Suppor/Library/Preferences~/Library/Preferences/Library/Caches/~/Library/Caches//Library/LaunchAgents~/Library/LaunchAgents/Library/LaunchDaemons~/Library/LaunchDaemons/Library/PreferencePanes~/Library/PreferencePanes/Library/StartupItems~/Library/StartupItems
Om applicaties handmatig te lokaliseren die nog in systeemdirectory's aanwezig zijn, zijn aanzienlijke inspanningen en de nodige vaardigheden vereist. Mac-nieuwkomers wordt aangeraden het proces af te ronden met een betrouwbaar verwijderprogramma. Wees uiterst voorzichtig bij het handmatig wissen van Desktop Manager-restanten om te voorkomen dat u per ongeluk applicatie- of systeemgegevens verliest.
Deel 3. Hoe verwijder ik Desktop Manager volledig?
Heeft u een snelle en volledige verwijdering nodig? Waarom verwijdert u Desktop Manager op Mac niet met een specifiek verwijderprogramma? Ondanks hoe eenvoudig het is om programma's van een Mac te verwijderen, worden er toch verschillende kleine, nutteloze bestanden geproduceerd. Als u dit vuil verwijdert met behulp van iMyMac PowerMyMac, zal uw machine niet verstopt raken met onnodige items.
Het is gemakkelijk te gebruiken en te begrijpen. Met slechts een paar klikken is de PowerMyMac Uninstaller een praktisch hulpprogramma dat is gemaakt voor de meest recente versies van macOS en waarmee u eenvoudig alle componenten van een bepaalde toepassing kunt verwijderen.
Naast tools voor desktopbeheer, als u uw Mac verder wilt optimaliseren, zoals beheer of het verwijderen van trackpad-tools zoals BetterTouchTool, kunt u PowerMyMac gebruiken om het proces te voltooien via de volgende stappen:
- Klik SCAN om te zoeken naar eerder gedownloade apps op uw computer. Selecteer vervolgens App Uninstaller.
- Aan de linkerkant staan de subcategorieën Geselecteerd, Ongebruikt, Restjes en Alle apps. Elke app wordt aan de rechterkant van het alle apps menu. Naar plaatsen het programma dat u niet wilt, gebruikt u de lijst of de zoekbalk in de rechterbovenhoek.
- Klik op de Symbool uitvouwen om alle relevante bestanden te doorlopen en de knop Zoeken voor meer informatie na het kiezen van het programma dat u wilt verwijderen. Selecteer CLEAN om Desktop Manager op Mac met zijn bestanden te verwijderen.
- In een pop-upvenster met de naam "Opgeschoond Voltooid", kunt u zien hoeveel schijfruimte er nu vrij is en hoeveel bestanden zijn opgeschoond. Kies gewoon Beoordelen om nog meer aanvragen af te wijzen. Kijk daarna nog eens naar de resultatenpagina.

Deel 4. Conclusie
Over het algemeen geeft dit artikel gebruikers de kennis die ze nodig hebben om Desktop Manager op Mac correct en met vertrouwen te verwijderen, waardoor ze een optimale computerervaring kunnen behouden en hun desktopomgeving kunnen personaliseren naar hun voorkeuren.



