Heeft u zorgen over de juiste DiskWarrior Mac verwijderen maar kan niet dit doen? Dit artikel laat zien hoe u deze app correct verwijdert en biedt een basislijst met stappen die lezers kunnen volgen als ze een mislukte of ineffectieve verwijdering van hun machines ervaren. Gebruik een sterke uninstaller of volg de instructies in dit artikel om het handmatig te doen.
Inhoud: Deel 1. Waarom is het moeilijk om DiskWarrior op Mac te verwijderen?Deel 2. Hoe verwijder je DiskWarrior op een Mac als er geen verwijderprogramma beschikbaar is?Deel 3. Hoe verwijder ik DiskWarrior volledig op Mac?Deel 4. Conclusie
Deel 1. Waarom is het moeilijk om DiskWarrior op Mac te verwijderen?
Het verwijderen van DiskWarrior op een Mac kan om verschillende redenen lastig zijn:
-
Integratie op systeemniveau: DiskWarrior werkt nauw samen met de bestands- en schijfherstelsystemen van macOS. Deze nauwe integratie betekent dat het bestanden in meerdere systeemmappen kan plaatsen, waaronder
/Libraryen/Systemwaardoor ze moeilijker te vinden en te verwijderen zijn. -
Geen ingebouwde verwijderaar: DiskWarrior wordt niet geleverd met een native uninstaller, wat het volledig verwijderen moeilijker maakt. Zonder een geautomatiseerde tool moeten gebruikers handmatig verwijder bestanden die aan de software zijn gekoppeld, vaak verspreid over verschillende mappen.
-
Systeemintegriteitsbescherming (SIP): Op nieuwere Macs beperkt SIP de wijziging van bepaalde systeemgebieden, wat kan voorkomen dat u bestanden verwijdert die DiskWarrior in beveiligde mappen heeft geïnstalleerd. Dit kan tijdelijk nodig zijn SIP uitschakelen voor volledige verwijdering, hoewel dit over het algemeen niet wordt aanbevolen, tenzij u vertrouwd bent met geavanceerde macOS-aanpassingen.
-
Achtergronddiensten en machtigingen: DiskWarrior kan achtergrondprocessen uitvoeren om de schijfstatus te controleren. Deze services kunnen blijven bestaan tenzij ze handmatig worden gestopt, en ze kunnen beheerdersrechten vereisen om te worden verwijderd.

Deel 2. Hoe verwijder je DiskWarrior op een Mac als er geen verwijderprogramma beschikbaar is?
Als er geen uninstaller is, kunt u altijd proberen DiskWarrior Mac te verwijderen met Launchpad of Finder. Dit is een algemene optie, zelfs als er geen uninstaller voor de applicatie is.
Launchpad kan worden gebruikt om applicaties te verwijderen die zijn gekocht bij de Apple App StoreLaunchpad biedt een eenvoudige methode voor het verwijderen van applicaties die via de applicatiewinkel zijn verkregen.
- Launchpad kan worden geopend door op het pictogram te klikken in de richting van het Dock of door het te openen vanuit de map Toepassingen op uw computer. U kunt het trackpad ook dichtknijpen met uw vingers aan de andere kant.
- Als u de applicatie niet op Launchpad kunt vinden, kunt u ernaar zoeken door de naam van de app in het zoekvak te typen. Dit bevindt zich bovenaan het Launchpad-scherm.
- U kunt de applicaties laten wiebelen door de optieknop ingedrukt te houden of door op een app te klikken en deze ingedrukt te houden.
- U kunt een app verwijderen door deze eerst te selecteren, vervolgens op de verwijderknop te klikken die ernaast staat en vervolgens nogmaals op Verwijderen te klikken om te bevestigen. Daarna wordt de applicatie direct verwijderd.
U kunt de Finder op verschillende manieren openen, bijvoorbeeld door te klikken op het pictogram op het bureaublad of op het pictogram in het Dock.
- Kies de applicatie die u van uw apparaat wilt verwijderen.
- De algemene programma's bevinden zich in de map Toepassingen van uw computer, die u kunt openen door de knop Toepassingen te selecteren die zich in de zijbalk van elk Finder-scherm bevindt. U kunt toepassingen ook openen door Ga en vervolgens Toepassingen te selecteren via de menubalk van de Finder.
- Om het programma naar de Prullenbak te verplaatsen, kunt u een van de volgende methoden gebruiken:
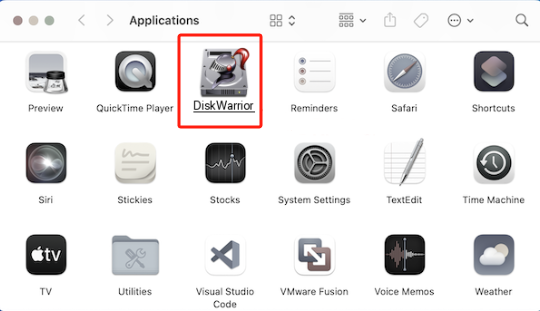
Sleep de app naar de prullenbak om hem daarheen te slepen.
Nadat u uw keuze hebt gemaakt, gaat u naar de optiebalk en selecteert u het bestand dat u naar de prullenbak wilt verplaatsen.
- Nadat u de applicatie hebt geselecteerd, verschijnt de optie Verwijderen (Command-Delete) op uw toetsenbord.
- Voer de naam en het wachtwoord van het beheerdersaccount voor uw Mac in als u om een wachtwoord en gebruikersnaam wordt gevraagd. In de meeste gevallen worden de gebruikersnaam en het wachtwoord die u in dit onderdeel opgeeft, gebruikt om in te loggen op de Mac.
- Nadat u het programma naar de Prullenbak hebt verplaatst, selecteert u Finder en zoekt u in de menubalk naar Prullenbak leegmaken om het programma permanent te verwijderen.
Deel 3. Hoe verwijder ik DiskWarrior volledig op Mac?
Met behulp van muisklikken kunt u DiskWarrior Mac moeiteloos verwijderen, samen met alle bijbehorende bestanden op uw Mac, als u de iMyMac PowerMyMac. U hoeft niet afzonderlijk naar elk relevant bestand van de app te zoeken. Bekijk hoe succesvol deze software ongewenste programma's verwijdert:
- Klik op de optie SCANNEN om elke applicatie die beschikbaar is op uw Mac grondig te inspecteren nadat u App Uninstaller hebt geselecteerd.
- Na een succesvolle scan ziet u alle programma's. Om de problematische software te vinden, kunt u door de lijst bladeren of de naam ervan invoeren in het zoekvak met trefwoorden in de rechterbovenhoek van het scherm.
- Nadat u het programma hebt geselecteerd dat u wilt verwijderen, drukt u op het pictogram Uitvouwen om toegang te krijgen tot de bijbehorende documenten. Het programma wordt samen met alle bijbehorende gegevens verwijderd als u op de optie WISSEN klikt.
- Het scherm "Cleaned Completed" toont ook de frequentie waarmee bestanden worden verwijderd en de hoeveelheid beschikbare ruimte op de schijf die is schoongemaakt. Selecteer gewoon de optie Review om terug te keren naar de pagina waarop de scanresultaten werden weergegeven als u nog meer apps wilt verwijderen.

Deel 4. Conclusie
Er zijn momenteel verschillende manieren om DiskWarrior Mac en andere programma's op Macs te verwijderen. Desalniettemin moet u mogelijk buitensporig veel energie en tijd steken in het handmatig verwijderen hiervan. Een automatische verwijderingstool is de beste optie als u programma's van de computer wilt verwijderen zonder de typische problemen tegen te komen die gepaard gaan met het handmatig verwijderen. Om uw Mac op te schonen en het verwijderingsproces eenvoudiger te maken, gebruikt u de PowerMyMac-applicatie.



