Soms moeten we beeldschermstuurprogramma's gebruiken om ervoor te zorgen dat bepaalde soorten hardware met onze computers werken. Naast beeldschermstuurprogramma's zijn er stuurprogramma's voor audio, USB-apparaten en meer. Een van die stuurprogramma's is DisplayLink, en deze wordt geleverd met software om het stuurprogramma of de app op uw Mac te beheren. U wilt echter misschien verwijder DisplayLink Mac om een aantal redenen.
We zullen dus de handmatige en automatische methoden bespreken van de app verwijderen, de driver en de bijbehorende gegevens op uw computer.
Inhoud: Deel 1. Hoe schakel ik DisplayLink uit op mijn Mac?Deel 2. Hoe verwijder ik DisplayLink eenvoudig op een Mac?Deel 3. Hoe verwijder ik DisplayLink handmatig van mijn Mac?Deel 4. Conclusie
Deel 1. Hoe schakel ik DisplayLink uit op mijn Mac?
DisplayLink op uw Mac uitschakelen:
- Koppel het externe beeldscherm los via DisplayLink.
- Sluit DisplayLink Manager af via de menubalk.
- Automatisch starten uitschakelen: Ga naar Systeeminstellingen > Gebruikers en groepen > Aanmeldingsonderdelen en verwijder DisplayLink.
- Verwijder DisplayLink Manager als u het niet meer nodig hebt door het naar de Prullenbak te slepen.

Wat is de Mac DisplayLink-manager?
Link weergeven is een stuurprogramma dat ook wordt geleverd met een systeemkernelextensie. Dit heet de DisplayLinkDriver.kext. Er zullen dus extra stappen zijn om ervoor te zorgen dat u DisplayLink op uw computer kunt gebruiken. Het is noodzakelijk om de genoemde systeemextensie handmatig te activeren. Dit wordt gedaan nadat u de driver voor DisplayLink hebt geïnstalleerd EN voordat u de software van DisplayLink start of uitvoert.
Is DisplayLink veilig voor Mac?
De computer zal de gebruiker vragen om te bevestigen dat hij of zij de kernelextensie van DisplayLink (DisplayLink KEXT) wil installeren. Het is belangrijk op te merken dat als u de kernelextensie van DisplayLink activeert, dit uw Mac-computer niet schaadt. U hoeft de . ook niet te deactiveren SIP (System Integrity Protection) van uw Mac.
Bovendien zorgt het hele macOS-systeem ervoor dat de geïnstalleerde kernelextensies geen schadelijke gegevens bevatten. We kunnen dus zeggen dat het DisplayLink-stuurprogramma, de app en de kernelextensie allemaal veilig zijn voor uw macOS-computers.
Kan ik DisplayLink op Mac verwijderen? Ja, we zullen u hier begeleiden hoe u DisplayLink op Mac gemakkelijk en snel kunt verwijderen.
Deel 2. Hoe verwijder ik DisplayLink eenvoudig op een Mac?
De eenvoudigste manier om DisplayLink Driver Mac te verwijderen, is door een speciaal verwijderingsprogramma voor macOS-computers te gebruiken. De beste die je kunt krijgen is iMyMac PowerMyMac en zijn App Uninstaller Module. Kortom, PowerMyMac is een optimalisatietool waarmee u uw Mac sneller kunt laten werken.
Het bevat veel modules om ongewenste bestanden te verwijderen, apps te verwijderen, duplicaten te verwijderen en meer. Hier zijn de stappen die u moet volgen om gemakkelijk verwijder DisplayLink op Mac of verwijder de apps en het stuurprogramma van uw computer:
- Download de PowerMyMac-tool van zijn website online. Installeer het op uw Mac-computer.
- Start de PowerMyMac-tool en klik vervolgens op de App-verwijderprogramma module in het linkerpaneel van de interface.
- Klik nu op de knop SCAN knop op de interface.
- Klik in de lijst die wordt weergegeven op de Link weergeven app inclusief de bijbehorende gegevens.
- Klik nu op de knop CLEAN knop op uw computer.
- Nadat u dat hebt gedaan, wacht u tot de tool bevestigt dat het proces is voltooid. Sluit vervolgens PowerMyMac en start uw computer opnieuw op.

Deel 3. Hoe verwijder ik DisplayLink handmatig van mijn Mac?
In dit gedeelte leren we u de handmatige methode om DisplayLink op Mac te verwijderen.
Om specifieker te zijn, zullen we u leren hoe u kunt stoppen met het gebruik van de applicatie die bekend staat als DisplayLink Manager. Hiermee kunt u terugkeren naar het oude stuurprogramma.
#1. Volg de onderstaande stappen om DisplayLink van de Mac te verwijderen als u het extensie inlogscherm binnen uw Mac-computer:
- Zorg er eerst voor dat de app voor DisplayLink Manager is gesloten. U kunt er gewoon op de gebruikelijke manier mee stoppen. Of u kunt het geforceerd stoppen. U kunt ook de Activity Monitor voor deze.
- Ga nu naar de map Programma's op uw computer. Zoek in die map de app met het label DisplayLink Manager. Verplaats deze app naar de Prullenbak van je Mac.
- Daarna, maak je prullenbak leeg. Ten slotte kunt u uw Mac-computer opnieuw opstarten of opnieuw opstarten.
- Een optionele stap is het installeren van de DisplayLink-software voor een oudere legacy-versie.
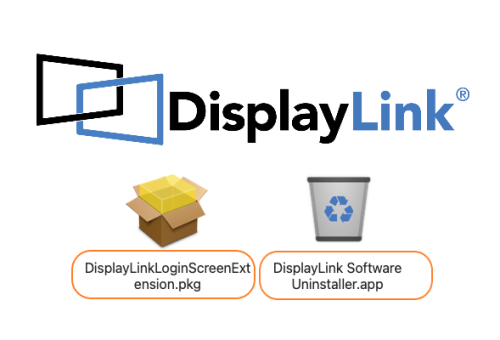
#2. Als u de extensie voor het inlogscherm hebt geïnstalleerd, kunt u de onderstaande stappen volgen om DisplayLink op Mac te verwijderen:
- Ga naar de map Programma's op uw Mac-computer. Zoek in de map de Uninstaller van DisplayLink-software.
- Start de uninstaller-app.
- Volg de aanwijzingen op het scherm om DisplayLink op Mac te verwijderen, inclusief de extensie inlogscherm en de app voor DisplayLink Manager.
- Start daarna uw Mac-computer opnieuw op om de wijzigingen door te voeren.
Deel 4. Conclusie
Hier hebben we besproken hoe u verwijder DisplayLink op Mac via de handmatige methode en de automatische manier via de PowerMyMac gereedschap.
Al met al kunt u gebruik maken van PowerMyMac om apps te verwijderen en ongewenste bestanden vanaf je computer. Dit helpt om meer ruimte vrij te maken voor uw belangrijke bestanden. Bovendien hoeft u zich geen zorgen te maken over het per ongeluk verwijderen van belangrijke systeembestanden. Pak nu de tool om DisplayLink op Mac volledig te verwijderen en uw Mac te optimaliseren!



