Op een Mac is het noodzakelijk om een geselecteerd aantal programma's of applicaties correct te verwijderen.
Over het algemeen moet u alle toepassingen op een Mac verwijderen die niet meer worden gebruikt, beschadigd zijn of te veel opslagruimte innemen, omdat de computer hierdoor langzamer kan werken.
Als u een van deze problemen op de Mac ontdekt, moet u zoeken naar de software die het probleem veroorzaakt en deze onmiddellijk verwijderen. Als je wilt verwijder Dr. Unarchiver op Mac, is het beter voor u om dit artikel te lezen dat u enkele methoden biedt om specifieke programma's verwijderen of nutteloze apps.
Inhoud: Deel 1. Kan ik Dr. Unarchiver op Mac verwijderen?Deel 2. Handmatige methoden om Dr. Unarchiver op Mac te verwijderenDeel 3. Automatisch Dr. Unarchiver verwijderen op MacDeel 4. Conclusie
Deel 1. Kan ik Dr. Unarchiver op Mac verwijderen?
Een van de Mac Unzipper-applicaties die bekend staat als dr. Archief ongedaan maken wordt beschikbaar gesteld door een bedrijf dat bekend staat als "Trend Micro, Inc." Deze is onder de aandacht gebracht dat het de geschiedenis van de browsersessies van gebruikers verzamelt en uploadt van Google Chrome, Safari en Firefox naar de servers.
Bovendien worden door de applicatie gegevens verzameld over andere programma's die op het apparaat zijn gedownload. Wanneer de applicatie voor het eerst wordt opgestart, worden de meeste van deze gegevens verzameld in een gecomprimeerd archief dat vervolgens naar de databases van de ontwikkelaar wordt verzonden.
Het wordt sterk aanbevolen om nooit toestemming te geven aan een applicatie, zelfs niet als deze uit de App Store komt, om door de homedirectory te bladeren. Omdat soms andere soortgelijke programma's hebben ook de bovenstaande problemen. U kunt dus beter weigeren om hen toestemming te geven.
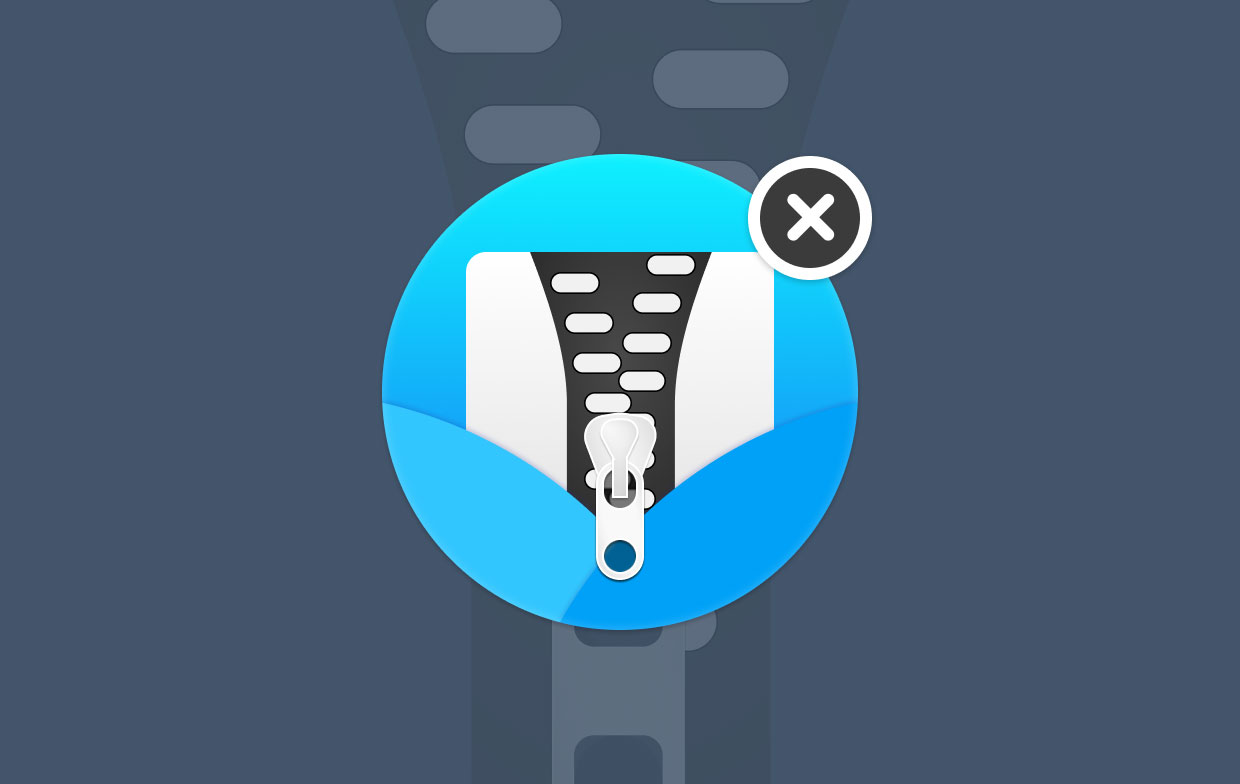
Dr. Unarchiver op Mac zo snel mogelijk grondig verwijderen, is de optie die het minste werk voor u zal doen. Het installeren van deze applicatie is net zo eenvoudig als het klikken op een paar knoppen. Het volledig verwijderen ervan vereist echter wat meer inspanning van uw kant.
Wanneer u probeert om The Unarchiver te verwijderen, kunt u een van de volgende typische problemen tegenkomen:
Omdat het momenteel in gebruik is, kan de Dr. Unarchiver niet worden verplaatst naar de map Prullenbak; er verschijnt een melding die aangeeft dat er een fout is opgetreden, die een einde maakt aan de normale verwijdering; het kan moeilijk zijn om eventuele restjes die verband houden met The Unarchiver te identificeren en op te sporen.
Deel 2. Handmatige methoden om Dr. Unarchiver op Mac te verwijderen
Het is jammer dat Apple niet echt kwaliteitscontroles uitvoert op de apps die worden geüpload naar de App Store.
De openheid en het aanpassingsvermogen van macOS maken het voor u mogelijk om de app Dr. Unarchiver snel van de Mac te verwijderen, wat een positieve ontwikkeling is.
Volg de onderstaande instructies om Dr. Unarchiver handmatig van de Mac te verwijderen met een van deze drie benaderingen.
1. Verwijder Dr. Unarchiver op Mac door het naar de prullenbak te verplaatsen
- Lancering vinder, Ga dan naar Toepassingenen sleep vervolgens het Dr. Unarchiver-pictogram naar de Prullenbak om het verwijderingsproces te starten.
- Ondanks het feit dat het Dr. Unarchiver-programmabestand naar de Prullenbak is verplaatst, zijn alle Dr. Unarchiver-gerelateerde bestandsarchiveringsengines, inlogitems en andere 'verborgen' items nog steeds aanwezig. U moet verder gaan als u deze Dr. Unarchiver-resten wilt verwijderen: Start Finder > selecteer onder Menu Ga > invoer
~/Library/. - Het is mogelijk dat u hier een aanzienlijk aantal mappen met systeembestanden vindt. nutsvoorzieningen identificeer de resterende bestanden van Dr. Unarchiver door elke map in het bestandssysteem te doorzoeken. Het is mogelijk dat ze zijn opgeslagen in een van de volgende mappen:
~/Frameworks/,~/Application State/,~/Application Support/,~/WebKit/,~/Preferences/,~/Saved/,~/Caches/,~/Logs/en~/Containers/. - Om het verwijderen van Dr. Unarchiver te voltooien, verplaatst u de bestanden die eraan gekoppeld zijn naar de Prullenmand en kiest u vervolgens Prullenbak leegmaken in de menubalk. Start daarna je Mac opnieuw op.
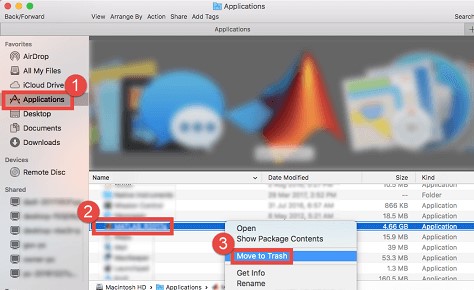
2. Verwijder Dr. Unarchiver uit Launchpad
Voor de Dr. Unarchiver gedownload van de App Store:
- Openen Launchpaden typ vervolgens "Unarchiver" in het zoekveld helemaal bovenaan de pagina.
- U kunt het app-pictogram laten schudden door erop te klikken en het met de muis vast te houden totdat het dit doet.
- Na het klikken op de X symbool dat wordt weergegeven, kiest u de Verwijder optie.
- Wanneer u de Delete-toets selecteert, begint het verwijderingsproces.
- Daarna kunt u doorgaan met het lokaliseren en verwijderen van programmaresten die verborgen zijn in de
~/Librarymappen om Dr. Unarchiver op Mac volledig te verwijderen.

3. Verwijder het met behulp van het verwijderprogramma
- Navigeer in Finder naar de map "
/Applications." - Eerst moet u proberen toegang te krijgen tot de map die het programma bevat.
- Wanneer er een component is met het label: Installatie ongedaan maken, dubbelklik erop om het te starten en volg de aanwijzingen die op het scherm verschijnen om het verwijderen van het programma te voltooien.
Deel 3. Automatisch Dr. Unarchiver verwijderen op Mac
Als u regelmatig verschillende programma's op de Mac installeert en verwijdert, is een eenvoudige, betrouwbare verwijdering van een app vrijwel essentieel. Van alle vergelijkbare items op de markt is dit misschien wel de beste.
Met zijn opmerkelijk gebruiksvriendelijke interface en geavanceerde technologie, iMyMac PowerMyMac viel op door het helpen van Mac-gebruikers bij het snel verwijderen van lastige, koppige en schadelijke programma's.
Volg de onderstaande stappen om te weten hoe u Dr. Unarchiver op Mac kunt verwijderen:
- Om het verwijderingsproces te starten, opent u de PowerMyMac, gaat u naar de startpagina van de app en kiest u App-verwijderprogramma uit het menu dat verschijnt.
- Klik op de SCAN om een grondige scan uit te voeren van alle programma's die momenteel op uw computer zijn geïnstalleerd.
- Als je wilt, kun je Dr. Unarchiver of een andere software kiezen. Door de naam van het programma in het vak "Zoeken" te typen, kunt u het vinden.
- Selecteer "CLEAN" als u al uw bestanden wilt verwijderen, inclusief de bestanden die zijn gekoppeld aan Dr. Unarchiver.
- Als het klaar is, verschijnt er een bericht op het scherm "Opgeschoond Voltooid." Als het klaar is, zal dit plaatsvinden.

Er zijn altijd bepaalde applicaties of programma's die je niet op je Mac wilt hebben. Om uw Mac soepel te laten werken, raden we u aan dit verwijderprogramma te installeren om al die nutteloze apps zoals . te verwijderen Google Earth verwijderen met het eenvoudige proces.
Deel 4. Conclusie
In een notendop, het doel van dit artikel is om problemen te beschrijven die kunnen optreden wanneer mensen op hun computers proberen om: verwijder Dr. Unarchiver op Mac. Beide manieren die in dit artikel worden beschreven, zijn effectieve methoden om ook andere software te verwijderen.



