Gebruikers van EyeTV voor Mac kunnen tv opnemen, timeshiften, bekijken, bewerken of archiveren op hun Mac-computers. Als u deze software later wilt verwijderen, moet u handmatig de extra bestanden verwijderen die tijdens de installatie zijn aangemaakt. Als je het probeert verwijder EyeTV Mac, kunt u de volgende problemen tegenkomen: EyeTV kan niet worden verwijderd omdat het open is, de reguliere verwijdering wordt onderbroken door een foutmelding en het is een uitdaging om EyeTV-resten te vinden.
In dit artikel bespreken we twee manieren waarop Mac-gebruikers EyeTV volledig willen verwijderen verwijder alle andere ongewenste programma's vanaf hun computers meestal vragen.
Inhoud: Deel 1. Wat is EyeTV?Deel 2. Beste oplossing om EyeTV moeiteloos te verwijderen Deel 3. Hoe kan ik EyeTV handmatig van de Mac verwijderen? Deel 4. Conclusie
Deel 1. Wat is EyeTV?
Elgato Systems produceert EyeTV, een reeks digitale videorecordertoepassingen (DVR) en tv-tunerhardware voor Mac-computers. Gebruikers van EyeTV kunnen opnames plannen, materiaal naar andere apparaten exporteren en live-tv bekijken, stoppen, opnieuw afspelen en opnemen op hun Macs.
In de software is ook een programmagids opgenomen waarin de komende programma's worden vermeld en waarmee gebruikers opnames kunnen plannen. EyeTV werkt met een reeks tv-tuners, zoals netwerkgebaseerde, USB- en FireWire-tuners.

Gebruikers willen EyeTV van de Mac verwijderen vanwege de volgende redenen: EyeTV verschijnt plotseling met ontbrekende inhoud, zwart scherm, loopt vast, enz., en kan live tv-inhoud niet volledig weergeven; gebruikers kiezen andere digitale tv-opnamesoftware voor een betere kijkervaring. Soortgelijke software is Burn, en gebruikers kunnen dat ook verwijder Branden om dezelfde reden
Deel 2. Beste oplossing om EyeTV moeiteloos te verwijderen
Waarom gebruikt u niet één alles-in-één oplossing om EyeTV snel te verwijderen als handmatige verwijdering uw verwijderingsprobleem nog steeds niet oplost? De gebruiksvriendelijke interface van iMyMac PowerMyMac Uninstaller, dat wordt ondersteund door een zeer geavanceerde deïnstallatie-engine, maakt het ideaal om snel met moeilijke, hardnekkige en schadelijke software om te gaan. Het kost slechts een paar klikken om EyeTV van de Mac te verwijderen met behulp van de PowerMyMac Uninstaller:
- Om eerder gedownloade programma's op uw computer te vinden, kiest u App-verwijderprogramma. Klik vervolgens op SCAN.
- De categorieën Geselecteerd, Ongebruikt, Restanten en Alle apps zijn aan de linkerkant van het scherm te zien. De alle apps aan de rechterkant van het menu wordt elke app weergegeven. Gebruik de lijst of het zoekvak in de rechterbovenhoek om de software te vinden die u niet wilt.
- Nadat u de toepassing heeft geselecteerd die u wilt verwijderen, klikt u op het pictogram Uitvouwen om door alle gerelateerde bestanden te bladeren en op de knop Zoeken voor meer details. Om de applicaties en de bestanden waaraan ze zijn gekoppeld te verwijderen, kiest u CLEAN.
- U kunt zien hoeveel schijfruimte nu vrij is en hoeveel bestanden zijn opgeschoond in een pop-upvenster met de titel "Opgeschoond Voltooid".Selecteer gewoon de Beoordeling optie om eventuele extra applicaties te verwijderen. Scan daarna de resultatenpagina opnieuw.

Deel 3. Hoe kan ik EyeTV handmatig van de Mac verwijderen?
Hier is een fundamenteel advies: sluit het programma altijd af voordat u het verwijdert. U zult een melding zien waarin staat dat de applicatie of de processen ervan niet kunnen worden verwijderd, omdat deze open is als deze blijft draaien. Sommige mensen slagen er niet in dit te doen, wat leidt tot het bovengenoemde eerste probleem.
Er zijn doorgaans twee manieren om een applicatie (en het lopende proces) te beëindigen:
- Selecteer het Verlaten optie door met de rechtermuisknop op het pictogram in het Dock te klikken;
- Openen Activity Monitor, kies de applicatie en eventuele bijbehorende processen via de knop Schijf, selecteer de "X' in de linkerbovenhoek en kies vervolgens (Geforceerd beëindigen in het pop-up menu.
Je kan herstart je Mac in Veilige modus om het automatisch starten te stoppen en voer vervolgens de verwijdering correct uit als de doelsoftware normaal gesproken niet kan worden afgesloten met een van deze methoden.
U kunt EyeTV van de Mac verwijderen via de /Applications map en eventuele resten uit de bibliotheekmap na het volledig afsluiten van EyeTV.
De aanpak van 'prullenbak om te verwijderen' maakt het vaak eenvoudig om de meeste programma's te verwijderen, en het is compatibel met elke versie van Mac OS X. Zo voert u het correct uit:
- Openen vinder en ga naar de
/Applicationsmap om EyeTV te vinden. - kies Verplaatsen naar Prullenbak vanuit het contextmenu door met de rechtermuisknop op het EyeTV-pictogram te klikken.
- Voer uw beheerdersreferenties in in het dialoogvenster wanneer daarom wordt gevraagd, en klik vervolgens op OK.
- Om de verwijdering uit te voeren, gaat u naar het Finder-menu en selecteert u Prullenbak legen naar uInstalleer EyeTV vanaf Mac.
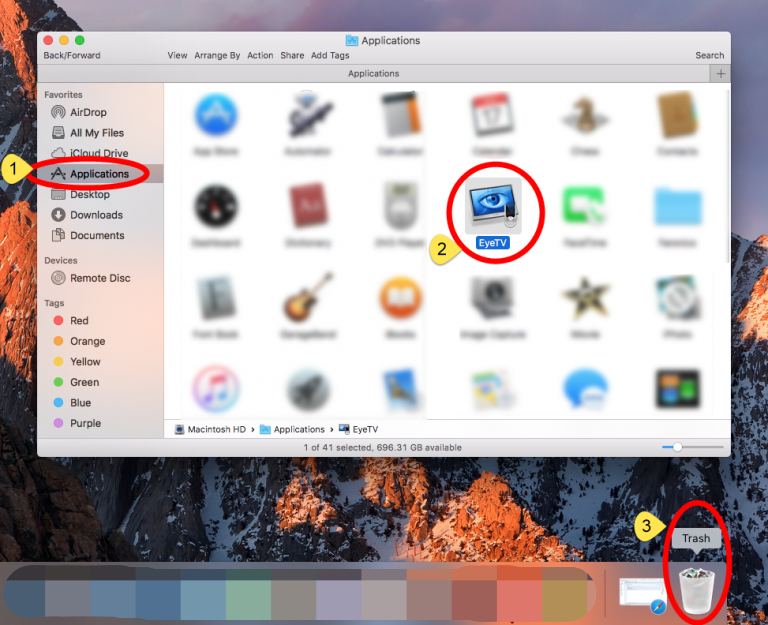
U kunt ook de volgende alternatieve methode gebruiken een programma installeren via de Mac-programma Store:
- Openen Launchpad en typ de naam van de app in het zoekveld rechtsboven.
- Gebruik je muis om klik en houd een app-pictogram vast totdat het begint te trillen.
- In het pop-upvenster dat verschijnt, Klik the Verwijder knop nadat u op de hebt geklikt X symbool.
Wanneer u Verwijderen kiest, wordt het verwijderen meteen gestart.
Bovendien biedt de EyeTV-leverancier een EyeTV Reporter-applicatie aan die belooft de EyeTV-app en alle andere gerelateerde bestanden en componenten te verwijderen. De inhoud in de map EyeTV Archief wordt echter niet verwijderd. Gebruik dit hulpmiddel om EyeTV van de Mac te verwijderen, maar zorg ervoor dat u ook alle andere gerelateerde bestanden van uw Mac verwijdert.
Hoewel de EyeTV-ondersteuningsbestanden zijn verwijderd uit de /Applications map, ze zijn nog steeds aanwezig op uw computer. Wij raden u aan dergelijke bestanden te verwijderen om ruimte vrij te maken op uw harde schijf als u EyeTV niet langer wilt gebruiken. Hier is wat u moet doen:
- Open de Finder, selecteer Ga naar map in de menubalk en klik vervolgens op Ga.
- Om toegang te krijgen, voer
/Libraryin het veld Ga naar map en druk op de Enter sleutel. - Typ 'EyeTV' in het zoekvak en selecteer vervolgens Bibliotheek naast het zoekvak.
- Selecteer de overeenkomende items uit het zoekresultaat en gooi ze weg.
- Blader nogmaals door relevante zaken en verwijder deze uit de bibliotheekmap van de huidige gebruiker op
/Library. - Verwijder ten slotte EyeTV van de Mac en verwijder alle componenten van EyeTV door uw prullenbak legen.
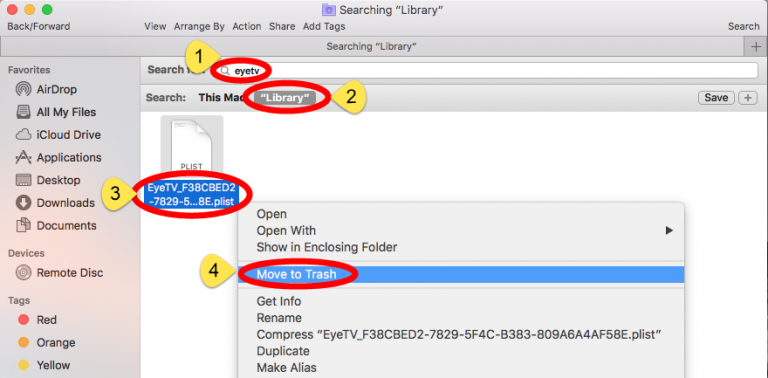
De typische mappen die mogelijk restjes bevatten, worden hieronder vermeld:
/Library/Caches, ~/Library/Caches,/Library/Preferences, ~/Library/Preferences,/Library/ApplicationSupport, ~/Library/ApplicationSupport,/Library/LaunchAgents, ~/Library/LaunchAgents,/Library/LaunchDaemons, ~/Library/LaunchDaemons,/Library/PreferencePanes, ~/Library/PreferencePanes,/Library/StartupItems, ~/Library/StartupItems
Deel 4. Conclusie
Met behulp van zowel handmatige als geautomatiseerde methoden laat deze tutorial zien hoe u EyeTV op de juiste manier van de Mac kunt verwijderen. Het feit dat het handmatig verwijderen van software riskant en tijdrovend kan zijn, vooral voor Mac-nieuwkomers, moet duidelijk worden gemaakt. En als u niet helemaal tevreden bent met de resultaten van de handmatige verwijdering, wilt u misschien de handige PowerMyMac App Uninstaller gebruiken, die zorgt voor een snelle en schone verwijdering van de door u gekozen programma's.



