Je hebt al gemerkt dat er veel zijn andere apps op je Mac die moeten worden verwijderd, zoals Facebook Messenger. Elk ongewenst programma kan snel naar de prullenbak worden gesleept door Mac-gebruikers, en de verwijderingsprocedure zal beginnen. Maar u moet er rekening mee houden dat het verplaatsen van een geïntegreerde software naar de prullenbak de meeste inhoud op uw Mac achterlaat.
Om Facebook vervolgens volledig van uw Mac te verwijderen, moet u onze handleiding in de volgende secties volgen. hoe te verwijder Facebook Messenger op Mac eenvoudig.
Inhoud: Deel 1. Hoe schakel ik Facebook Messenger uit op mijn Mac?Deel 2. Hoe verwijder ik Facebook handmatig van een Mac?Deel 3. Hoe verwijder ik Facebook Messenger volledig op Mac?Conclusie
Deel 1. Hoe schakel ik Facebook Messenger uit op mijn Mac?
Om Facebook Messenger op uw Mac uit te schakelen, kunt u zich afmelden of de meldingen uitschakelen:
Uitloggen bij Facebook Messenger
Als u uitgelogd wilt blijven, maar Messenger geïnstalleerd wilt houden:
-
Voor Facebook op het web:
- Open uw webbrowser en ga naar de website van Facebook.
- Klik op de Messenger-pictogram Rechtsboven.
- Selecteer het drie punten (menu) naast "Chats".
- Klik Uitloggen.
-
Voor Facebook Messenger Desktop-app:
- Open de Messenger app op je Mac.
- Klik op uw profielfoto in de linkerbovenhoek.
- Scroll naar beneden en klik voorkeuren.
- kies Uitloggen.
Messenger-meldingen uitschakelen
Als u niet gestoord wilt worden, maar wel aangemeld wilt blijven bij de app, kunt u de meldingen uitschakelen:
-
Meldingen van de Messenger-app uitschakelen:
- Openen Messenger op je Mac.
- Klik op uw profielfoto in de linkerbovenhoek.
- Ga naar voorkeuren.
- In het Meldingen sectie, schakel meldingen uit of stel een specifieke 'Niet storen'-tijd in.
-
Meldingen uitschakelen via Systeemvoorkeuren:
- Ga naar System Preferences > Meldingen.
- Scroll naar beneden en selecteer Messenger.
- Toggle Meldingen toestaan op 'uit' om Messenger-meldingen volledig uit te schakelen.
Facebook biedt een configureerbaar bereik van beveiligingsinstellingen, waarmee gebruikers hun gegevens kunnen beperken zodat derden er geen toegang toe hebben. Dit kan ertoe leiden dat u Facebook geforceerd wilt afsluiten:
- Druk gewoon op Command + Option + Esc naar het venster "Force Quit Application".
- Selecteer Facebook en druk vervolgens op “Forceer stop”.
Wanneer je denkt dat je een vakantie zonder Facebook zou moeten hebben of dat je smartphone inderdaad bijna geen opslagruimte meer heeft, kan Facebook voor vrijwel elke omstandigheid worden verwijderd. In dit gedeelte leer je hoe je Facebook Messenger op Mac verwijdert.

Deel 2. Hoe verwijder ik Facebook handmatig van een Mac?
Zoals we eerder al zeiden, lijkt er een geschikte manier te zijn om Facebook vooral op Mac te verwijderen. Ook al heb je bepaalde applicaties op je Mac geïnstalleerd en wil je deze nog steeds effectief verwijderen of misschien de-installeren op je apparaat en ook een paar andere applicaties op je Mac willen installeren, gebruik dan deze methoden om Facebook Messenger op Mac te verwijderen:
Gebruik maken van Finder
- Je moet eerst doen was om de Facebook-applicatie te lokaliseren. Daarna, toen de applicatie op je Dock stond, maar je kon het echt vinden, moet je nu met de rechtermuisknop op het Dock drukken en daarna "Opties”, daarna in de Show in Finder.
- Van daaruit, wanneer je het Facebook-pictogram hebt gevonden, kun je kiezen uit de 2 onderstaande manieren:
- Klik eerst met de rechtermuisknop op het Facebook-pictogram en kies vervolgens in het menu de optie "Verplaatsen naar Prullenbak'.
- Ten tweede, sleep het Facebook-pictogram naar Mac Trash.
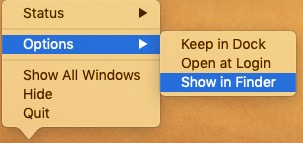
In beide gevallen zou het Facebook-pictogram, evenals alles en een deel van de informatie, verdwijnen uit de Finder of misschien uit het bureaublad. Tenzij het Facebook-pictogram in uw Dock blijft, tikt u er gewoon op, en dat zou een foutmelding moeten weergeven voordat het verdwijnt.
- Om deze procedure nu te voltooien, je moet bijna alle informatie volledig wissen, voer daarna de Prullenbak in, druk daarna op de optie "Leeg” uit het gedeelte rechtsboven.
Gebruik maken van Launchpad
Wanneer je de Facebook-applicatie die je verwijdert hebt gedownload naar de Mac App Store, dan zou je echt kunnen weten hoe je Facebook Messenger op Mac kunt verwijderen met behulp van Launchpad.
- Om te beginnen, moet u eerst het Launchpad openen, blader daarna gewoon verder om de Facebook te lokaliseren die de-installatie zal ondergaan.
- Houd daarna uw muis ingedrukt op de Facebook-applicatie. Wacht tot alle applicaties beginnen te trillen.
- Ten slotte, om de procedure te voltooien, moet de Facebook-applicatie, telkens wanneer de Facebook-applicatie is gedownload in de App Store, een X-symbool vanuit de rechterbovenhoek ervan. Druk daarna op dat X-symbool en op de "Verwijder" keuze. Van daaruit zou het Facebook-pictogram, evenals de inhoud ervan, ook verdwijnen.
Hoe verwijder je Facebook-restanten op een Mac
Om Facebook Messenger op Mac te verwijderen, moet je restanten of traceerbestanden verwijderen. Over het algemeen waren Mac-applicaties ook op zichzelf staande bundels die eenvoudig verwijderd konden worden door ze naar de Prullenbak te slepen en neer te zetten. er waren enkele uitzonderingen.
Facebook-restanten waren misschien niet schadelijk voor je computer, maar dat doen ze wel opslagruimte gebruiken. Als gevolg hiervan, wanneer u niet langer van plan was om Facebook te gebruiken, kunnen alle overblijfselen inderdaad volledig worden verwijderd.
Probeer deze stappen om alle overblijfselen van Facebook op je Mac te verwijderen:
Bestandssysteem Hoogste bibliotheek: /Bibliotheek
- Start opnieuw de Finder, kies daarna "Go" in het Startmenu en ga vervolgens naar "Ga naar map'.
- Voer daarna de map van zo'n bibliotheek van het hoogste niveau in vanaf uw harde schijf: /Bibliotheek.
- Zoek naar producten met de titel Facebook Desktop op de voorgaande locaties:
Van bibliotheek naar cache
Van bibliotheek naar voorkeuren
Van bibliotheek naar toepassingsondersteuning
Van bibliotheek naar LaunchAgents
Van bibliotheek naar LaunchDaemons
Van bibliotheek naar voorkeurenpanelen
Van bibliotheek naar StartupItems
- Klik met de rechtermuisknop op de overeenkomstige mappen en bestanden en kies vervolgens de Verplaatsen naar de prullenbak.
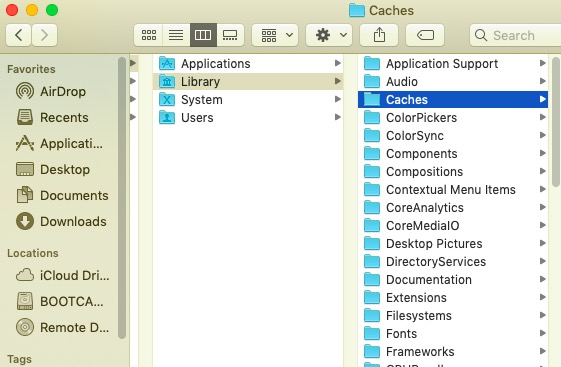
Binnenkant van de gebruikersbibliotheek / bibliotheek / thuismap
- Navigeer naar "Ga". Navigeer vervolgens naar de map, voer daarna in Bibliotheek in het vak en druk vervolgens op de Enter.
- Detecteer en verwijder alle mappen of bestanden met identieke namen in bijna het opgegeven bereik van mappen:
Van bibliotheek naar cache
Van bibliotheek naar voorkeuren
Van bibliotheek naar toepassingsondersteuning
Van bibliotheek naar LaunchAgents
Van bibliotheek naar LaunchDaemons
Van bibliotheek naar voorkeurenpanelen
Van bibliotheek naar StartupItems
- Wis de prullenbak om Facebook-restanten volledig te wissen.
Softwaretoepassingen kunnen op verschillende plaatsen voorkomen, maar worden niet beperkt door de hierboven genoemde opslagpaden. Bepaalde beveiligings- en verdedigingstoepassingen kunnen bijvoorbeeld extra kernelaanpassingen installeren. Als er resten zijn die moeilijk te detecteren zijn, kunt u een Quick Google uitvoeren voor dergelijke applicatie-elementen en deze vervolgens grondig opschonen. Nu heb je geïmplementeerd hoe je Facebook Messenger op Mac handmatig kunt verwijderen.
Deel 3. Hoe verwijder ik Facebook Messenger volledig op Mac?
Als u nog steeds niet zeker weet hoe u restanten van applicaties volledig kunt verwijderen, met name als u liever geen tijd wilt besteden aan het verwijderen van Facebook standalone, zelfs met alle restanten ervan, dan is het gebruik van een goed verwijderprogramma wellicht een betere optie dan het handmatig verwijderen.
PowerMyMac was zo'n tool software uninstaller die werd gebruikt om programma's van een Mac te verwijderen. Het stelt je in staat om compleet verwijder alle software en de bijbehorende bestanden voor slechts een paar volgende tikken. U kunt nog steeds tijd besparen door in app-gerelateerde mappen tegelijk te zoeken.
Hoe Facebook Messenger op Mac te verwijderen met PowerMyMac:
- Start PowerMyMac onmiddellijk, kies welk programma u wilt verwijderen en tik daarna op de "SCAN"Knop.
- Blader naar facebook.app door het menu of misschien door het zoekvak en voer Facebook rechtstreeks in.
- Selecteer bovendien op facebook.app, evenals de capaciteit van het platform, inclusief de cachegegevens, zou worden weergegeven. Kies vervolgens opschonen om het te verwijderen.
- Aangezien deze software nog steeds nauwelijks Facebook-bestanden bevat, zullen er resterende bestanden zijn nadat de software werd verwijderd, maar maak je geen zorgen, voer automatisch verder in de zoekopdracht in en de juiste bestanden worden weergegeven. Om Facebook volledig te verwijderen, selecteert u de items en drukt u vervolgens op CLEAN.

Conclusie
Zoals u in dit artikel kunt zien, geven we u een handmatige en geautomatiseerde handleiding over hoe u Facebook Messenger op Mac kunt verwijderen.
Bovendien, als u tijd en energie wilt besparen bij het verwijderen van Facebook, kunt u gebruikmaken van de PowerMyMac Het is ontwikkeld om gebruikers te helpen de applicatie en de overgebleven bestanden in één keer te verwijderen en te verwijderen. Dat is handiger dan de handleiding, omdat je nooit weet of je alles volledig hebt verwijderd, inclusief de restanten.



