Fantastical is een populaire agenda-app voor Mac-gebruikers, bekend om zijn gebruiksvriendelijke interface en naadloze integratie met andere productiviteitstools. Als u Fantastical om welke reden dan ook wilt verwijderen, kunt u daarbij enkele problemen tegenkomen. De app kan ongewenste bestanden en mappen achterlaten die waardevolle ruimte op uw systeem kunnen innemen.
In dit artikel laten we u zien hoe u: verwijder Fantastical Mac met behulp van twee verschillende methoden. Aan het einde van deze gids, zult u in staat zijn om Programma's volledig verwijderen en zonder enige moeite.
Inhoud: Deel 1. Waarom kan ik Fantastical Mac niet verwijderen?Deel 2. Hoe verwijder ik Fantastical volledig van mijn Mac?Deel 3. Hoe verwijder ik Fantastical handmatig van Mac?Deel 4. Conclusie
Deel 1. Waarom kan ik Fantastical Mac niet verwijderen?
Als u problemen ondervindt bij het verwijderen van Fantastical op uw Mac, kan dit verschillende oorzaken hebben. Hier zijn enkele veelvoorkomende problemen en oplossingen:
1. Het is mogelijk dat de app nog op de achtergrond actief is, waardoor u deze niet kunt verwijderen.
Oplossing: Klik met de rechtermuisknop op het Fantastical-pictogram in het Dock of de menubalk en selecteer 'Afsluiten'. Als het niet stopt, open dan Activity Monitor (te vinden in Toepassingen > Hulpprogramma's), zoek naar 'Fantastical' en sluit het geforceerd af door de app te selecteren en op de 'X'-knop te klikken.
2. Fantastical kan zo worden ingesteld dat het wordt gestart wanneer u uw Mac opstart.
Oplossing: Ga naar Systeemvoorkeuren > Gebruikers en groepen > Aanmelditems. Selecteer Fantastical en verwijder het uit de lijst met opstarttoepassingen.
3. Het is mogelijk dat u Fantastical niet naar de Prullenbak kunt slepen.
Oplossing: Zorg ervoor dat de app gesloten is. Ga naar Applications, zoek Fantastical en probeer het opnieuw naar de Prullenbak te slepen.
4. Er kan een probleem zijn met de rechten waardoor de installatie niet kan worden uitgevoerd.
Oplossing: Ga naar Toepassingen > Hulpprogramma's > Terminal. Typ sudo rm -rf /Applications/Fantastical.app en druk op Enter. Voer uw beheerderswachtwoord in om de opdracht toe te staan.
Als geen van deze oplossingen werkt, moet u mogelijk uw Mac opnieuw opstarten en het nogmaals proberen. U kunt ook de website van Fantastical raadplegen voor specifieke instructies voor het verwijderen.
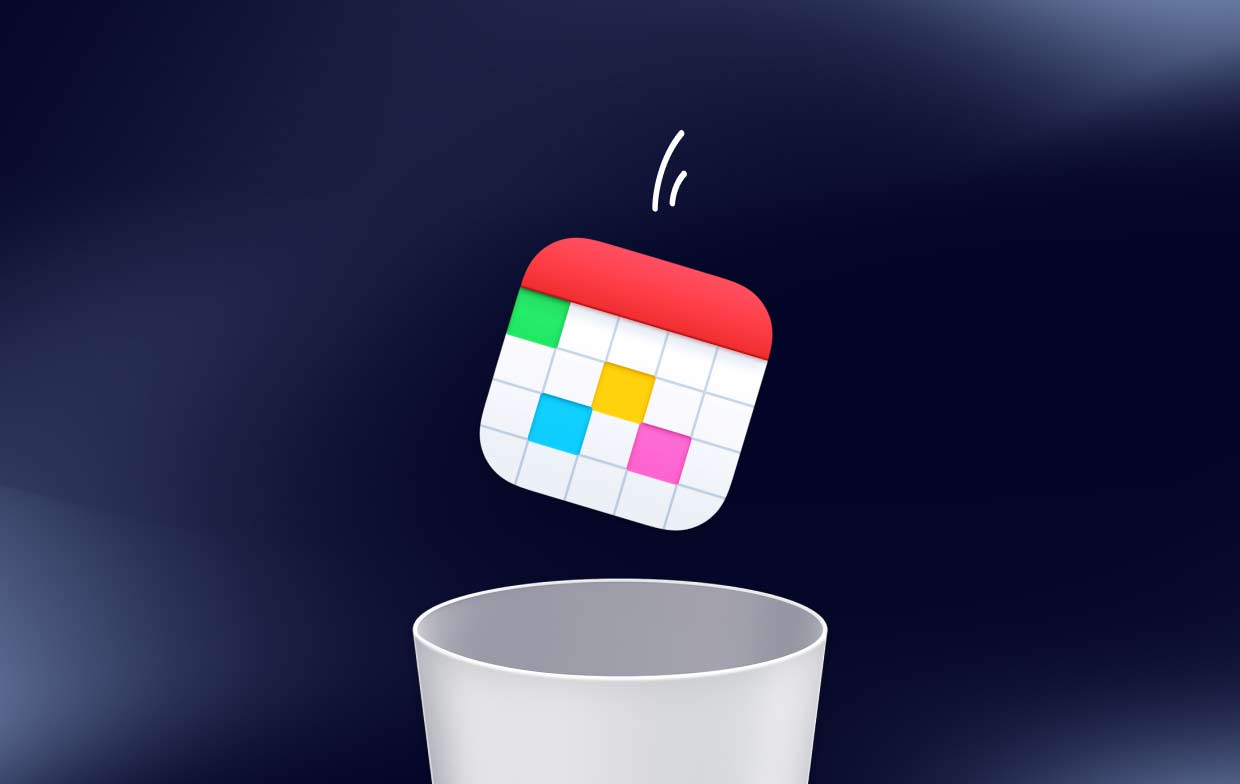
Dat gezegd hebbende, zullen we u in de volgende delen van dit artikel door twee methoden leiden om Fantastical efficiënt en zonder problemen van de Mac te verwijderen.
Deel 2. Hoe verwijder ik Fantastical volledig van mijn Mac?
Als je op zoek bent naar een snelle en gemakkelijke manier om Fantastical van Mac en alle bijbehorende bestanden te verwijderen, dan is de perfecte oplossing iMyMac PowerMyMac. Deze alles-in-één Mac-opschonings- en optimalisatietool is uitgerust met een App Uninstaller-functie waarmee u snel en volledig ongewenste applicaties van uw systeem kunt verwijderen.
Om de App Uninstaller-functie van PowerMyMac te gebruiken, volgt u eenvoudig deze stappen:
- Download en installeer PowerMyMac op uw Mac.
- Start het programma en selecteer "App-verwijderprogramma" in het menu aan de linkerkant.
- Klik op "SCAN" om te scannen naar alle bestanden die aan de app zijn gekoppeld.
- Zoek Fantastical en selecteer het.
- Bekijk de lijst met bestanden en selecteer de bestanden die u wilt verwijderen.
- Klik op "CLEAN" om Fantastical van Mac te verwijderen.

Naast de App Uninstaller-functie biedt PowerMyMac een verscheidenheid aan andere hulpmiddelen om u te helpen uw Mac te optimaliseren en te onderhouden, waaronder een Mac-opschoner, een dubbele bestandszoeker en meer. Met PowerMyMac kunt u ervoor zorgen dat uw Mac optimaal blijft werken en vrij is van onnodige bestanden en toepassingen zoals het elimineren van PhotoStyler.
Deel 3. Hoe verwijder ik Fantastical handmatig van Mac?
Als u liever de conventionele methode gebruikt om Fantastical van Mac te verwijderen, volgen hier de stappen die u moet volgen:
- Verlaten Fantastisch en alle bijbehorende processen. Dit kunt u doen door te openen Activity Monitor aan de hand van de Toepassingen > Nutsbedrijven map, selecteer Fantastical en eventuele bijbehorende processen en klik op "Sluit proces af".
- Sleep het Fantastical-toepassingspictogram van de map Programma's naar de map Programma's uitschot.
- Leeg de prullenbak om de applicatie definitief te verwijderen.
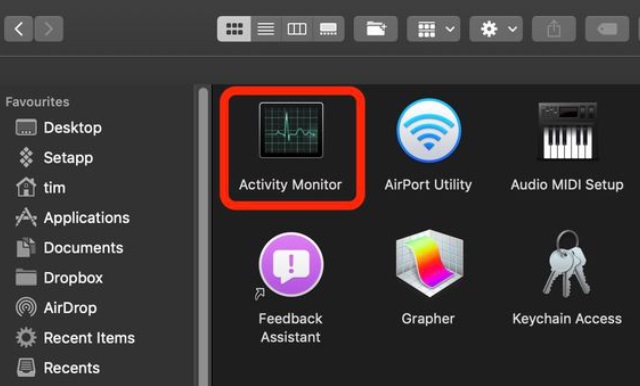
Hoewel deze methode eenvoudig is, worden mogelijk niet alle bestanden die aan Fantastical zijn gekoppeld volledig verwijderd. Sommige bestanden van de app kunnen op uw systeem achterblijven, waardoor waardevolle schijfruimte in beslag wordt genomen en mogelijk conflicten met andere software worden veroorzaakt. Om ervoor te zorgen dat alle bestanden die aan Fantastical zijn gekoppeld volledig van uw systeem worden verwijderd, wordt aanbevolen om een tool zoals App Uninstaller van PowerMyMac te gebruiken, zoals beschreven in deel 2 van dit artikel.
Als je de conventionele methode hebt gebruikt om Fantastical van de Mac te verwijderen en je wilt er zeker van zijn dat alle bijbehorende bestanden zijn verwijderd, kun je ze handmatig zoeken en verwijderen. Hier zijn de stappen:
- Open Finder en selecteer "Go" uit de menubalk.
- Selecteer "Ga naar map".
- In het venster 'Ga naar map' typt u '
~/Library" en druk op "Go". - Navigeer naar de "containersmap " en zoek naar een map met de naam "
com.flexibits.fantastical2.mac". Deze map kan ook de naam "com.flexibits.fantastical2.mac.beta" als u de bètaversie had geïnstalleerd. - Verwijder deze map door deze naar het uitschot.
- Ga terug naar de Bibliotheek map en navigeer naar de "Application Support"map.
- Zoek naar een map met de naam "Fantastisch 2" en verwijder het door het naar het uitschot.
- Navigeer naar de "voorkeuren" map in de map Bibliotheek.
- Zoek naar een bestand met de naam "
com.flexibits.fantastical.plist" en verwijder het door het naar de prullenbak te slepen. - Tenslotte leeg de Prullenbak om Fantastical permanent van de Mac te verwijderen en alle bestanden te verwijderen.
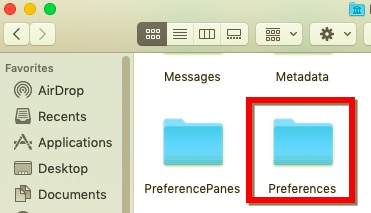
Let op dat dit een algemene handleiding is en dat de specifieke bestandspaden en namen kunnen variëren, afhankelijk van de versie van Fantastical die u hebt geïnstalleerd. Het is belangrijk om alleen bestanden te verwijderen waarvan u zeker weet dat ze aan de app zijn gekoppeld, om te voorkomen dat u belangrijke systeembestanden verwijdert.
Deel 4. Conclusie
Nu weet u hoe u Fantastical op Mac kunt verwijderen. Hoewel de conventionele methode van verwijderen kan werken, verwijdert het mogelijk niet alle bestanden die aan de app zijn gekoppeld. Daarom raden we aan om PowerMyMac's App Uninstaller te gebruiken om ervoor te zorgen dat alle gekoppelde bestanden volledig van uw Mac worden verwijderd.
Met PowerMyMac kunt u Fantastical en andere ongewenste apps eenvoudig en snel van uw Mac verwijderen. Zo maakt u waardevolle schijfruimte vrij en zorgt u ervoor dat uw systeem soepel blijft werken.
Dus als je op zoek bent naar een betrouwbare en gebruiksvriendelijke oplossing om Fantastical van je Mac te verwijderen, raden we je ten zeerste aan PowerMyMac eens te proberen.



