Heb moeite met hoe verwijder FileZilla Mac? Sommige nieuwe gebruikers hebben misschien geen idee hoe ze FileZilla Client op de juiste manier kunnen verwijderen. Zelfs ervaren gebruikers kunnen ook verdwalen wanneer ze proberen een applicatie te verwijderen. Programma's verwijderen op Mac verschilt aanzienlijk van die op Windows.
In de meeste situaties slepen Mac-gebruikers het doelprogramma gewoon naar de prullenmand en maken het vervolgens leeg. Sommigen van hen zijn zich er echter niet van bewust dat Mac-programma's afzonderlijke pakketten zijn die het uitvoerbare bestand en alle gerelateerde bronnen voor de app bevatten, die nog steeds aanwezig zijn, zelfs als u een app verwijdert.
Inhoud: Deel 1. Is FileZilla een bloatware?Deel 2. Hoe verwijder ik FileZilla handmatig op Mac? Deel 2. Hoe verwijder ik FileZilla volledig van mijn Mac?Deel 3. Conclusie
Deel 1. Is FileZilla een bloatware?
FileZilla wordt doorgaans niet als bloatware beschouwd. Het is een populaire en veelgebruikte FTP-client die bestandsoverdracht tussen computers en servers mogelijk maakt. Het is echter vermeldenswaard dat sommige versies van het FileZilla-installatieprogramma zijn gebundeld met optionele software van derden, die kan worden gezien als een vorm van adware. Laten we dus beginnen met de handige manieren om FileZilla op Mac te verwijderen vanaf het volgende deel.
Deel 2. Hoe verwijder ik FileZilla handmatig op Mac?
Log om te beginnen in op uw Mac met beheerdersrechten. Het volgende is om uit te schakelen FileZilla als het actief is voordat u het verwijdert. Om een programma te deactiveren, klikt u met de rechtermuisknop op het pictogram op het dock en selecteert u Afsluiten (of op de menubalk, kies FileZilla > Sluit FileZilla af).

Methode 1. FileZilla naar de prullenbak slepen.
Deze techniek met slepen om te verwijderen is een manier om FileZilla op Mac te verwijderen.
- Open de vinder app, klik Toepassingen in het menu aan de linkerkant.
- Selecteer het FileZilla-pictogram en sleep het naar de prullenbak.
- Om uw verwijdering te starten, klikt u met de rechtermuisknop op het prullenbakpictogram en selecteert u Prullenbak legen.
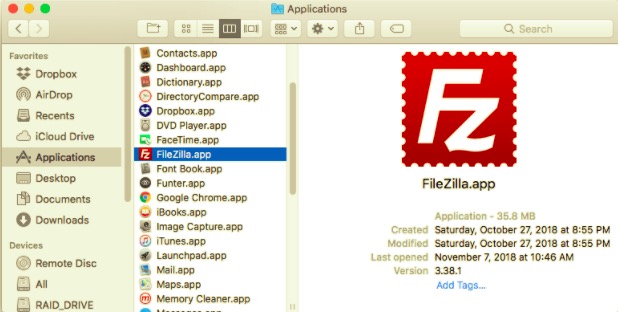
Houd er rekening mee dat als u de prullenbak leegmaakt, FileZilla op de Mac wordt verwijderd, evenals alle andere bestanden die het bevat. Als u het bestand niet permanent wilt verwijderen, selecteert u het, klikt u met de rechtermuisknop en kiest u het bestand Terugzetten optie voordat u de prullenbak leegt, omdat deze stap onomkeerbaar is.
Methode 2. Verwijderen met Launchpad
De Launchpad-aanpak voor het verwijderen van FileZilla op Mac met al zijn componenten, volg de onderstaande stappen.
Dit is alleen beschikbaar voor App Store-apps en vereist OS X Lion of hoger. FileZilla wordt onmiddellijk verwijderd wanneer u op het X-symbool klikt, zonder dat u de prullenbak hoeft te legen.
- Open Launchpad en zoek naar FileZilla.
- Blijf de muisknop op het FileZilla-pictogram ingedrukt houden totdat het begint te trillen. Selecteer vervolgens de "X"-knop die naast het FileZilla-pictogram verschijnt om de verwijdering te starten.
Methode 3. Zijn eigen verwijderprogramma gebruiken
Sommige Mac-programma's, waaronder FileZilla, hebben hun verwijderingsprogramma's om u te helpen bij het verwijderen van FileZilla op Mac. Het verdient de voorkeur om een gespecialiseerd de-installatieprogramma te gebruiken om de toepassing en alle gebundelde software of bijbehorende items volledig te verwijderen.
- Zoek en dubbelklik op het installatiebestand om FileZilla te starten.
- Dubbelklik op de [uninstaller] in het pakket.
Hoe verwijder ik bestanden van FileZilla Mac?
Zelfs als u FileZilla met succes verwijdert, blijven de resterende caches, logboeken, bestanden en andere dingen behouden. Deze gegevens zijn niet gevaarlijk voor uw systeem, maar nemen wel wat geheugenruimte in beslag. Als je FileZilla niet meer wilt gebruiken, kun je deze componenten dus veilig van je Mac-computer verwijderen.
Apps slaan hun gegevens en ondersteunende bestanden op in twee gebieden, één in de bibliotheek op het hoogste niveau op de harde schijf: /Library en de andere bevindt zich in de gebruikersbibliotheek in de thuismap (~/Library). Afgezien van deze bestanden, kan FileZilla ook zijn componenten door het systeem verspreiden, zoals login-items, startende daemons/agents of kernelextensies.
Volg de onderstaande stappen om FileZilla op Mac met al zijn componenten te verwijderen.
Harde schijf bibliotheek op het hoogste niveau:/Library
- Open de Finder, ga naar de menubalk en klik op Ga naar map.
- Ga naar de bibliotheek op het hoogste niveau op uw harde schijf:
/Library. - Zoek naar FileZilla-bestanden of -mappen op:
/Library/Library/Caches/Library/Preferences/Library/Application Support/Library/LaunchAgents/Library/LaunchDaemons/Library/PreferencePanes/Library/StartupItems
- Klik met de rechtermuisknop op de bijbehorende bestanden of mappen en selecteer Verplaatsen naar prullenbak.
De gebruikersbibliotheek in de thuismap (~/Library)
- Navigeer naar map, typ
~Libraryin het zoekvak en druk vervolgens op de Enter sleutel. - Verwijder alle FileZilla-bestanden of -mappen op:
~/Library~/Library/Caches~/Library/Preferences~/Library/Application Support~/Library/LaunchAgents~/Library/LaunchDaemons~/Library/PreferencePanes~/Library/StartupItems
- Leeg de prullenmand om FileZilla op Mac en alle bijbehorende bestanden permanent te verwijderen.
Bovendien kunnen er extensies van de kernel of verborgen bestanden zijn die niet meteen duidelijk zijn.
In deze situatie kunt u op Google zoeken naar FileZilla-componenten. Kernel-extensies kunnen vaak worden gevonden op /System/Library/Extensions en heb een .kext verlenging. U kunt Terminal gebruiken (vanaf de Map Programma's / Hulpprogramma's) om de inhoud te zien en schadelijke items te verwijderen.
Deel 2. Hoe verwijder ik FileZilla volledig van mijn Mac?
Op zoek naar een alles-in-één oplossing om FileZilla van Mac te verwijderen? PowerMyMac is een uitstekend verwijderprogramma dat alles gemakkelijk, duidelijk en eenvoudig houdt. De App Uninstaller-module is een krachtig hulpmiddel dat u kan helpen bij het verwijderen van FileZilla op een Mac en de bijbehorende bestanden met slechts een paar klikken.
- Klik App-verwijderprogramma en druk op SCAN om het alle apps te laten scannen die al op je Mac zijn geïnstalleerd.
- Wanneer het scanproces is voltooid, wordt aan de rechterkant een lijst met alle programma's weergegeven. Zoek de FileZilla-app in die lijst.
- Nadat u FileZilla en alle bijbehorende bestanden hebt geselecteerd, drukt u eenvoudig op de CLEAN knop.
- Hierna volgt een "Opruimen voltooid" pop-upvenster verschijnt, dat u waarschuwt voor het aantal verwijderde bestanden en de hoeveelheid ruimte die nu beschikbaar is op uw schijf.

Deel 3. Conclusie
Zoals je kunt zien, heb je de mogelijkheid om FileZilla op Mac handmatig te verwijderen. Het risico bestaat echter dat bepaalde gerelateerde bestanden over het hoofd worden gezien, waardoor uw software-update mislukt. Het is niet langer kosteneffectief om zelf apps te verwijderen nu er voor bijna alles een app is.
PowerMyMac is een uitstekend verwijderprogramma. Het stelt gebruikers in staat om applicaties en bundelware te verwijderen, zodat het niet nodig is om de bibliotheek te onderzoeken of de extra bestanden handmatig te verwijderen tijdens het optimaliseren en opschonen van je Mac, wat een gezonde, snellere en veilige MacBook of iMac garandeert.



