iDefrag produceert bestanden op verschillende plaatsen na installatie. Nadat u iDefrag uit de map Programma hebt verwijderd, blijven de andere bestanden, waaronder voorkeursmappen en ondersteunende documenten voor applicaties, vaak op de schijf staan om ervoor te zorgen dat de instellingen van het programma behouden blijven als u de app ooit opnieuw wilt installeren. Als u echter volledig wilt iDefrag Mac verwijderen Om ruimte op uw harde schijf vrij te maken, moet u alle componenten verwijderen.
Als je je ooit hebt afgevraagd hoe je dat moet doen, biedt dit artikel uitgebreide instructies. Hier zijn twee methoden voor een Mac-beginner om te leren hoe je iDefrag Mac handmatig kunt verwijderen en vervolgens verwijder het programma samen met alle overgebleven componenten of door gebruik te maken van een volledig functionele en automatische verwijdertool.
Inhoud: Deel 1. Waarom is het moeilijk om iDefrag van Mac te verwijderen?Deel 2. Hoe verwijder ik iDefrag van macOS?Deel 3. Hoe verwijder je iDefrag volledig van je Mac?Deel 4. Conclusie
Deel 1. Waarom is het moeilijk om iDefrag van Mac te verwijderen?
Het verwijderen van iDefrag op een Mac kan lastig zijn vanwege een aantal redenen:
- Systeemintegratie: iDefrag werkt nauw samen met de schijfbeheerfuncties van macOS. Het installeert componenten en machtigingen die in systeemdirectory's kunnen worden ingebed, waardoor volledige verwijdering lastig wordt.
- Verouderde software: Omdat iDefrag niet langer wordt bijgewerkt, is het mogelijk niet compatibel met recente macOS-versies, waardoor het verwijderingsprogramma op moderne systemen ineffectief of ontoegankelijk kan zijn.
- Gebrek aan Uninstaller: iDefrag bevat niet altijd een speciale uninstaller, wat betekent dat handmatige verwijdering vaak vereist is. Het vinden en verwijderen van alle bijbehorende bestanden in mappen zoals /Library en ~/Library kan complex zijn.
- System Integrity Protection (SIP): Bij nieuwere Macs kan System Integrity Protection het wijzigen van bepaalde mappen beperken, waardoor het moeilijker wordt om componenten te verwijderen die in beschermde gebieden zijn geïnstalleerd.

Deel 2. Hoe verwijder ik iDefrag van macOS?
Als u een applicatie wilt verwijderen die niet meer wordt gebruikt, een programma opnieuw wilt installeren dat niet goed functioneert of gewoon opslagruimte wilt vrijmaken op de harde schijf van de Mac, moet u elk onderdeel van het programma verwijderen. Dit omvat het softwareprogramma zelf, alle bijbehorende ondersteunings- of voorkeursbestanden, plus alle verborgen bestanden. Als we de gedetailleerde instructies hieronder gebruiken, kunnen we de juiste manier kiezen om iDefrag Mac te verwijderen. Er worden stapsgewijze instructies meegeleverd.
- Voordat we beginnen met het verwijderen van het iDefrag-programma, moet u ervoor zorgen dat het volledig is uitgeschakeld en niet op de achtergrond draait. We kunnen met de rechtermuisknop op het pictogram van de toepassing in het Dock klikken en Quit selecteren in het pop-upmenu.
- Als een app niet reageerde, kon je hem waarschijnlijk niet zomaar sluiten met het Dock. Wat kunnen we dan doen? Je kunt de Activity Monitor openen door het programma daar te dwingen te sluiten. iDefrag is te vinden op het paneel van de centrale verwerkingseenheid (CPU) door Hulpprogramma's, Toepassingen te selecteren en vervolgens op de knop X van Finder te klikken en vervolgens op Forceer stop.
- Het is tijd om de iDefrag-applicatie te verwijderen. Selecteer Move to Trash in het pop-upvenster door met de rechtermuisknop op het iDefrag-programmapictogram te klikken onder Finder en vervolgens in Applications.
- Naast de vorige stappen moeten we nog steeds alle resterende iDefrag-mappen en -bestanden verwijderen. Navigeer naar Finder, kies Ga, ga nu naar Map, voer "Bibliotheek" in het tekstveld in en klik op Ga.
- Navigeer door de onderstaande submappen en zoek en verwijder alle mappen of bestanden die gerelateerd zijn aan de iDefrag-toepassing.
- Leeg de prullenbak en start de Mac opnieuw op. Door Empty Trash te kiezen nadat u naar de Trash-directory in het Dock bent genavigeerd, kunt u alles kiezen wat met iDefrag te maken heeft.
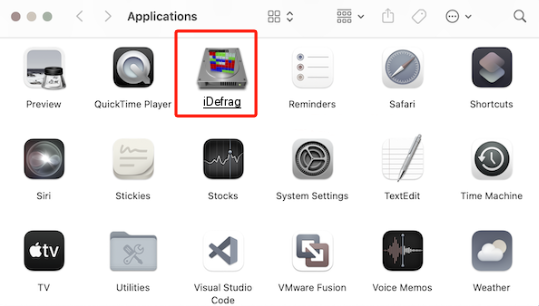
Deel 3. Hoe verwijder je iDefrag volledig van je Mac?
U kunt uw Mac opschonen en verbeteren met behulp van PowerMyMac. Het heeft een fantastische gebruikersinterface samen met een enorm scala aan praktische mogelijkheden. Met behulp van deze Mac-reiniger kunt u eenvoudig duplicaten vinden en verwijderen en bijbehorende bestanden, extra bestanden die achterblijven na het verwijderen van de software en onnodige bestanden op het systeem om het systeem soepeler te laten werken.
Met de krachtige App Uninstaller-functie kunt u iDefrag Mac en alle bijbehorende bestanden snel verwijderen. Het kan even duren om alle benodigde gegevens voor een software-item te vinden. Probeer deze stappen om te testen of dit programma effectief is bij het verwijderen van nutteloze of overbodige apps:
- Start PowerMyMac en kies App Uninstaller in het menu met mogelijke keuzes dat verschijnt.
- Als u op de optie SCAN klikt, wordt er een grondig onderzoek gestart naar de installatie van het programma op de betreffende machine.
- U ziet alle geïnstalleerde programma's na het scannen. U kunt proberen te zoeken naar de app die u wilt verwijderen door het trefwoord van het programma in het trefwoordzoekveld te typen.
- Door de optie "CLEAN" te selecteren, kunt u alle bestanden die aan iDefrag zijn gekoppeld van uw computer verwijderen.
- Zodra het schoonmaken voltooid is, verschijnt er een melding op het scherm met de tekst 'Schoongemaakt voltooid'.

Deel 4. Conclusie
U zult zelfverzekerd en vaardig zijn in het verwijderen van Mac-apps tegen de tijd dat deze instructie is verschenen, en u zult klaar zijn om iDefrag volledig te verwijderen op Mac. Als u ooit de hierboven voorgestelde handmatige verwijderingsmethoden hebt geprobeerd, maar niet succesvol was, raden we u aan de PowerMyMac-app te downloaden en de app-verwijderingsfunctie te gebruiken om het gemakkelijker en minder moeilijk te maken om een programma en alle restanten te verwijderen.



