Iedereen wil ervoor zorgen dat zijn gegevens veilig zijn. Een ding dat u kunt doen om uw gegevens te beschermen, is door een back-up te maken. Gelukkig hebben we iCloud voor Mac-computers. Sommigen hebben IDrive gebruikt, dat technisch gezien niet door Apple is gemaakt. Dus als u al iCloud gebruikt, wilt u dat misschien wel verwijder IDrive Mac.
Omdat iCloud automatische back-ups biedt en veel functies heeft, kunt u IDrive gewoon negeren. Of, als u het platform nog steeds wilt gebruiken maar een foutieve installatie tegenkomt, kunt u IDrive verwijderen en opnieuw installeren.
Gelukkig ben je hier aan het juiste adres. In deze handleiding leert u hoe u IDrive van Mac kunt verwijderen. Eerst zullen we het hebben over de IDrive-tool. Vervolgens leren we u de handmatige methode om de app van uw computer te verwijderen. Ten slotte geven we een overzicht van een bonustool die u kunt gebruiken.
Inhoud: Deel 1. Werkt IDrive op Mac?Deel 2. Hoe verwijder ik IDrive volledig van de Mac?Deel 3. Conclusie
Deel 1. Werkt IDrive op Mac?
Dus, wil je IDrive op Mac verwijderen? Wat is IDrive in de eerste plaats? We weten dat Mac iCloud heeft, dus waar gaat deze andere tool over?
IDrive is ook een cloudopslagservice die op Mac werkt en gericht is op zowel bedrijven als eindgebruikers. Hiermee kunnen gebruikers bestanden delen met familieleden, vrienden en collega's. U kunt gegevens opslaan en deze worden opgeslagen in de cloud. Daarna worden de bestanden in realtime gesynchroniseerd, zodat ze toegankelijk zijn via verschillende apparaten, zoals Windows-pc's, Android-smartphones, Apple-apparaten en meer.

Voordat u IDrive op Mac verwijdert, moet u weten dat het nog steeds geweldige functies en kenmerken heeft. Het maakt delen, toegang en beheer van gegevens en back-ups mogelijk. Bovendien helpt het beschermen tegen malware en ransomware. Sommige van de geïntegreerde services van IDrive omvatten Linux-back-up, IDrive Express, Sync en Disk Clone.
IDrive onderscheidt zich van concurrerende producten door u gratis service te bieden. Dit is een enorme bonus omdat u geen maandelijkse of jaarlijkse kosten hoeft te betalen om gratis opslagruimte te krijgen. Bovendien hebben ze geen creditcard nodig om een account aan te maken. Leuk vinden iCloud, biedt deze tool gratis opslagruimte ter waarde van 5 GB. Je hebt de mogelijkheid om de opslagruimte te vergroten door een bepaald bedrag te betalen.
Deel 2. Hoe verwijder ik IDrive volledig van de Mac?
Er zijn verschillende manieren om het te doen. Natuurlijk, als je het op de handmatige manier wilt, moet je weten dat dit vervelend zal zijn. IDrive kwam niet met een uninstaller. Plus, apps van Mac verwijderen is anders dan Windows. En voordat u de tool op uw Mac wilt verwijderen, moet u ervoor zorgen dat u het echt wilt doen. En u moet een kopie van uw bestanden en mappen in het IDrive-account hebben.
Maar als u IDrive op Mac echt wilt verwijderen, volgt u de onderstaande stappen:
- Bezoek de menubalk. Klik op het pictogram voor IDrive. Druk daarna op de optie om de IDrive-monitor.
- Start Mac's Activity Monitor. Kies vanaf daar IDrive Daemon. Druk daarna op het pictogram om te sluiten. Deze bevindt zich rechtsboven in de interface. Start vervolgens uw eigenlijke Mac-computer opnieuw op.
- Open de computer opnieuw. Bezoek de Toepassingen Scan nu alle apps en zoek de IDrive-app. Zorg ervoor dat je dit naar de prullenbak sleept en neerzet.
- Bezoek nu het Bibliotheek map van uw Mac. Om dit te doen, start u Finder en gaat u naar Go. Klik daarna Ga naar map. Typ in het venster
~/Libraryen druk op de Go-knop. - Zoek in de map Bibliotheek alle items die verband houden met handmatige verwijdering. Verwijder deze bestanden en mappen. Meestal zijn deze te vinden in de onderstaande submap:
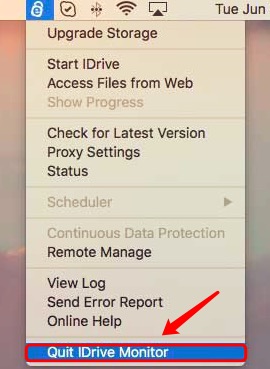
~/Library/Preferences/com.prosoftnet.iDrive.plist~/Library/LaunchDaemons/com.prosoftnet.idrivedaemon.plist~/Library/Application Support/iDriveforMac
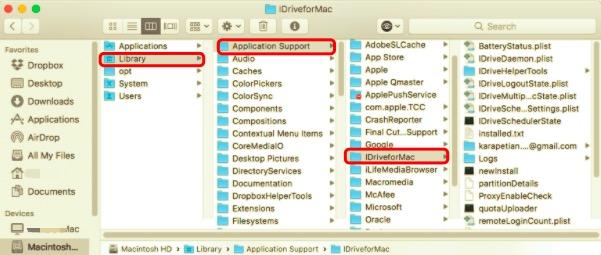
- Maak je prullenbak leeg.
- Zorg er daarna voor dat je je Mac opnieuw opstart om het proces te voltooien om IDrive op Mac te verwijderen.
Automatische IDrive Remover op Mac
U kunt IDrive ook verwijderen met behulp van een speciaal hulpprogramma voor het verwijderen. Over welke tool hebben we het dan? We hebben het over de beste optimalisatietool voor Mac-computers, PowerMyMac.
In wezen is iMyMac ontwikkeld PowerMyMac als een alles-in-één tool om u te helpen uw computer te optimaliseren en sneller te laten werken. Dit kan worden gedaan via de modules zoals Master Scan, Privacy, Uninstaller, Duplicate Finder en Toolkit.
Hier bespreken we de Uninstaller-module. Deze module is ontwikkeld om apps op Mac en ook andere apps te verwijderen. Als geheel wordt de volledige app, inclusief de logboeken, caches, servicebestanden en meer, van de computer verwijderd.
Hier zijn de stappen om PowerMyMac te gebruiken om IDrive op Mac te verwijderen:
- Pak het gereedschap. Download eerst PowerMyMac en installeer het op uw laptop of desktop.
- Start het hulpprogramma. Open de tool of app. Dan klikken App-verwijderprogramma op het linkerpaneel.
- Klik daarna op SCAN knop.
- Selecteer app. Selecteer nu de app, in dit geval IDrive, om deze te verwijderen.
- Klik op de CLEAN knop om het verwijderen te starten.
- Wacht tot het hulpprogramma bevestigt dat het verwijderen is voltooid.

Deel 3. Conclusie
Deze handleiding heeft u de methoden gegeven om IDrive op Mac te verwijderen. Houd er rekening mee dat de handmatige methode lastig te implementeren kan zijn, vooral als je niet zoveel technische kennis hebt. U moet belangrijke systeembestanden en -mappen doorlopen. En u kunt per ongeluk systeembestanden verwijderen die cruciaal zijn voor de werking van uw computer.
PowerMyMac is een geweldige verwijderingstool voor Mac ontwikkeld door iMyMac. Met deze tool kunt u eenvoudig apps, waaronder IDrive, van uw computer verwijderen. Bovendien helpt het om meer ruimte op uw apparaat vrij te maken met andere optimalisatietools. Pak PowerMyMac vandaag nog!



